Convierta el directorio de Windows al listado de HTML
¿Alguna vez ha tenido que crear un archivo HTML que liste todos los archivos y carpetas en un directorio particular de Windows ? Probablemente no sea algo que necesites hacer muy a menudo, pero es útil de vez en cuando.
Por ejemplo, si desea crear rápidamente una lista de todos los archivos y carpetas dentro de un directorio de Windows y enviarla a alguien en un formato agradable y fácil de ver. Anteriormente había escrito sobre cómo puede usar la línea de comando o aplicaciones de terceros para imprimir una lista de todos los archivos y carpetas en un directorio de Windows, sin embargo, esas opciones solo se envían a texto, Word o Excel.
DirHTML
DirHTML es un programa ingenioso que prácticamente hace lo mismo, genera una lista recursiva de archivos y carpetas, ¡pero la emite como una tabla HTML con enlaces! Por lo tanto, puede hacer clic en cualquier archivo para abrir el archivo en el navegador web o con la aplicación predeterminada para ese tipo de archivo. Esto podría ser muy conveniente para los desarrolladores web que trabajan en un sitio web localmente.
A continuación se muestra cómo se ve una lista de directorios impresos en HTML para la carpeta de descargas en mi computadora. Notarás que la salida es un poco simple y un poco anticuada. Esto se debe a que el programa es antiguo y, por lo tanto, la página web que crea es bastante antigua. Si desea una salida más elegante para la lista de directorios, consulte el segundo programa llamado Snap2HTML que menciono a continuación.

En la parte superior hay anclas, que son enlaces a todas las carpetas dentro del directorio que especificó. Después de eso, todos los archivos dentro de la carpeta raíz y dentro de cada carpeta debajo de la raíz se enumeran junto con sus atributos básicos de archivo. Puede hacer clic en cualquiera de los archivos para abrirlos.
Una vez que descargue el programa, simplemente ejecute el archivo dirhtml.exe y obtendrá una ventana de configuración como esta:
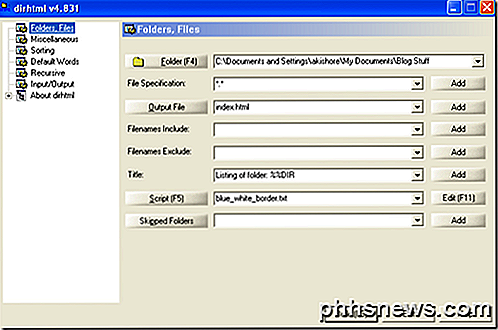
El programa es altamente configurable, pero también puede elegir la carpeta y hacer clic en el botón Generar si no desea hacer nada más. Puede filtrar según la extensión de archivo ( Especificación de archivo ) o por los nombres de archivo.
En Varios, puede especificar los atributos de archivo que desea incluir en el resultado HTML y especificar si desea utilizar rutas totalmente calificadas en los enlaces. Esto es útil si desea poder transferir los archivos / carpetas a otra computadora. Puede copiar la carpeta a la otra computadora bajo la misma ruta, es decir, C: \ My Documents \ Test y aún así poder hacer clic en los archivos en la lista HTML para abrirlos.
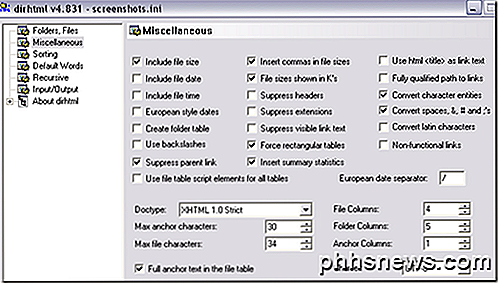
En Clasificación, puede elegir ordenar los archivos por Nombre de archivo, Tamaño, Fecha y Extensión.
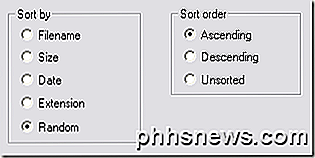
También puede configurar el programa para compilar la lista de directorios recursivamente o no. Puede elegir si desea todos los enlaces en un archivo HTML o crear un archivo HTML para cada carpeta por separado.
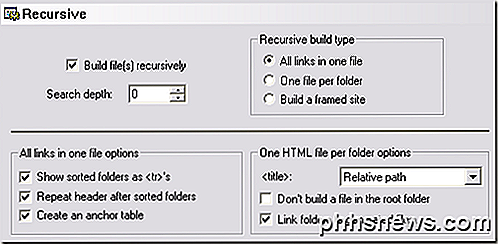
En general, es un programa útil para crear rápidamente páginas web HTML para cualquier sucursal de carpeta en Windows.
Snap2HTML
El segundo programa, Snap2HTML, no tiene tantas opciones, pero el resultado se ve mucho mejor. Aquí está el resultado HTML para el mismo directorio de descargas en mi computadora:
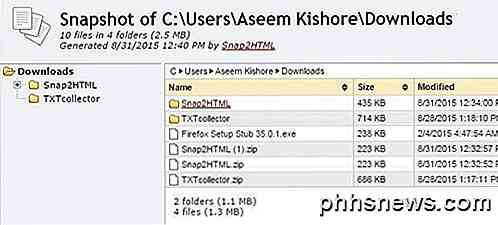
El programa tiene una interfaz muy simple y solo un par de opciones. Para ejecutar el programa, simplemente haga doble clic en el archivo Snap2HTML.exe. Como DirHTML, este programa no requiere una instalación.
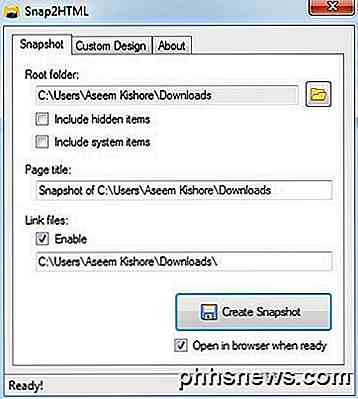
Primero, eliges la carpeta raíz con la que deseas comenzar el listado del directorio. Hay dos opciones para incluir archivos ocultos o del sistema si lo desea. Puede cambiar el título de la página HTML y puede marcar Habilitar en Archivos de enlace si desea que cada archivo sea un enlace en el que se puede hacer clic.
Puede marcar el botón Abrir en el navegador cuando esté listo y luego hacer clic en Crear instantánea para generar la lista del directorio HTML. Se le pedirá que guarde primero el archivo HTML y luego se abrirá en su navegador web predeterminado.
Entonces, hay dos programas que hacen el trabajo. Cada uno tiene sus ventajas y desventajas, así que siéntase libre de elegir el que mejor se adapte a sus necesidades. Si tiene alguna pregunta, publique un comentario. ¡Disfrutar!

Cómo desactivar permanentemente el teclado táctil en Windows 8 y 10
Puede haber notado que, misteriosamente, el ícono del teclado táctil de Windows sigue apareciendo en la bandeja del sistema (o aparece el teclado real) ) Si está tan molesto por la apariencia fantasma como nosotros, definitivamente querrá aprovechar esta solución simple para desterrarla permanentemente.

Cómo seleccionar rápidamente una oración completa a la vez en Word 2013
De forma predeterminada, Word no le permite seleccionar oraciones rápidamente con el teclado. Sin embargo, puede agregar atajos de teclado para algunos comandos "ocultos" disponibles en Word que le permiten seleccionar oraciones completas y saltar a través de un documento una oración a la vez. Para agregar atajos de teclado que le permiten seleccionar oraciones completas o moverse a través de su documento una frase a la vez, haga clic derecho en la cinta y seleccione "Personalizar la cinta .



