Cómo pegar archivos y carpetas más usados a la pantalla abierta en Office 2013

Al trabajar en Microsoft Office, puede tener archivos que abra con frecuencia o una carpeta específica que use para almacenar todos sus documentos de Office. Los programas de Office le permiten fijar los archivos y carpetas más usados a la pantalla "Abrir" para un acceso rápido y fácil.
Para fijar un archivo recientemente abierto en la pantalla "Abrir", abra un documento (nuevo o existente) en Word y luego haga clic en la pestaña "Archivo".
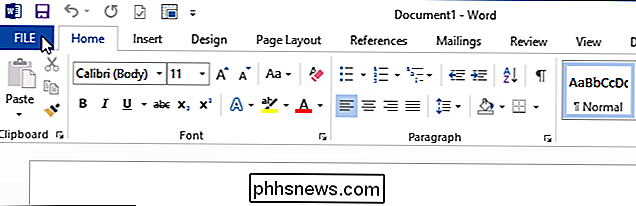
En la pantalla "Abrir", haga clic en "Documentos recientes", si esa no es la selección actualmente activa.
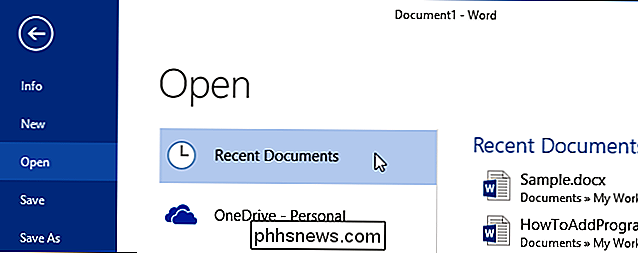
La lista de "Documentos recientes" en el lado derecho de en la pantalla "Abrir", mueva el mouse sobre un documento que desea fijar en la pantalla "Abrir". Haga clic en el ícono de alfiler lateral para fijar el elemento a la lista.
NOTA: Si desea anclar un archivo que no está disponible en la lista "Documentos recientes", abra el archivo una vez y ciérrelo. Luego estará disponible en la lista "Documentos recientes".
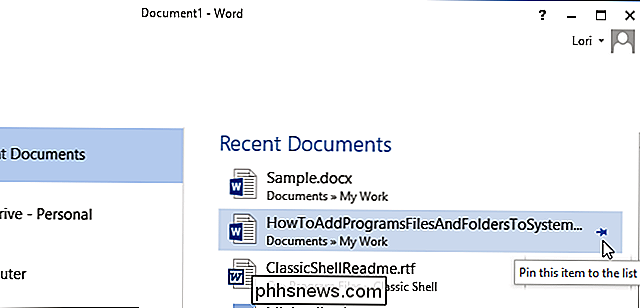
El pasador de empuje se convierte en un pasador de empuje vertical, el documento pasa a la parte superior de la lista, y hay una línea entre el archivo fijado y el resto del archivos en la lista.
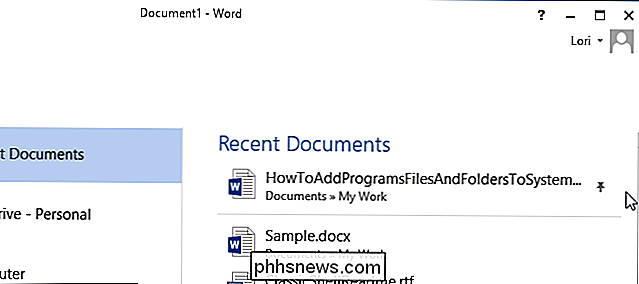
Para fijar una carpeta a la pantalla "Abrir", haga clic en "Equipo".
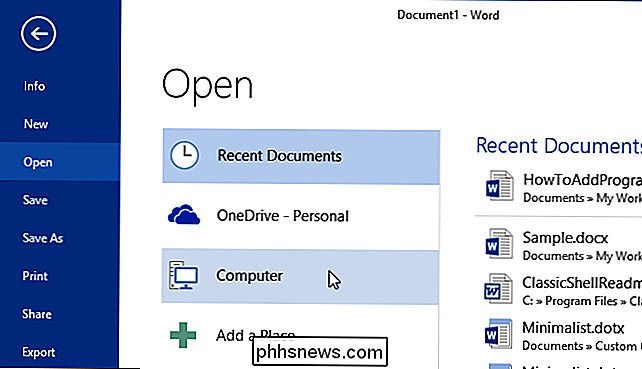
Mueva el mouse sobre una carpeta en la lista de "Carpetas recientes" en el lado derecho de "Abrir" pantalla. Haga clic en el icono de alfiler lateral para fijar la carpeta a la pantalla "Abrir".

NOTA: Si la carpeta que desea fijar no está en la lista "Carpetas recientes", puede agregar la carpeta a la lista abriendo un documento en la carpeta deseada. Para hacerlo, haga clic en "Examinar".
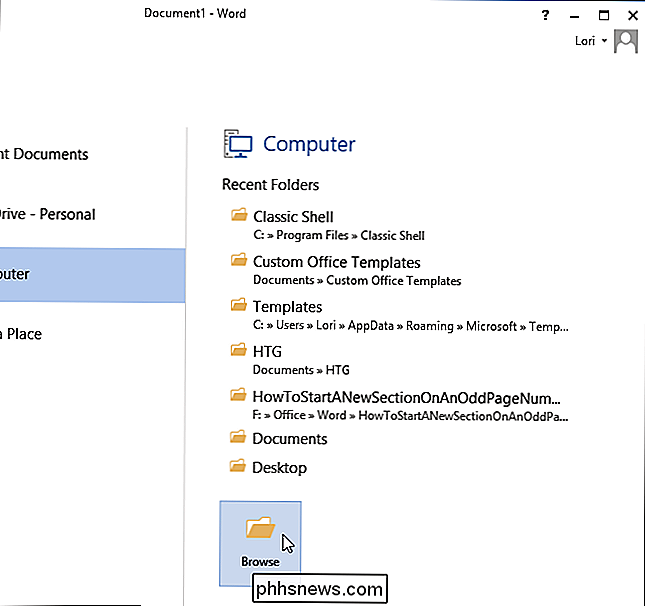
En el cuadro de diálogo "Abrir", vaya a la carpeta que desea fijar y seleccione un archivo en la carpeta. Haga clic en "Abrir".
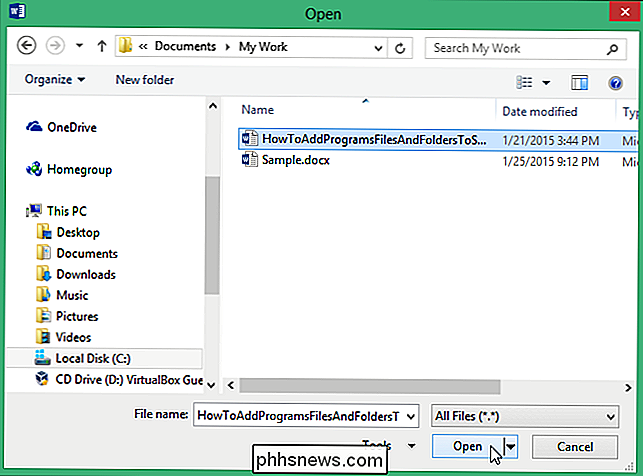
Haga clic en la pestaña "Archivo" nuevamente y haga clic en "Abrir" para volver a la pantalla "Abrir". La "Carpeta actual" aparece en la parte superior de la lista "Equipo", si acaba de abrir un archivo en la carpeta. Debajo de "Carpeta actual" está la lista de "Carpetas recientes" con la carpeta anclada en la parte superior con una línea debajo de la carpeta clavada.
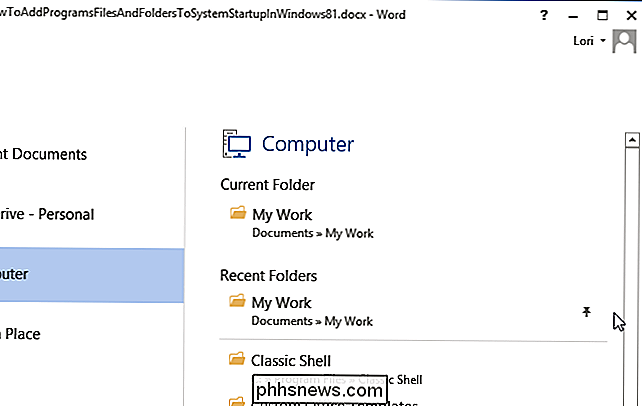
También puede fijar archivos y carpetas adicionales y se mostrarán en la parte superior de la lista "Documentos recientes" o de la lista "Carpetas recientes".

Cómo controlar todo su Home Theater con un Logitech Harmony Remote
¿Tiene un montón de controles remotos en su mesa de centro para cada uno de los elementos en su sistema de cine en casa? ¿Cansado de controles remotos universales que no tienen suficientes botones? Aquí le explicamos cómo solucionar todos sus problemas de control remoto con un solo control remoto Logitech Harmony.

Cómo restablecer las reglas de Firewall de Windows de manera predeterminada
El firewall de Windows incorporado es una parte importante de la seguridad de su sistema, pero con el tiempo, cada vez se permiten más aplicaciones a través del cortafuegos Afortunadamente hay una manera fácil de restablecer todas las configuraciones a los valores predeterminados de nuevo. RELACIONADO: Firewall de Windows: la mejor defensa de su sistema Vale la pena señalar que, contrario a la opinión popular, no es necesario instalar un firewall de terceros la mayor parte del tiempo, ya que el firewall incorporado es mucho más poderoso de lo que pueda imaginarse.



