Proteja completamente su PC con Windows con Microsoft Family Safety

Como padre, tiene mucho de qué preocuparse; Lo que tus hijos están haciendo en sus computadoras no debería ser uno de ellos. Hoy, le mostraremos cómo bloquear a sus hijos propensos a la curiosidad y realmente tomar el control de su red doméstica con Microsoft Family Safety.
Family Safety proporciona a su cuenta de Windows una gran cantidad de herramientas de monitoreo y filtrado que le permiten una pared virtual que puede explotar para controlar y filtrar aplicaciones, juegos y actividades en la web. En otras palabras, usted es el jefe.
El único inconveniente es que debe usar Windows, que está bien porque Windows 7 y Windows 8.x están instalados en más de la mitad de todas las computadoras personales . Eso se traduce en una gran cantidad de padres y en muchos niños que se salgan con la suya y quién sabe qué.
El conjunto de controles parentales de Family Safety es completo y funciona muy bien porque Microsoft tuvo mucho tiempo para hacer las cosas bien. Cumple todos los requisitos de la lista de deseos de los controles parentales y, lo mejor de todo, es completamente gratuito. Puede usarlo con cualquier computadora con una versión apropiada de Windows.
Microsoft Family Safety se engancha directamente en los paneles de control Parental y Family Safety en Windows 7 y Windows 8.1, respectivamente. Esperamos que si usted es un padre y sus hijos están usando PC con Windows, cuando termine, probablemente se preguntará cómo se llevó bien sin él.
Lo que puede hacer con la seguridad familiar
Family Safety agrega un montón de funcionalidades a los controles parentales que originalmente presentó Windows 7, como muestra la siguiente captura de pantalla.
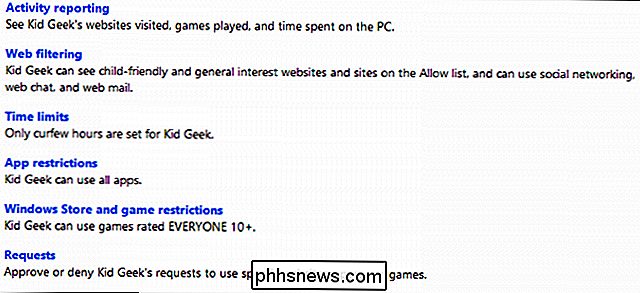
Además del bloqueo de juegos y aplicaciones, y toques de queda, Family Safety agrega monitoreo e informes de actividad robustos, límites de tiempo, filtrado web , Las restricciones de la aplicación Windows Store (solo Windows 8.1) y la capacidad de atender solicitudes especiales, como si el usuario restringido desea utilizar la computadora más allá del toque de queda, o acceder a una aplicación que está bloqueada.
Instalación de Family Safety en Windows 7
Tan bueno como es tener controles parentales integrados, Windows 7 podría tener mucho más, como los que están incluidos en Windows 8.1.
Afortunadamente, todo lo que tienes que hacer es descargar Windows Essentials de Microsoft e instale el paquete de seguridad familiar ¡kage, que le dará prácticamente todos esos controles!
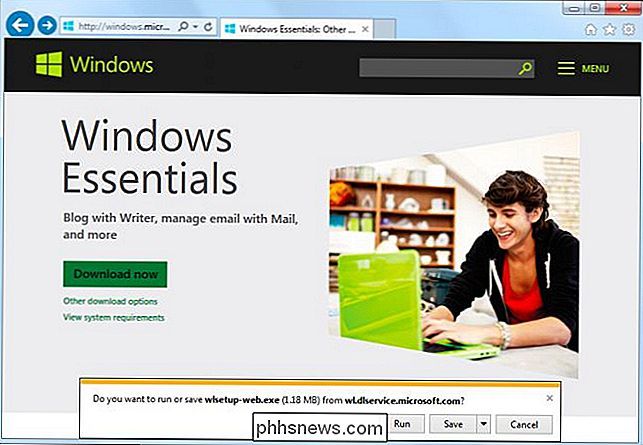
Cuando ejecuta el ejecutable de Windows Essentials, puede instalar todo incluido o puede elegir los programas que desea instalar.
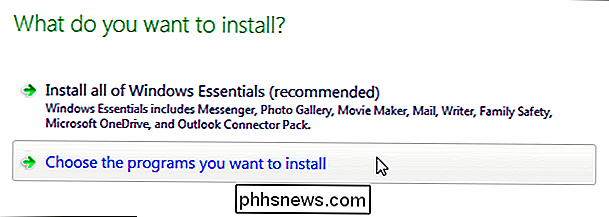
No vamos a instalar todo, entonces elegiremos esa opción y seleccionaremos "Seguridad familiar" de la lista y luego haremos clic en "Instalar".
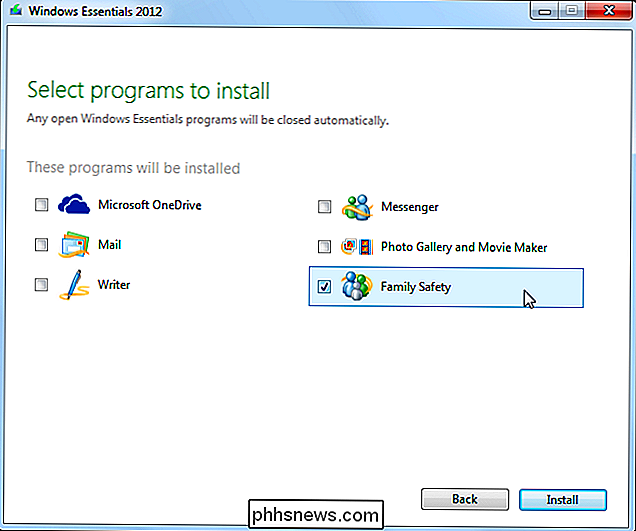
Una vez que Windows Essentials esté instalado, haga clic en "Cerrar" y luego abra el Panel de control.
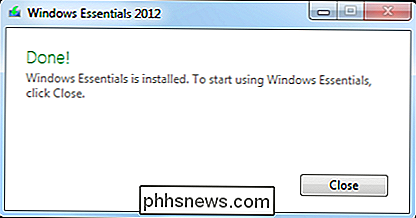
Cuando abra Controles para padres, abrirá el acuerdo de licencia del usuario final de Windows Essentials, que puede leer (si lo desea) y luego, haga clic en "Aceptar" cuando esté listo para continuar.
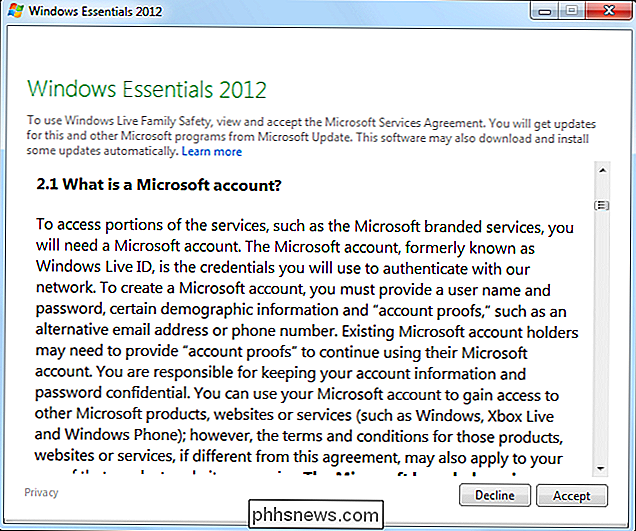
Bien, ahora podemos iniciar sesión en Protección infantil con nuestra cuenta de Microsoft.
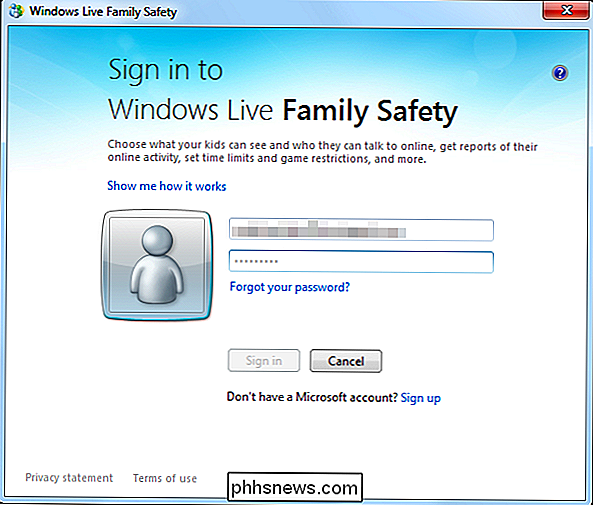
Una vez que haya iniciado sesión, estará listo para comenzar. Si no tiene una cuenta de Microsoft, deberá hacer clic en "registrarse".
¿Cuenta de Microsoft?
¿Qué es la cuenta de Microsoft? Le permite acceder a diversos servicios de Microsoft, como Word, Excel, OneDrive y más. Si usted es un usuario de Windows, definitivamente le recomendamos que tenga una cuenta de Microsoft para que pueda acceder y usar sus servicios, pero si planea usar Family Safety, entonces tiene para tener uno.

La mayoría de los usuarios de Windows 8.1 probablemente ya estén familiarizados con las cuentas de Microsoft, y los hemos cubierto previamente . Si ya tiene una cuenta de Microsoft, puede iniciar sesión en Family Safety y, si no tiene una, puede crear una en pocos minutos.
Tenga en cuenta que puede usar cualquier dirección de correo electrónico que desee, de modo que si prefiera Gmail o Yahoo! Mail, puede usar eso o puede inventar una nueva cuenta de correo electrónico de Hotmail o Outlook.com.
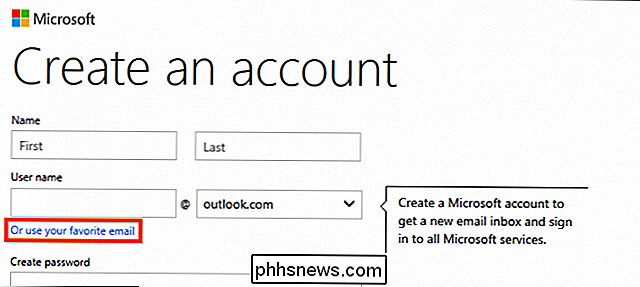
Una vez que haya iniciado sesión en Family Safety, querrá elegir qué cuenta o cuentas desea supervisar. En este caso, elegimos la cuenta a la que previamente aplicamos los controles parentales y luego hacemos clic en "Siguiente".
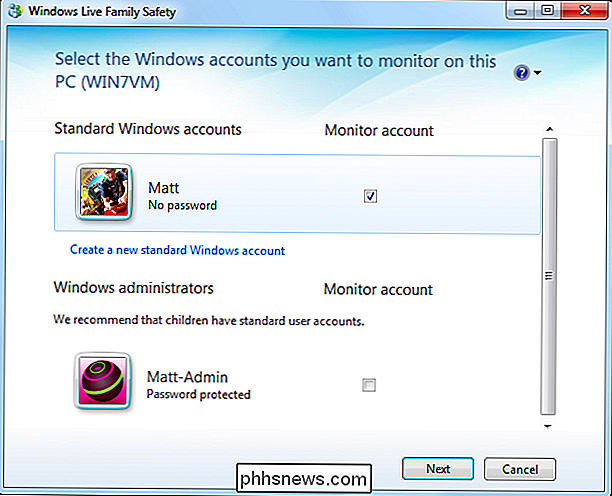
El siguiente paso es hacer coincidir su cuenta de Windows con un miembro de Family Safety o agregarle la cuenta. En este caso, ya hemos configurado previamente un miembro de Family Safety "Kid Geek" con una cuenta de Microsoft. Asignamos a nuestra cuenta de Windows 7 "Matt", que anulará cualquier control que establezcamos en la sección anterior.
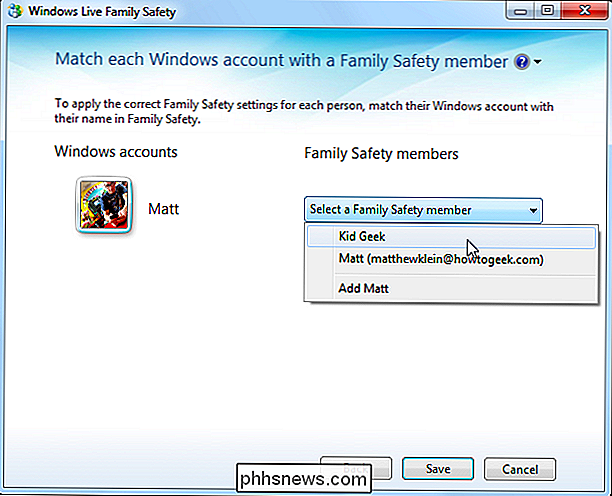
Ahora, cualquier cambio que hagamos en el sitio web de Family Safety a Kid Geek se aplicará a la cuenta de Matt en nuestro Windows 7 cliente.
Recuerde, sus controles parentales de Windows 7 ya no serán controlados localmente. A partir de ahora, deberá iniciar sesión y usar el sitio web de Protección infantil. Si no desea este acuerdo, deberá desinstalar Family Safety para volver al control parental integrado de Windows 7.
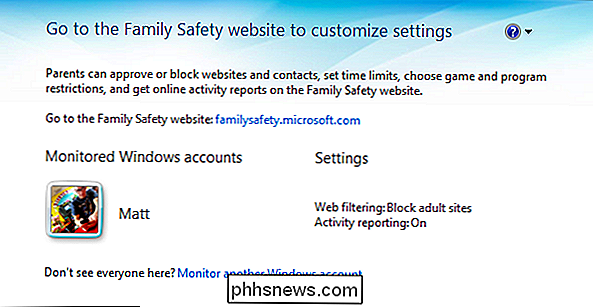
En este momento, está listo para comenzar a configurar los controles parentales utilizando Microsoft Family Safety. Haga clic en el enlace al lado de "ir al sitio web de Protección infantil" e inicie sesión con su nombre de usuario y contraseña de cuenta de Microsoft.
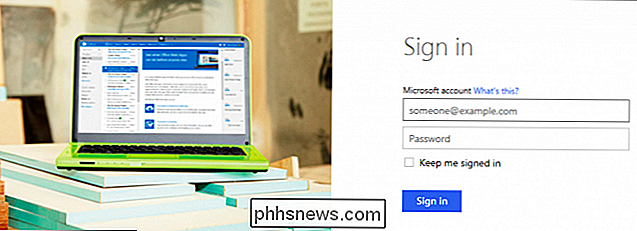
Cada vez que desee utilizar Protección infantil, puede ir directamente a él mediante el navegador o puede iniciar desde el Panel de control.
Si desea utilizar un navegador diferente, no está limitado solo a Internet Explorer. Por mucho que Microsoft quiera que use su navegador para todo, el sitio web de seguridad de The Family funcionará perfectamente con otros navegadores populares como Chrome, Opera y Firefox.
Cuentas de usuario resumidas
Windows 7 proporciona dos principales tipos de cuentas, administrador y cuentas estándar. Hablamos de esto hasta cierto punto cuando cubrimos los controles parentales de Windows 7.
RELACIONADO: Cómo usar los controles parentales en Windows 7
Los privilegios estándar y de administrador siguen siendo relevantes en Windows 8.1, pero el sistema ahora permite usted puede configurar su cuenta como una cuenta de Microsoft, que es una cuenta de roaming que se puede sincronizar entre diferentes computadoras con Windows 8.1, o una cuenta local, donde todo está aislado de la máquina que está utilizando.
Más allá de esto, Microsoft ha incluido la cuenta de un nuevo niño en Windows 8.1, que es básicamente una cuenta estándar que se asigna automáticamente para usar Family Safety. Las cuentas de los niños pueden ser cuentas locales o de Microsoft, el aspecto más importante de ellas es que son estándar y no tienen derechos de administrador, por lo que el usuario no puede cambiar la configuración o instalar aplicaciones sin una contraseña de administrador.
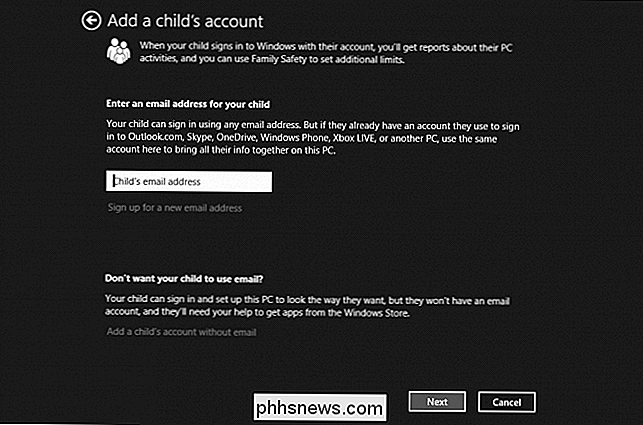
Recuerde, puede crea una cuenta de niño con una dirección de correo electrónico (Microsoft) o sin (local). En la siguiente captura de pantalla, vemos la pantalla de administración de cuentas en la Configuración de PC de Windows 8.1. Si tiene otras cuentas que desea convertir a la cuenta de un niño, haga clic en "Editar".
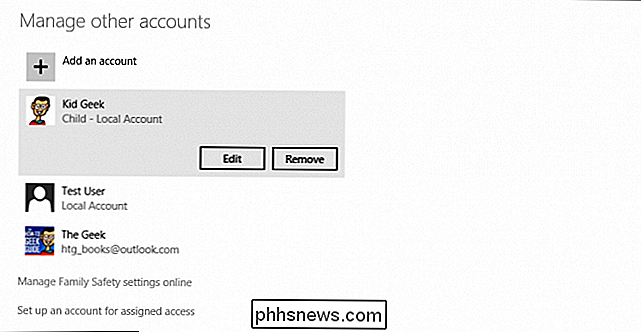
Como mencionamos, la simple designación de una cuenta como cuenta de un niño activará automáticamente la seguridad de la familia para ello.
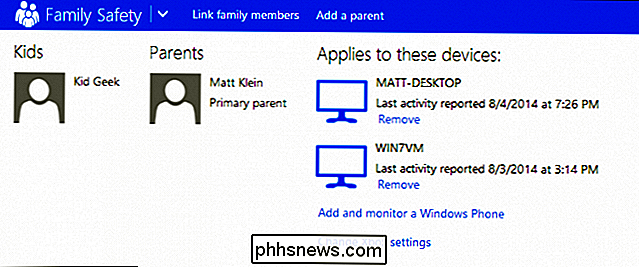
Además, usted no es necesario que cree controles parentales especiales para la cuenta de cada niño, simplemente puede agregar cuentas para cada usuario más joven y luego vincularlas todas bajo la misma configuración.
El control parental de seguridad familiar en profundidad en el sitio web
Family en su computadora, pero su computadora es solo un medio para el sitio web de Protección infantil.
Pantalla de inicio de seguridad familiar
Al iniciar sesión, la primera pantalla divide a los usuarios en padres e hijos en el lado izquierdo y los dispositivos que La cuenta de Family Protection está gestionando. Recuerde que la cuenta principal primaria está vinculada a usted, el administrador, y como tal, ejerce un tremendo poder sobre lo que otros usuarios pueden hacer en sus computadoras.
Dicho eso, reiteremos que si alguien más tiene privilegios administrativos, entonces ellos puede sortear fácilmente cualquier restricción y supervisión que implemente.
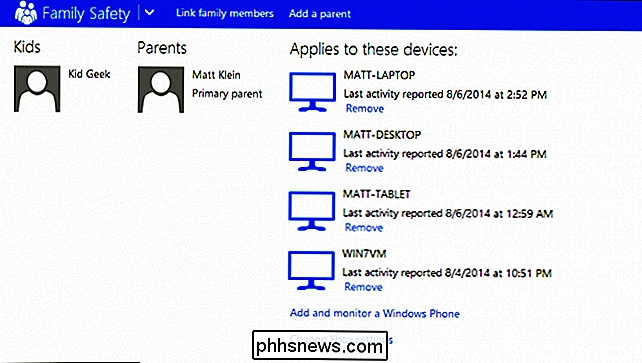
Puede eliminar dispositivos haciendo clic en el enlace "Eliminar" debajo.
Si tiene hijos de diferentes edades, puede darles todas sus propias cuentas, que significa que deberá crear y controlar cada cuenta por separado. Por otro lado, si tienes hijos que están más o menos en el mismo rango de edad, puedes combinarlos en una sola cuenta paraguas.
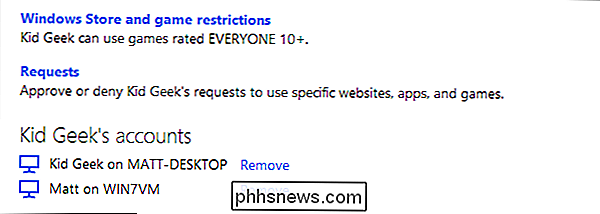
¿Recuerdas esa cuenta que agregamos antes a "Kid Geek" en Windows 7? En este ejemplo, puedes ver cómo funciona esto. Kid Geek no solo es miembro de esta cuenta, sino que también lo es Matt, por lo que ambos cumplirán las mismas reglas que usted asigna.
Agregar padres a la seguridad familiar
Si hace clic en el vínculo "Agregar un padre", puede agregar otro padre para que pueda monitorear la actividad, atender las solicitudes y cambiar la configuración.
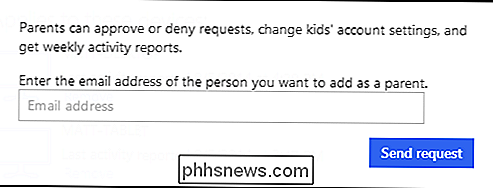
Aparecerá un cuadro emergente. Ingrese la dirección de correo electrónico del nuevo padre y haga clic en "enviar solicitud". El padre tendrá que confirmar antes de que puedan agregarse a la lista de padres.
Cambiar configuración de Xbox
Esto no está directamente relacionado con las restricciones del juego. sin embargo, la configuración de Xbox está muy relacionada con los jugadores. Lo esencial es que puede agregar personas a su "familia Xbox" y cambiar la configuración de privacidad y seguridad para cada una.
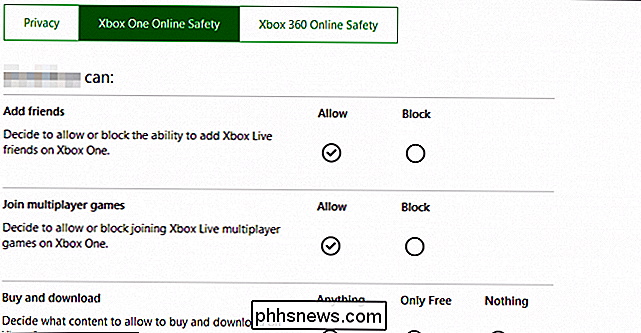
En esencia, esto equivale a los mismos controles que puede encontrar en Facebook o Twitter. Puede cambiar su contraseña, gamertag, preferencias de contacto o, como puede ver en la captura de pantalla anterior, afectar la privacidad y la seguridad en línea.
Agregar y monitorear teléfonos Windows
No puede usar iPhone o Android con Family Safety, y no hay demasiadas personas que usan Windows Phones. Esto expone la flagrante debilidad de Family Safety: no cubre esa "brecha móvil" por lo que debe usar otro medio para monitorear los teléfonos y tabletas de sus hijos (cuando dejan la seguridad de su red doméstica).
Dicho eso, si Si tiene hijos que usan Windows Phone, puede agregarlos fácilmente a Family Safety. Para todo lo demás, puede consultar con su proveedor de datos móviles. Los cuatro principales operadores de telefonía móvil (Verizon, AT & T, T-Mobile y Sprint) tienen distintos niveles de control parental que ofrecen. Algunos están incluidos en su plan, mientras que otros pueden cobrar una tarifa nominal para mayor protección.
Si sus hijos usan un iPhone, iPad o dispositivo Android para acceder a Internet en su hogar, puede configurar OpenDNS para rastrear y controle sus actividades.
Vinculación de miembros de la familia
Si tiene un hijo con varias cuentas de usuario, puede combinarlas fácilmente con la función "vincular miembros de la familia". Esto es algo similar a lo que hicimos en la lección anterior cuando agregamos nuestra cuenta de usuario de Windows 7 "Matt" a nuestra cuenta de seguridad familiar "Kid Geek".
Descripción general
Echemos un vistazo a la descripción general del usuario de seguridad familiar sección y luego descomponerlo en sus partes componentes.
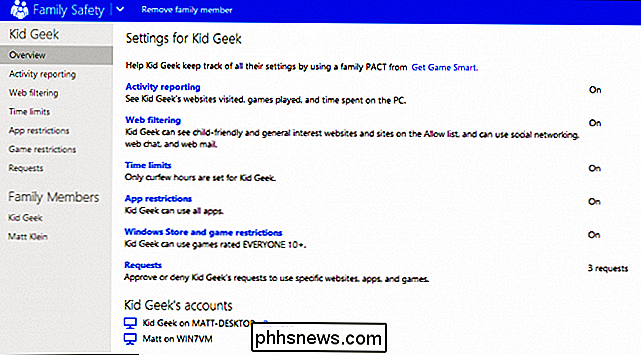
Notará que todas sus configuraciones para el niño elegido están ordenadas en una lista fácil. Analicemos cada uno y exploremos más para que pueda ver el poder que ofrece Family Safety.
Informes de actividad
Los informes de actividad le permiten ver los sitios web que visitan sus hijos, juegos y todo el tiempo que están gastando en PC.
Resumen
La vista de resumen muestra una cantidad abundante de información.
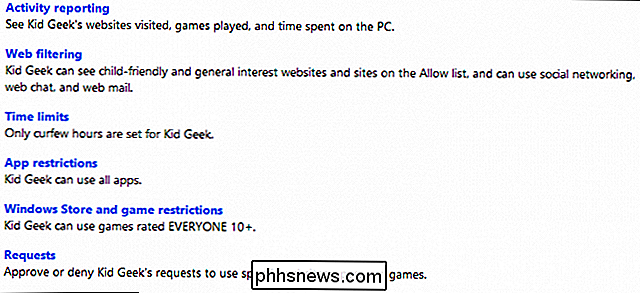
Puede ver una actividad web de los sitios web más visitados, páginas sospechosas y bloqueadas, búsquedas, actividad de PC (tiempo dedicado a la computadora), la mayoría de las aplicaciones y juegos usados, el uso de la aplicación Windows Store (si corresponde) y, finalmente, las notificaciones.
Esto es solo un resumen, para profundizar realmente en los datos e incluso responder a posibles problemas, debe verificar actividad web y para PC.
Actividad web
El resumen de la actividad web le permite ver qué sucede cuando sus hijos navegan por Internet. Verá una lista de los sitios visitados, las medidas tomadas, la categoría del sitio web, la última vez que se accedió, el número de visitas y la posibilidad de cambiar la configuración de acceso: bloquear o permitir.
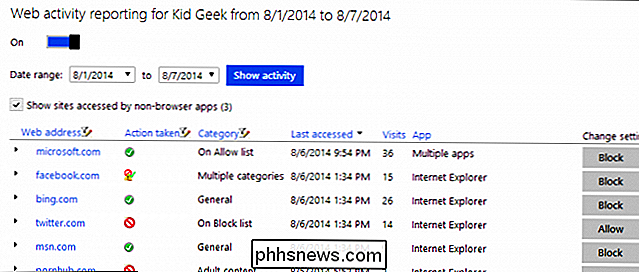
Tenga en cuenta que hay un par formas clave en que puede cortar toda esta información para que no se sienta abrumado. Primero, puede limitar el intervalo de fechas para que solo haya un día o dos de actividad que desee ver. Además, haga clic en la pequeña flecha al lado de un sitio y podrá ver todos los subdominios de una dirección web en particular.
Finalmente, puede filtrar los resultados. Haga clic en el ícono de filtro en la parte superior de la columna y obtendrá aún más opciones para explorar la información.
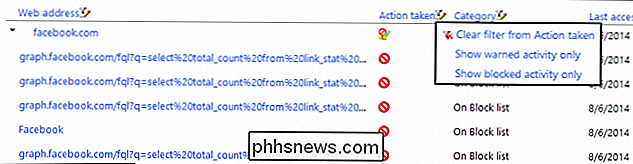
Probablemente pase la mayor parte del tiempo analizando esta información porque muchos padres quieren saber exactamente qué es lo que hacen '. re niños están haciendo en Internet. Al proporcionarle una interfaz clara y presentar esta información en columnas simples, puede ver, controlar y tomar medidas rápidas cuando sea necesario.
Actividad para PC
Con PC Activity, puedes ver el uso de la aplicación, si la aplicación está permitida o bloqueada, cuánto tiempo se usó y cuándo se usaron por última vez.
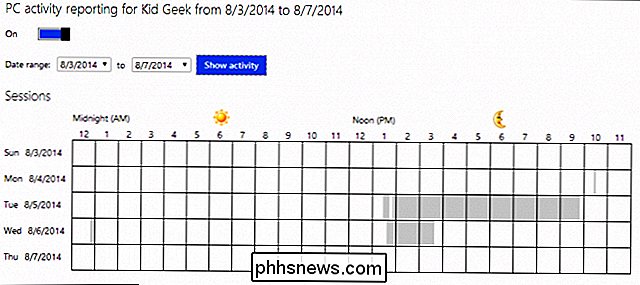
También informará la actividad de la aplicación, la acción tomada ( permitido o bloqueado), cuánto tiempo se usa cada aplicación y cuándo se utilizó por última vez.
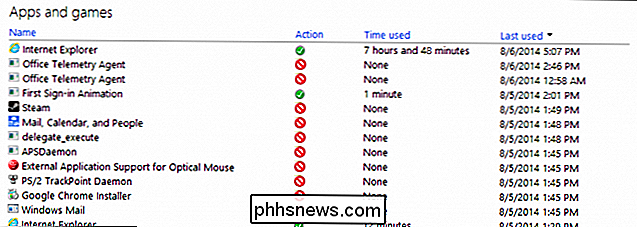
Finalmente, puede ver las descargas de archivos (para saber qué están descargando sus hijos si están autorizados para descargar), las descargas de Windows Store (si usa Windows 8.1) y la actividad de filtro de seguridad familiar.
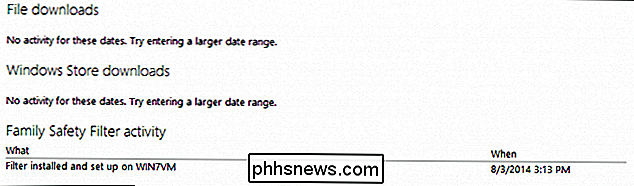
Hay tanta información aquí, que realmente puede profundizar y obtener una idea clara de qué está pasando exactamente con su cliente computadoras y uso. De nuevo, al restringir el rango de fechas, puede concentrarse en los marcos de tiempo específicos que desea examinar.
Configuración de frecuencia
Los informes de actividad pueden entregarse directamente en su bandeja de entrada de correo electrónico (o no) para que pueda leer resúmenes de qué está pasando con sus usuarios de Protección infantil. Si desea obtener informes para la solicitud del sitio web, puede suscribirse.
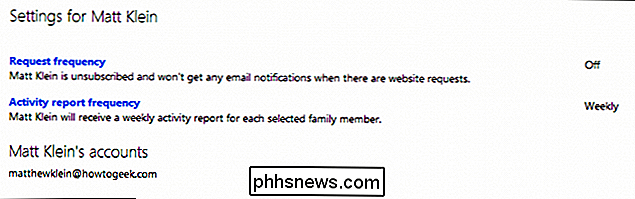
Puede elegir entre recibir la solicitud de inmediato, tal como sucede, todos los días, o simplemente permitiéndole atenderla cuando inicie sesión en su cuenta (desactivada).
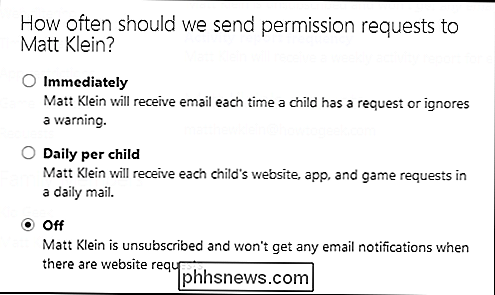
También puede optar por tener informes de actividad para cada miembro de la familia seleccionado semanalmente.
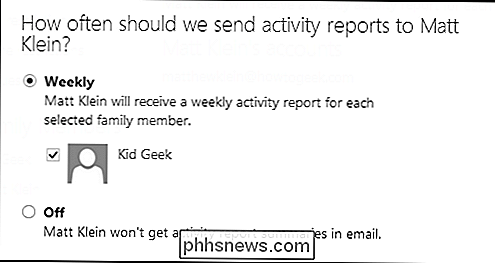
Para establecer estas funciones de informe, deberá volver a la pantalla inicial que vio cuando inició sesión por primera vez. Elija la cuenta principal y verá las opciones de frecuencia en la Descripción general.
Filtrado web
Mientras puede ver lo que su hijo está haciendo en Internet mirando sus informes de actividad, puede influir en qué lo hacen usando las herramientas de filtrado web.
Nivel de restricción
La configuración del Nivel de Restricción le permite ir desde apagado, a simples advertencias cuando sus hijos visitan sitios web para adultos, hasta solo permitir el sitio web que especifique.
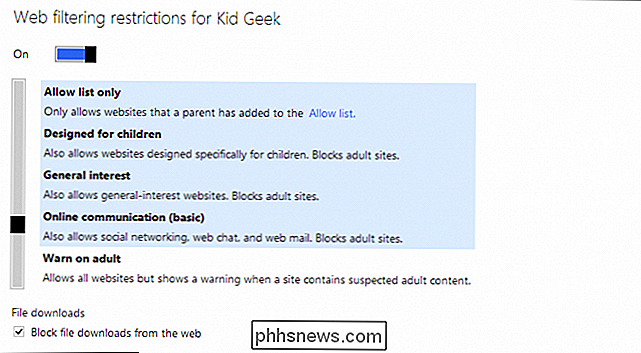
Nota, en la parte inferior de esta página hay una casilla donde puede elegir si para permitir o bloquear las descargas de archivos. Esta es una característica bastante poderosa, de modo que pause un momento o dos antes de decidir. Las descargas de archivos son un vector principal para las infecciones informáticas, por lo que si tiene dudas al respecto, o si simplemente quiere evitar que recuperen material adulto o pirateado, esta es la opción de implementar.
Ya sabe cómo dijimos que puede establecer su nivel de filtrado solo a los sitios permitidos? Esto se logra utilizando la opción "sitios web de filtrado".
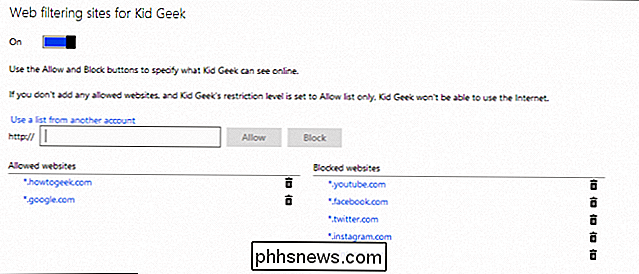
La forma en que esto suele funcionar es, si su nivel de filtrado es particularmente alto y sus hijos tienen problemas para llegar a sitios que usted considera que están de acuerdo, entonces puede permitir específicamente ellos. Por otro lado, si su nivel de filtrado es algo liberal, pero se opone totalmente a Facebook o Twitter, puede bloquear específicamente esos sitios.
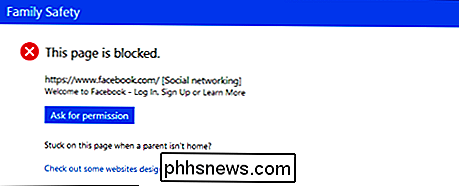
Estas listas pueden llevar tiempo, y aunque puede tener la tentación de establecer un nivel y olvídalo, habrá excepciones para todo. Al final, es importante examinar los registros de actividades y atender las solicitudes de los sitios web.
Límites de tiempo
Los padres siempre se preocupan por el tiempo que sus hijos pasan en sus dispositivos. Los teléfonos, tabletas y computadoras son notables por convertir a los niños en zombis. Es por eso que los límites de tiempo son una excelente manera de desviar su atención de sus computadoras.
Allowance
La primera opción es establecer concesiones. Esto significa que a los niños se les asigna tiempo, un cierto número de horas (puede pasar tan poco como 30 minutos) que pueden usar la computadora. Una vez que se les acaba el tiempo, la computadora los bloquea.
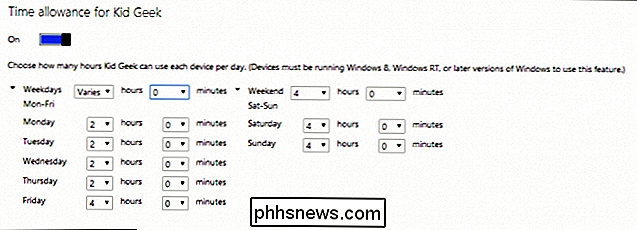
Tenga en cuenta que esta característica solo está disponible si usa alguna versión de Windows 8. Las máquinas con Windows 7 no tienen esta característica. Está bien, sin embargo, porque todavía puede establecer toques de queda, que son igual de útiles.
Toque de queda
Cuando establece horas de toque de queda, especifica las horas del día en que sus hijos pueden usar la computadora. ¿No quieres que jueguen en YouTube mientras se preparan para ir a la escuela? O quizás solo quieras que la familia se siente y disfrute de una comida juntos. En cualquier caso, simplemente oscurezca los tiempos que desea bloquear y listo.
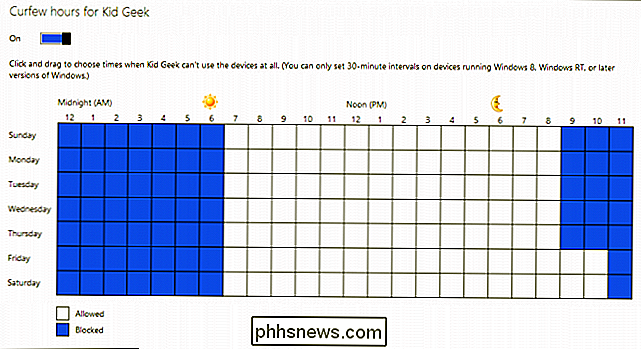
Debemos tener en cuenta que, Windows 7 solo le permite bloquear el tiempo de inactividad en intervalos de 1 hora. En máquinas con Windows 8.1, puede configurarlas en intervalos de 30 minutos.
Restricciones de aplicaciones
Las aplicaciones son una parte importante del uso de una computadora. Ya sea un navegador, un reproductor de medios o un procesador de textos, una computadora es la mejor manera de hacer las cosas. Pero no desea que sus hijos puedan usar ninguna aplicación anterior. Al usar restricciones de aplicaciones, puedes permitir o bloquear fácilmente todas las aplicaciones (si realmente deseas) en tu computadora que consideres no aptas para el uso de niños.
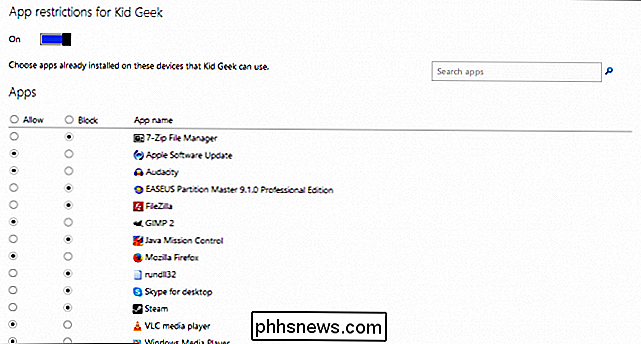
Si simplemente quieres utilizar una aplicación, puedes buscarla, lo cual seguro le ahorrará tiempo si tiene muchas aplicaciones en su sistema y solo está buscando una o dos para bloquear.
Restricciones del juego
Las restricciones del juego realmente serán mucho más relevantes si sus hijos las juegan. De lo contrario, esto es algo con lo que no tendrás que lidiar realmente. Si tus hijos juegan, entonces esto es lo correcto.
Puntuación
La primera forma de restringir juegos es establecer un nivel de clasificación. De manera similar al filtrado web, Game Ratings bloqueará los juegos que no desea que jueguen sus hijos, que se basan en el sistema de calificación que seleccione. Para las personas que viven en los Estados Unidos, por ejemplo, el sistema de calificaciones predeterminado es el Entertainment Software Review Board (ESRB).
Puede establecer el nivel desde la primera infancia hasta los títulos para adultos y adultos.
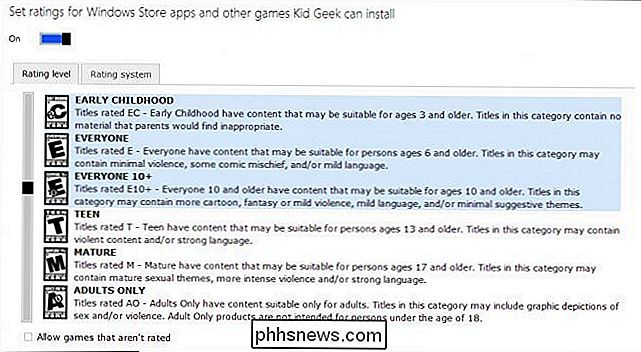
Si en vivo fuera de los EE. UU. o si desea utilizar un sistema de clasificación diferente, Family Safety le permitirá seleccionar uno diferente.
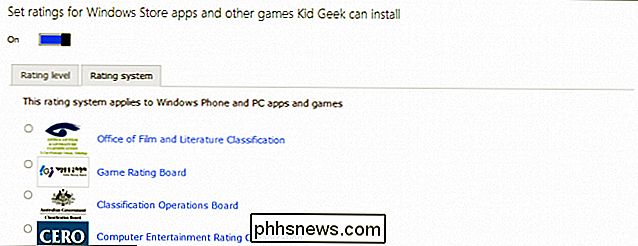
Tenga en cuenta que, en la parte inferior del nivel de clasificación, está la opción de permitir juegos sin clasificar. Le recomendamos que lo deje sin marcar.
Lista de juegos
Si hay un juego sin clasificar, o cualquier otro juego que su hijo realmente quiera jugar, pero el nivel de clasificación está obstaculizando sus formas fragmentadas, puede permitir específicamente títulos con las opciones de la lista de juegos.
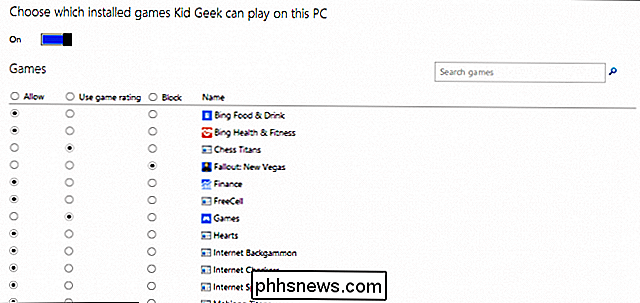
Aquí tienes tres opciones, puedes hacer que el juego use el sistema de clasificación, y puedes bloquear o permitir títulos. Similar al filtrado web, siempre habrá excepciones, por lo que es bueno tener este poder.
Solicitudes
Finalmente, llegamos a las solicitudes, lo que les permite a sus hijos interactuar indirectamente con usted enviándoles solicitudes especiales. En la siguiente captura de pantalla, verá que Kid Geek ha enviado varias solicitudes de aplicaciones, que puede examinar y permitir o ignorar.
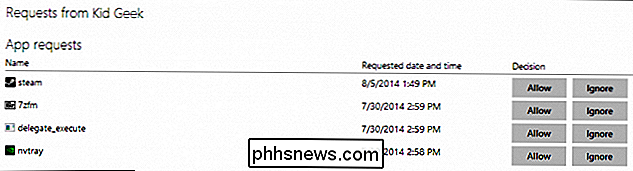
Al ignorar una solicitud, la aplicación seguirá bloqueada y deberá solicitar su uso. de nuevo. Cuando sus hijos utilicen sus cuentas, verán una notificación como la que aparece a continuación en Windows 8.1.
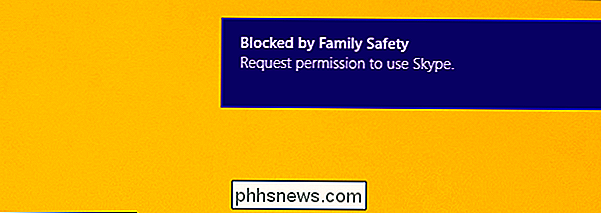
Haga clic en la notificación, tendrán la posibilidad de enviar una solicitud de permiso o si están cerca. pueden seleccionar "Mi padre está aquí", que abrirá una nueva pantalla en la que necesitarás ingresar tu contraseña.
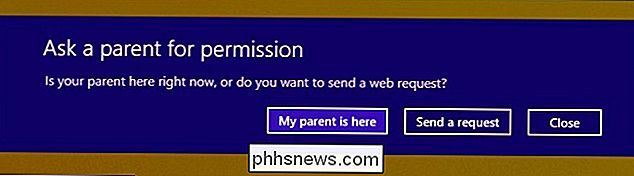
Solo ten cuidado con tu contraseña, sabemos que no hace falta decirlo pero sé discreto y protege tu contraseña ¡escribiendo a partir de miradas indiscretas!
Como puede ver, la seguridad familiar de Microsoft es muy adecuada como controles parentales sin complicaciones y sin problemas para sus computadoras basadas en Windows. Lo tiene todo y hace poco trabajo de lo que de otra manera podría parecer una tarea imposible, al menos en casa.
Por supuesto, es posible que no tenga una red dedicada exclusivamente a PC con Windows. Es posible que tenga tabletas o iPads para Android, tal vez un iMac, en cuyo caso puede adoptar medidas adicionales, como usar herramientas de seguridad incorporadas en su enrutador o implementar un servicio de filtrado como OpenDNS. Obviamente, si tiene un cliente OS X, puede usar sus controles parentales, que cubriremos en una próxima función.
Mientras tanto, esperamos que continúe compartiendo sus opiniones sobre los controles parentales en nuestra foro de discusión.

¿Los servidores de montaje en bastidor realmente necesitan estar en un bastidor?
Cuando está configurando un servidor personal por primera vez o simplemente buscando actualizar o actualizar, puede preguntarse qué los componentes de hardware son necesarios frente a lo innecesario. Considere bastidores, por ejemplo, ¿tiene absolutamente que tener un bastidor para su servidor? La publicación de preguntas y respuestas SuperUser de hoy tiene algunas respuestas útiles a la pregunta de un lector curioso.

Cómo habilitar el modo de desarrollador en su Chromebook
Coloque su Chromebook en el "Modo de desarrollador" y obtendrá acceso completo a la raíz, incluida la capacidad de modificar los archivos de sistema de su Chromebook. Esto a menudo se usa para instalar un sistema completo de Linux con algo así como Crouton. Developer Mode también tiene otros usos. No tiene que instalar un sistema Linux masivo lado a lado con Chrome OS.



