Cómo colaborar en Notes en iOS 10

La aplicación iOS Notes proporciona una forma conveniente de recordar las grandes ideas que se te ocurren y todo lo que tienes que hacer. La aplicación ha evolucionado a lo largo de los años, y iOS 10 agrega incluso más funciones, incluida la colaboración.
La colaboración en Notes no es tan elaborada como en Google Docs, es más una colaboración pasiva. Sin embargo, es útil para compartir fácilmente listas de compras, listas de planificación de fiestas e itinerarios de viaje con amigos y familiares.
En la aplicación Notas, abra una nota existente o cree una nueva y toque el ícono de personas con el signo más.
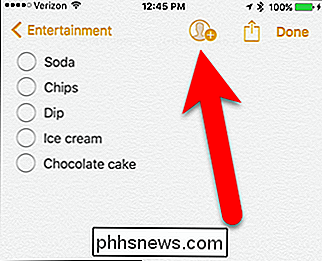
Aparecerá la pantalla Agregar personas. En la parte inferior de la pantalla, verá íconos para las distintas aplicaciones a través de las cuales puede compartir su nota, de forma similar a la hoja para compartir. Vamos a compartir nuestra nota a través de la aplicación Mensajes, así que tocamos "Mensaje".
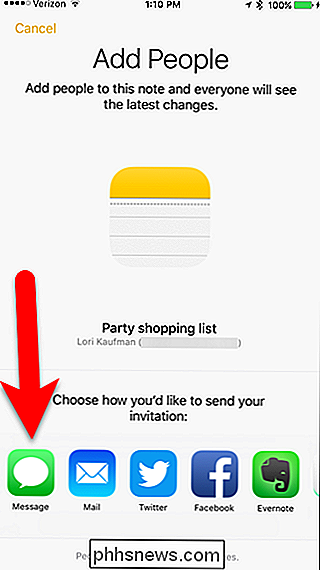
La nueva pantalla de iMessage se muestra con un enlace a la nota adjunta. Para agregar un contacto con el que desea compartir esta nota, toque el icono más en la esquina superior derecha o comience a escribir su nombre junto a "A" y seleccione el contacto. Para compartir su nota con más de una persona, repita esto para cada persona con la que quiera compartir la nota.
Agregue un comentario al mensaje, si lo desea, y luego toque el botón de flecha azul para enviar el mensaje .
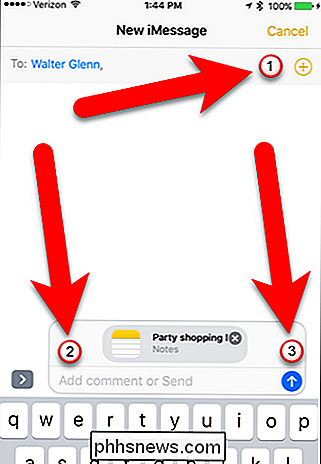
La otra persona recibe la nota en iMessage como un archivo adjunto al que pueden tocar para abrir la nota en la aplicación Notas.
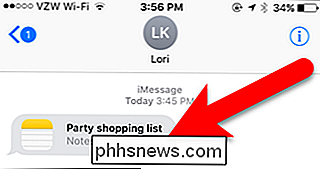
Cuando la otra persona agrega contenido a la nota, puede verla en tiempo real, resaltado en amarillo pálido brevemente.
NOTA: Al compartir una nota, solo una persona debe editarla a la vez. La aplicación Notas no puede manejar a varias personas editando una nota compartida al mismo tiempo.
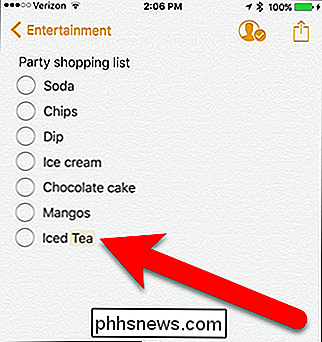
Cuando se comparte una nota, el icono de la persona en la parte superior tiene una marca de verificación, en lugar de un signo más. Para administrar las opciones de uso compartido de esta nota, toque ese icono.
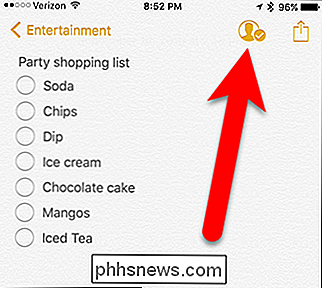
Aparecerá la pantalla Personas, que muestra quién tiene acceso a esta nota. Puede dejar de compartir la nota completamente tocando "Dejar de compartir". Eso revocará el acceso para todos aquellos con quienes haya compartido la nota. O bien, si compartió la nota con varias personas, puede dejar de compartir la nota con una persona específica tocando el nombre de esa persona ...
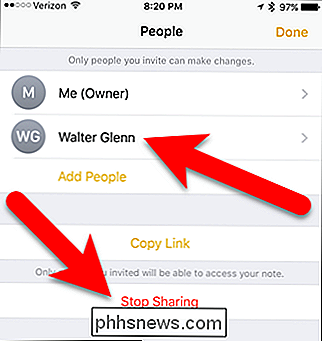
... y luego tocando "Eliminar acceso" en la pantalla de información para esa persona.
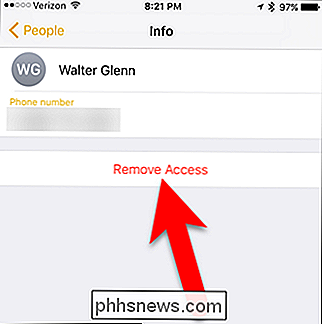
Puede eliminar una nota compartida, pero aparece una advertencia que dice que otras personas ya no tendrán acceso y también se eliminará en sus dispositivos.
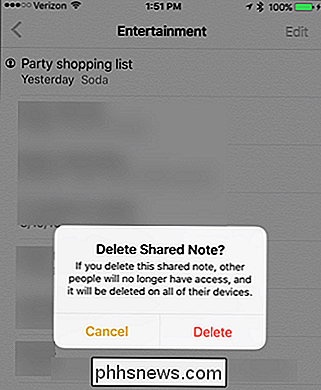
Las notas compartidas también se marcan con un icono de persona en su lista de notas .
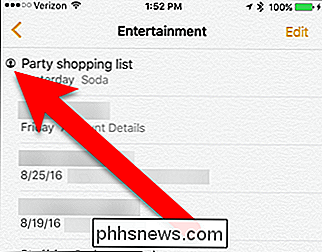
Una limitación para compartir notas es que no puede bloquear una nota compartida. Si intenta bloquear una nota compartida, aparece un cuadro de diálogo que dice que no puede bloquear la nota, como se muestra a continuación. Para obtener más información sobre cómo bloquear notas y otras funciones en la aplicación Notas, consulte nuestro artículo sobre cómo usar la aplicación Notas.
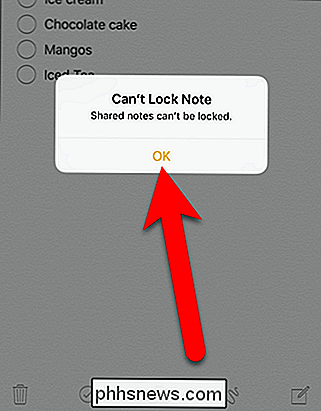
Al colaborar en notas con otros, no podrá ver quién hizo qué cambios o cuándo y no hay editar historial Pero, si solo necesita colaborar en una lista simple o compartir información con alguien, la función de colaboración en Notes para iOS 10 puede ser útil.

Así es como un atacante puede eludir su autenticación de dos factores
Los sistemas de autenticación de dos factores no son tan infalibles como parecen. Un atacante no necesita realmente su token de autenticación física si pueden engañar a su compañía telefónica o al propio servicio seguro para que les deje entrar. La autenticación adicional siempre es útil. Aunque nada ofrece la seguridad perfecta que todos deseamos, el uso de la autenticación de dos factores pone más obstáculos a los atacantes que quieren sus cosas.

Microsoft opera más de 100 tiendas minoristas en los EE. UU. Y Canadá. No son solo lugares para comprar: Microsoft Stores realizará el mantenimiento básico de Windows para usted, de forma gratuita. No importa dónde haya comprado la PC, siempre que ejecute Windows. Estos son los tipos de servicios que la mayoría de las tiendas, como Geek Squad de Best Buy, le cobrarán una prima.



