Cambiar reloj ay desde hora militar en Windows
A la mayoría de la gente probablemente no le importe, pero la visualización del tiempo predeterminado en Windows es de formato de 12 horas, no de hora militar. Sin embargo, para todas las personas que rutinariamente dicen la hora usando el formato de hora militar, poder cambiarlo en sus computadoras puede resultar muy útil.
¡Pensarías que sería muy fácil cambiar el reloj en Windows a tiempo militar, pero no es así! El procedimiento también es diferente según la versión de Windows que esté utilizando. En este artículo, lo guiaré por los pasos para cambiar su formato de Windows XP, 7, 8 o 10 PC a militar.
Formato de tiempo de Windows XP
Primero abra el Panel de control y luego abra Opciones regionales y de idioma . Si no ve los iconos, haga clic en el enlace Cambiar a la vista clásica en la parte superior izquierda.

A continuación, haga clic en el botón Personalizar en la pestaña Opciones regionales .
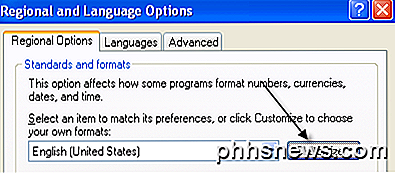
Haga clic en la pestaña Hora y elija cualquiera de las opciones con la letra mayúscula H. Minúscula h significa formato de 12 horas y mayúscula H significa formato de 24 horas.
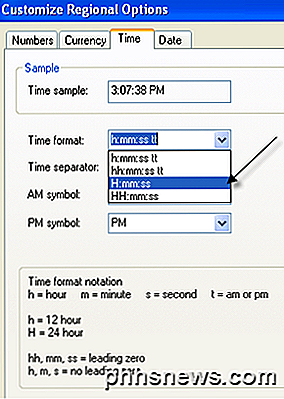
Ahora haga clic en Aceptar hasta que regrese al Panel de control. No es un proceso muy sencillo en absoluto. Tendría mucho más sentido poner la opción en el cuadro de diálogo Propiedades de fecha y hora al hacer doble clic en la hora en la bandeja del sistema.
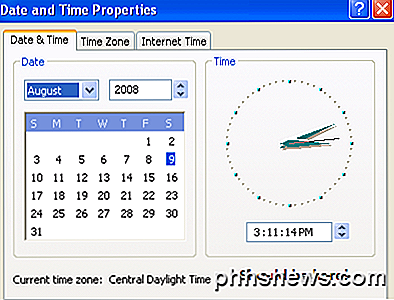
Microsoft ha hecho esto en Windows 7 y versiones posteriores, pero se necesitan bastantes clics para hacerlo. Irónicamente, es más rápido usar el Panel de control en Windows 7 y versiones posteriores. Explico los pasos a continuación para las versiones posteriores de Windows.
Formato de tiempo de Windows 7, 8 y 10
En Windows 7, abra el Panel de control y haga clic en Región e idioma . En Windows 8 y Windows 10, simplemente se llama Región . Si se encuentra en la vista Categoría, cambie a íconos pequeños o grandes en la esquina superior derecha.
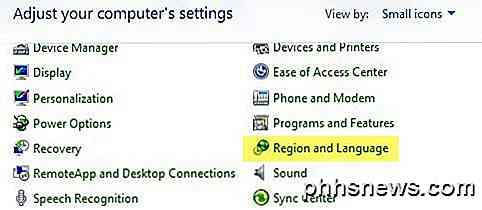
Ahora, en Windows 7 y versiones posteriores, la pestaña Formatos está al frente y al centro y puede cambiar el formato de tiempo de los menús desplegables de Tiempo corto y Larga duración .
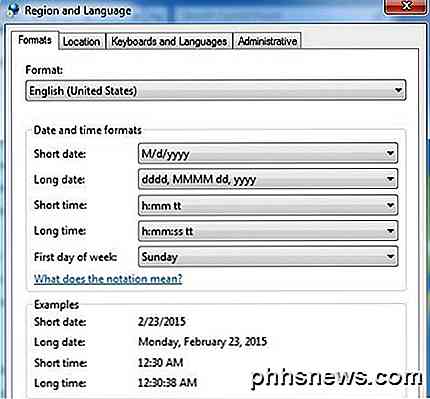
De nuevo, la capital H es la hora militar. Para que el cambio aparezca en la hora que se muestra en la barra de tareas, debe cambiar el formato de Tiempo prolongado . No estoy seguro de dónde se usa el formato de horario corto en Windows, pero puede cambiarlo también para mantener todo en consonancia.
La otra forma de hacerlo en Windows 7, 8 y 10 es hacer clic en la fecha y la hora en la barra de tareas y luego hacer clic en Cambiar la configuración de fecha y hora .
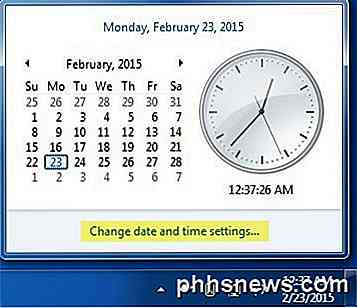
Aparecerá un nuevo cuadro de diálogo y en la parte superior deberá hacer clic en el botón Cambiar fecha y hora .
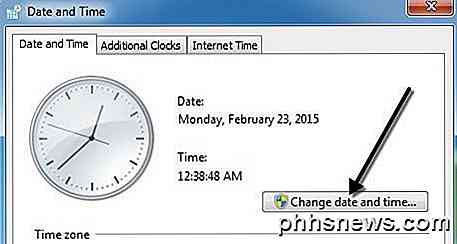
Aparecerá otro cuadro de diálogo donde puede ajustar la fecha y la hora manualmente. Aquí tiene que hacer clic en el enlace Cambiar configuración del calendario .
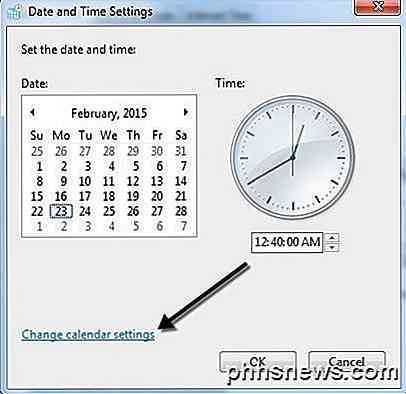
Finalmente, esto abrirá el cuadro de diálogo Personalizar formato, donde debe hacer clic en la pestaña Hora . Esta es una forma realmente larga de acceder al mismo cuadro de diálogo al que puede acceder con un solo clic desde el Panel de control.
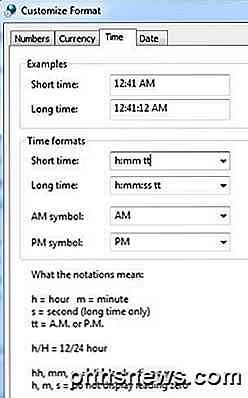
Eso es todo lo que hay que hacer para cambiar el formato militar a tiempo en Windows. Si tiene alguna pregunta, no dude en publicar un comentario. ¡Disfrutar!

Cómo rotar texto en celdas en Excel
Si tiene una hoja de cálculo donde el texto de los encabezados de las columnas (no los encabezados de las columnas con letras) es más largo que el texto de las columnas, y hay hay muchas columnas, puede rotar el texto en los encabezados para que las columnas se vuelvan más estrechas. NOTA: utilizamos Excel 2013 para ilustrar esta función.

¿Qué es NoScript, y debe usarlo para deshabilitar JavaScript?
Muchos usuarios de Firefox consideraron NoScript, una extensión imprescindible, y ahora está disponible para el nuevo Firefox Quantum. Pero, ¿qué es NoScript ?, ¿por qué tanta gente lo hace y debería usarlo? NoScript es, en esencia, un complemento de Firefox que impide que cosas como JavaScript se ejecuten en los sitios web que visita.



