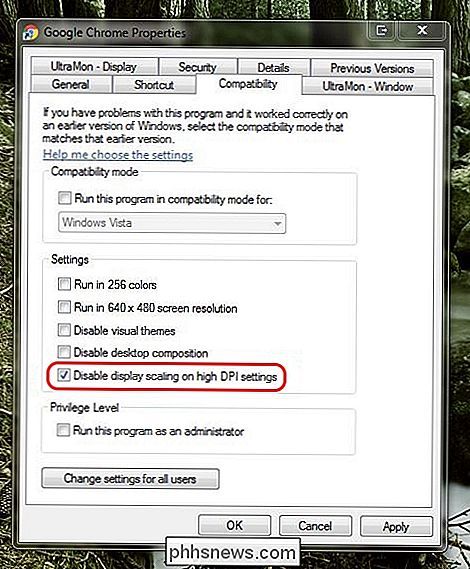¿Cómo se ajusta la escala de UI de Google Chrome?

Todo puede ir bien hasta que un programa recibe una nueva actualización que de repente convierte todo en un desastre visual, como la ampliación de la interfaz de usuario, para ejemplo. ¿Hay una solución simple? La publicación de SuperUser Q & A de hoy tiene algunas soluciones útiles para el frustrante problema de UI del navegador.
La sesión de preguntas y respuestas de hoy nos llega por cortesía de SuperUser, una subdivisión de Stack Exchange, una agrupación de sitios de preguntas y respuestas.
The Question
SuperUser reader PGmath quiere saber cómo ajustar la escala de UI de Google Chrome:
Por alguna razón, cuando abrí Google Chrome esta mañana, noté que toda la interfaz de usuario se había escalado ligeramente. Todo (botones, texto, páginas web, etc.) es aproximadamente diez por ciento más grande de lo que solía ser. Esto es realmente molesto ya que menos de todo cabe en mi pantalla ahora (en particular, mi barra de marcadores no muestra tantos marcadores).
No he podido encontrar ningún tipo de opciones de escalabilidad UI / DPI en la configuración de Google Chrome. ¿Cómo puedo volver a cambiarlo a como estaba antes?
Notas
- Esto no es un problema en la configuración de escala de DPI de Windows, ya que esto no sucedió con ningún otro programa en mi sistema.
- Sé cómo acercar y alejar páginas web, pero definitivamente este no es el problema ya que toda la interfaz de usuario ahora se amplía (no solo las páginas web).
¿Cómo se ajusta la escala de UI de Google Chrome?
El colaborador Superconfigurador
DrZoo tiene la respuesta para nosotros:
Con la última actualización de Google Chrome (versión 54), lo hicieron para que pueda detectar la configuración de DPI en su computadora y escalar el navegador web en consecuencia. Anteriormente, Google Chrome no prestaba atención a la configuración de DPI de su sistema, pero ahora lo hace, y esa es la causa raíz del gran problema de la interfaz. Si tiene la escala de DPI establecida en 125 por ciento o más en su computadora con Windows, entonces Google Chrome se escalará de manera diferente dependiendo de la configuración.
Opción # 1
Haga que Windows específicamente le pida a Google Chrome que ignore la escala de DPI por derecho haciendo clic en el ícono de Google Chrome, luego vaya a Propiedades> Compatibilidad, seleccione (marque) "Desactivar escala de visualización en configuraciones de alta DPI", luego haga clic en Aceptar.
Opción # 2 (Parece ser la más exitosa)
La " La "solución obvia" es simplemente configurar el nivel de PPP de su computadora al 100 por ciento. Eso hará que Google Chrome aparezca igual que antes, pero todo lo demás será más pequeño, por lo que no es una solución muy buena. Simplemente escriba "DPI" en la barra de búsqueda de Windows y abra el resultado superior, "Hacer que el texto y otros elementos parezcan más grandes o más pequeños" (así es como se muestra en Windows 7, pero puede estar redactado de forma diferente en otras ediciones).
Opción n.º 3
Haga clic con el botón derecho en el acceso directo de Google Chrome o en el icono del menú Inicio y seleccione Propiedades> Pestaña de acceso directo, luego ingrese el siguiente código al final del texto en el campo Destino:
- / alto-dpi-soporte = 1 / force-device-scale-factor = 1
Asegúrese de que haya un espacio en blanco entre la parte ".exe" y la primera barra inclinada. Haga clic en Aceptar y luego reinicie Google Chrome. Si la escala no vuelve a ser normal, asegúrese de iniciar Google Chrome desde la ubicación especificada anteriormente. Si Google Chrome está anclado a su barra de tareas, no se olvide de desanclar y volver a fijarlo. Esto no es una solución permanente porque otros enlaces a Google Chrome (como hipervínculos en PDF) también pueden desencadenar una escala de interfaz de usuario más grande.
¿Tiene algo que agregar a la explicación? Suena apagado en los comentarios. ¿Desea leer más respuestas de otros usuarios de Stack Exchange expertos en tecnología? Consulte el hilo de discusión completo aquí.

Cómo restablecer las reglas de Firewall de Windows de manera predeterminada
El firewall de Windows incorporado es una parte importante de la seguridad de su sistema, pero con el tiempo, cada vez se permiten más aplicaciones a través del cortafuegos Afortunadamente hay una manera fácil de restablecer todas las configuraciones a los valores predeterminados de nuevo. RELACIONADO: Firewall de Windows: la mejor defensa de su sistema Vale la pena señalar que, contrario a la opinión popular, no es necesario instalar un firewall de terceros la mayor parte del tiempo, ya que el firewall incorporado es mucho más poderoso de lo que pueda imaginarse.

Lo que puede (y no puede) hacer con múltiples Amazon Echos
El Amazon Echo es un dispositivo que puede convertirse rápidamente en el punto central de su configuración smarthome, pero ¿y si vive en una casa más grande donde un Echo simplemente no lo cortará? Esto es lo que debe saber acerca de traer un segundo o incluso un tercer dispositivo Amazon Echo a su casa.