Cómo copiar rápida y fácilmente el formato en Word

Copiar y pegar contenido en documentos de Word es una tarea común. Sin embargo, también puede copiar y pegar el formato de un bloque de texto (incluidas las imágenes) a otro. Esto puede ser útil si desea aplicar el mismo formato a varias áreas en su documento.
NOTA: Usamos Word 2013 para ilustrar esta característica.
Para copiar el formato de un bloque de texto y / o imágenes, resalte el contenido.
NOTA: Para copiar el formato de texto y párrafo, seleccione un párrafo completo, incluida la marca de párrafo. Para facilitar esto, puede mostrar marcas de párrafo mostrando caracteres que no sean de impresión.
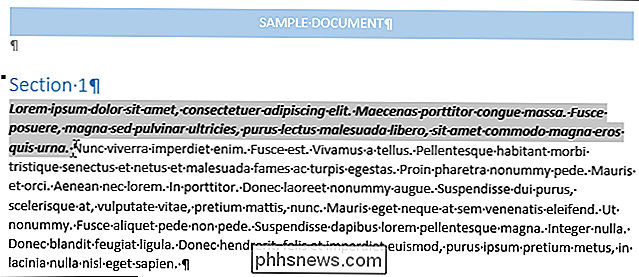
En la sección "Portapapeles" de la pestaña "Inicio", haga clic en "Copiar formato".
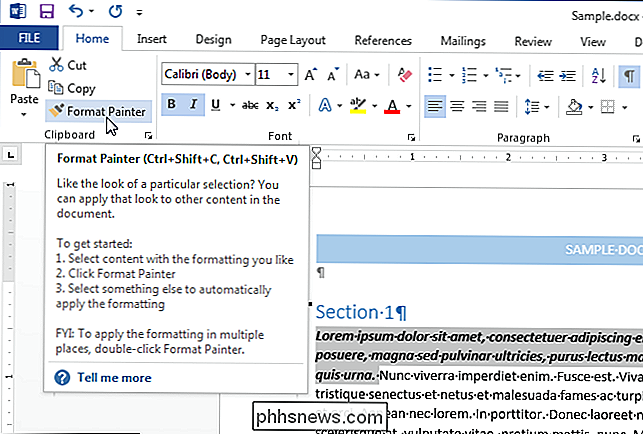
El cursor cambia a un pincel. Seleccione el texto al que desea copiar el formato. Cuando suelta el botón del mouse, el formato se copia al texto seleccionado, como se muestra en la imagen al principio de este artículo.
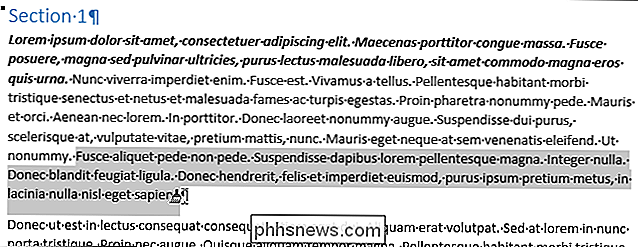
Para copiar el formato en varios bloques de texto y / o imágenes, haga doble clic en "Formato Pintor "botón. Luego, puede aplicar ese formato a otras áreas de su documento. Para dejar de copiar el formato, haga clic en el botón "Copiar formato" una vez más o presione la tecla "Esc".
NOTA: Para copiar formato de gráficos, la herramienta "Formatear el pintor" funciona mejor con objetos de dibujo, como Autoformas. Sin embargo, también puede copiar el formato desde una imagen insertada (como el borde de la imagen).

Cómo acceder fácilmente a su red doméstica desde cualquier lugar con DNS dinámico
Todos tenemos cosas en nuestra red doméstica a las que queremos acceder desde el exterior: colecciones de música, servidores de juegos, tiendas de archivos y Más. El DNS dinámico hace que sea fácil darle a su red doméstica una dirección memorable y fácil de usar. ¿Qué es el DNS dinámico y por qué lo quiero?

Cómo instalar y usar ADB, la herramienta Android Debug Bridge
ADB, Android Debug Bridge, es una utilidad de línea de comandos incluida con el SDK de Android de Google. ADB puede controlar su dispositivo a través de USB desde una computadora, copiar archivos hacia adelante y hacia atrás, instalar y desinstalar aplicaciones, ejecutar comandos de shell y más. Hemos cubierto algunos otros trucos que requieren ADB en el pasado, incluida la copia de seguridad y restaurar su teléfono inteligente o tableta e instalar aplicaciones de Android en su tarjeta SD de forma predeterminada.



