Cómo silenciar automáticamente las pestañas nuevas en Chrome y Firefox

Digamos que está tratando de permanecer callado, navegando por Internet en casa, en el trabajo o en un espacio público. Estás secretamente temeroso de que todo lo que hagas clic abrirá una nueva pestaña con un video de reproducción automática o emitirá un desagradable anuncio de audio. Termine con ese miedo para siempre manteniendo silenciadas todas las pestañas nuevas.
A nadie le gusta el ruido repentino e inesperado cuando navega, pero los proveedores de contenido parecen seguir agregándolo. Afortunadamente, los proveedores de navegadores y los proveedores de extensión han agregado algunas formas fáciles de mantener esos sitios molestos en su lugar.
Aquí se explica cómo configurar todas las pestañas nuevas para que permanezcan en silencio, de modo que su navegador no compita con su música o lo haga obvio estás navegando en sitios web en el trabajo.
Si eres un usuario de Chrome
Chrome tiene una "lista negra" incorporada. Si solo quieres silenciar ciertos sitios (como los molestos con videos de reproducción automática), puedes hacer clic derecho en la pestaña del sitio, elegir "Silenciar sitio" y no volver a saber nada de él.
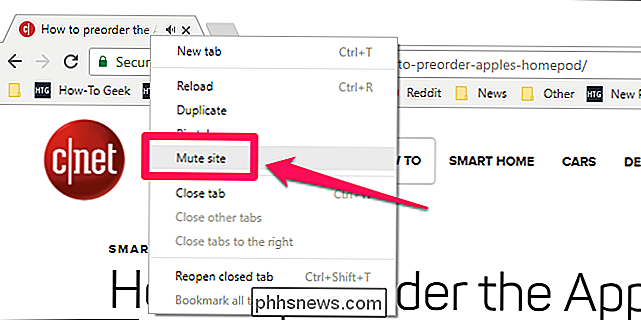
Pero si quieres algo más potente, es decir, silenciar todas las pestañas por defecto y ponerlas en una lista blanca, puede hacerlo comenzando con la versión 64, que se graduó en la versión estable en enero.
Haga clic en el botón del menú principal (los tres puntos verticales) en la parte superior - esquina derecha, luego "Configuración". Haga clic en el botón "Avanzado" en la parte inferior de la pantalla.
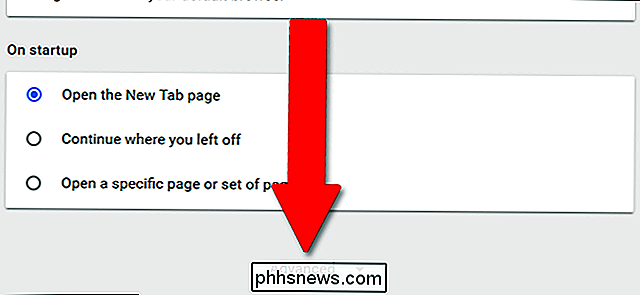
En la sección "Privacidad y seguridad", haga clic en "Configuración de contenido". Haga clic en "Sonido".
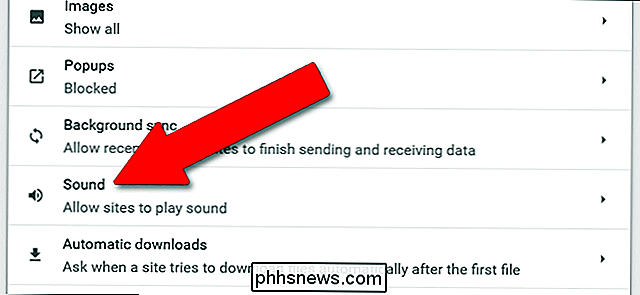
la configuración para "Permitir que los sitios reproduzcan sonido" permite el sonido de todos los sitios en la web, ya sea que lo hayas visitado o no. Para cambiar esto, haz clic o toca el control deslizante, pero las probabilidades son bastante buenas de que no quieras hacer eso. Si realmente desea deshabilitar todo el sonido, puede agregar excepciones a esta política haciendo clic en "Agregar" al lado de la sección "Permitir".
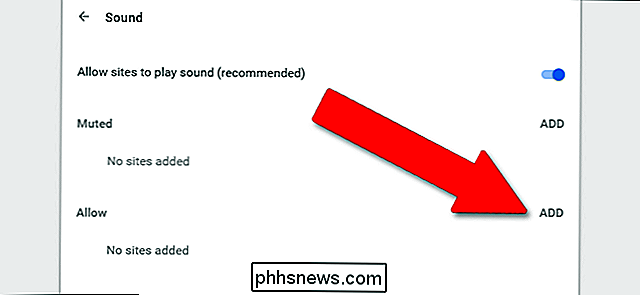
Pero la mayoría de los usuarios probablemente prefieran mantener activada la opción principal y agregar sitios a la Lista "silenciada". Simplemente escriba cualquier URL, luego haga clic en "Agregar".
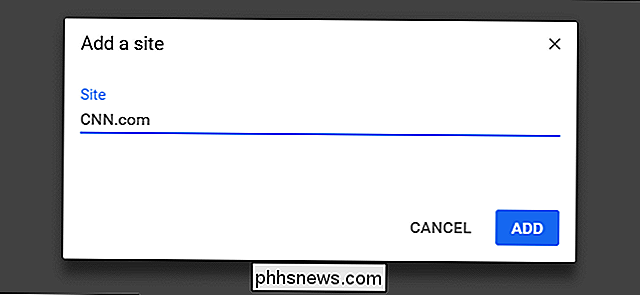
Ahora cada vez que visita ese sitio o abre una nueva pestaña a través de un enlace, todo el audio (incluido el video de reproducción automática) se silenciará. Disfruta el sonido del silencio.
Si eres un usuario de Firefox
En el momento de redactar este informe, Firefox está en la versión 58 de la nueva actualización "Quantum". No tiene las mismas opciones de silenciamiento incorporadas que la última versión de Chrome, pero hay una extensión que puede usar que equivale prácticamente a lo mismo. Un favorito del usuario anterior, Mute Tab, ya no es compatible, pero MuteLinks funciona con las últimas versiones. Haga clic aquí para ir a la página de complementos de Firefox, luego haga clic en "Agregar a Firefox" y luego en "Agregar" en la ventana emergente.
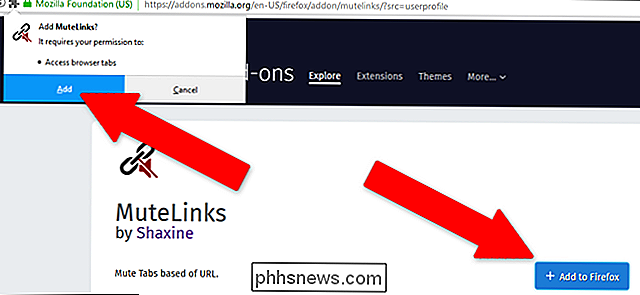
Luego, haga clic en el botón del menú principal, las tres barras horizontales, en la parte superior -right esquina de la ventana. Haga clic en "Complementos". Debajo de la entrada de MuteLinks, haga clic en "Opciones".
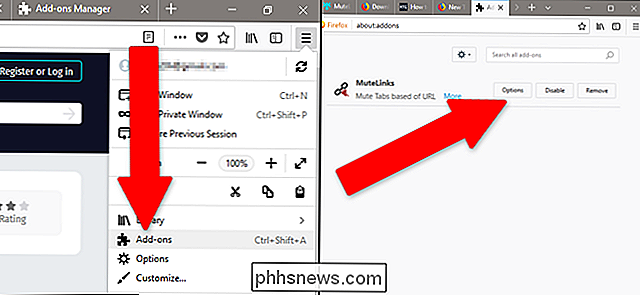
Desplácese hasta la sección "Sitios de la lista negra". Para agregar un sitio que desea permanentemente silenciado, haga clic en el icono "+" azul. A continuación, haga clic en el ícono de lápiz y escriba la URL del sitio que desea silenciar permanentemente.
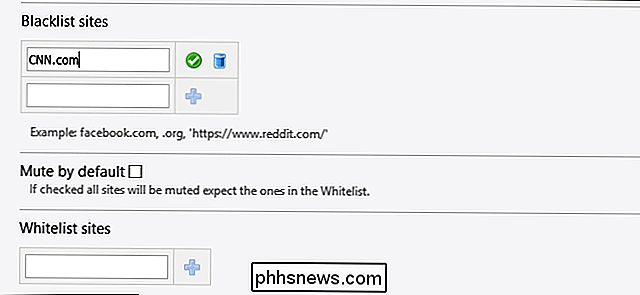
Puede agregar tantos sitios como desee de esta manera. Ahora, cada vez que los visite desde la barra de la URL o desde cualquier enlace, estos se silenciarán automáticamente para cualquier video o música de fondo.
Alternativamente, si desea que cada sitio comience silenciado a excepción del los que más frecuenta, haga clic en el cuadro "Silenciar por defecto". Puede agregar excepciones a su silencio en Internet haciendo clic en "+" en "Sitios de lista blanca", luego haciendo clic en el ícono de lápiz y agregando URLs manualmente, al igual que en la lista negra.
Realmente es muy bueno poder navegar sin tener preocuparse de que su enlace en el que haga clic guarde silencio de manera predeterminada. Es de esperar que esto se convierta en una característica predeterminada en el futuro cercano para todos los navegadores principales, pero hasta entonces, siempre habrá estas opciones.

Qué hacer con las bahías de unidades ópticas no utilizadas de su PC
La mayoría de las PC, ya sea que las compre o las construya, tienen al menos una bahía de unidades sin usar. ¿Por qué no hacer uso de ellos? A pesar de que he tenido una unidad de DVD-RW en mi PC desde que la construí, no recuerdo una sola vez que la haya usado para leer un disco. Ahora que la mayor parte de los juegos de computadora, software e incluso los mismos sistemas operativos han pasado a servicios de descarga, la unidad óptica es algo así como un nicho, como la unidad de disquete anterior.

Cómo compartir solo ciertos detalles de contacto con una tarjeta privada Me en macOS
Compartir su información de contacto de macOS es rápido y fácil, pero si usa su Mac para la productividad personal y el trabajo , es posible que tenga información confidencial que no desea que otros vean. ¿Cómo se puede evitar esto? Por ejemplo, su tarjeta de contacto puede tener su dirección particular y correo electrónico privado, que no siempre desea compartir.



