Cómo personalizar la barra de herramientas de acceso rápido en Office 2013

La cinta en las aplicaciones de Microsoft Office proporciona acceso a la mayoría de los principales comandos y opciones, pero hay otra función que puede ser muy útil si toma el momento de personalizarlo. La barra de herramientas de acceso rápido proporciona acceso con un clic a los comandos agregados.
Para personalizar la barra de herramientas de acceso rápido en una aplicación de Microsoft Office como Word, haga clic en la flecha hacia abajo en el lado derecho de la barra de herramientas de acceso rápido y seleccione " Más comandos "en el menú desplegable.
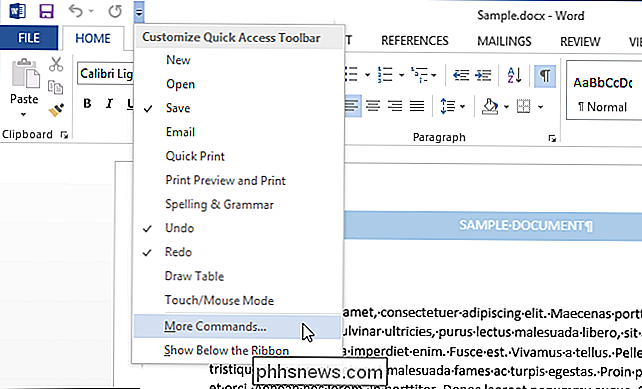
NOTA: También puede hacer clic con el botón derecho en un lugar vacío en la cinta y seleccionar" Personalizar barra de herramientas de acceso rápido "en el menú emergente.
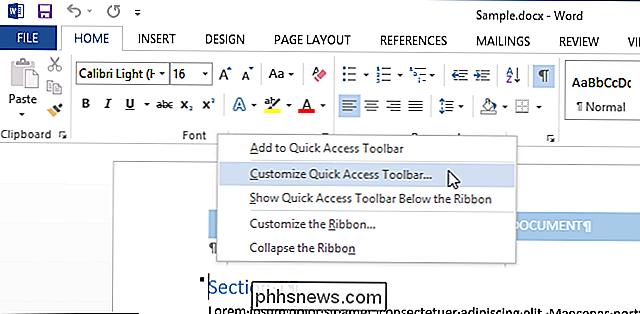
Por defecto, la mayoría" Comandos populares "se muestran en la lista de comandos en la lista desplegable" Elegir comandos de ". Sin embargo, puede desplazarse por "Todos los comandos" o "Comandos que no están en la cinta de opciones" o seleccionar una pestaña específica si sabe en qué pestaña está ubicado el comando. Para este ejemplo, agregaremos el comando para abrir el cuadro de diálogo Autoformato, por lo que seleccionaremos "Comandos que no están en la cinta" de la lista desplegable "Elegir comandos de".
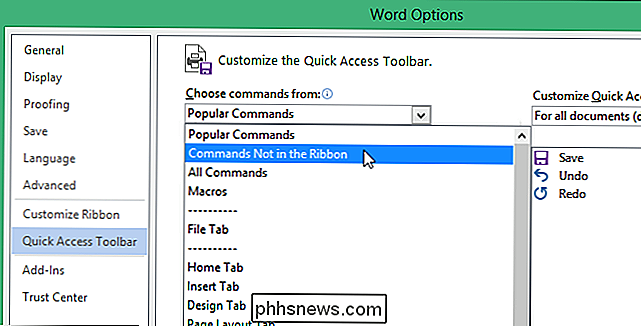
Desplácese hacia abajo hasta encontrar el comando que desea agregue, seleccione el comando y haga clic en "Agregar".
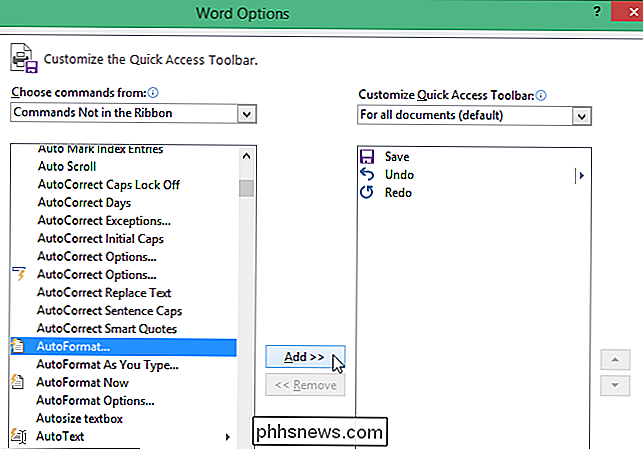
También puede reorganizar el orden de los comandos en la barra de herramientas de acceso rápido. Para mover un comando, seleccione el comando en la lista de la derecha y haga clic en el botón "Subir" o "Bajar" para moverlo a otra ubicación en la lista.
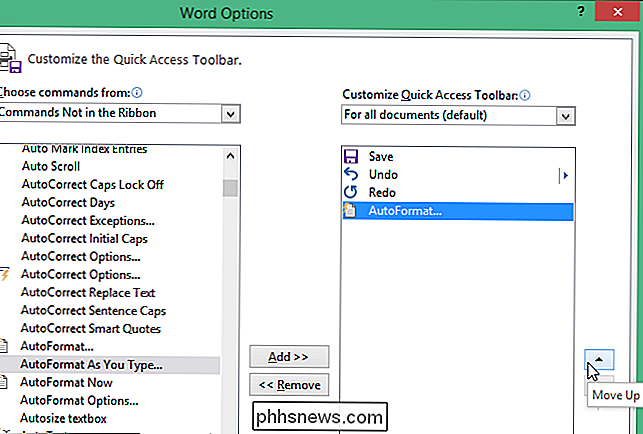
Una vez que haya agregado los comandos que desea y ordenó los comandos, haga clic en "Aceptar" para aceptar los cambios y cierre el cuadro de diálogo "Opciones de Word".
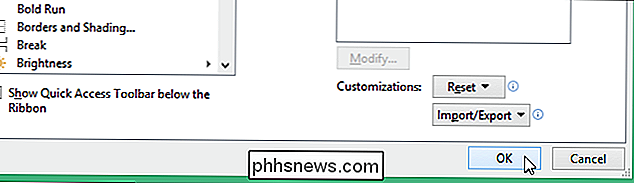
El comando ahora está disponible en la Barra de herramientas de acceso rápido para acceder con un clic.
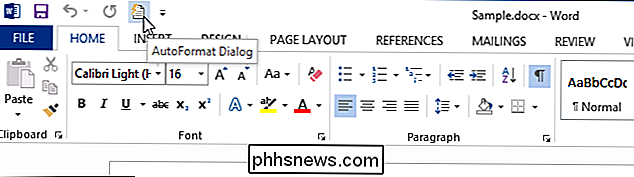
También puede Personalice la Barra de herramientas de acceso rápido en Excel, PowerPoint, Outlook y Acceso de la misma manera.

Molesto que Windows 10 le brinda solo una configuración para cambiar el color de la barra de tareas, menú Inicio y Centro de acción todo a la vez? No hay forma de cambiar cada color individualmente, pero tenemos un hack de registro rápido que lo llevará parte del camino hasta allí. Por alguna razón, las opciones de personalización de Windows 10 brindan una opción única para usar un color de acento en la barra de tareas, el menú Inicio y el Centro de actividades, todo a la vez, en lugar de dejar que elija un color para cada uno.

Cómo asignar un nombre a un rango de celdas en Excel
Al crear fórmulas en Excel, puede hacer referencia a las celdas de otra parte de la hoja de trabajo en sus fórmulas. Pero si tienes muchas fórmulas, todas esas referencias de celda pueden ser confusas. Hay una forma fácil de eliminar la confusión. Excel incluye una función, llamada "Nombres", que puede hacer que sus fórmulas sean más legibles y menos confusas.



