Cómo crear perfiles familiares con Eero para limitar el acceso a Internet

Si tiene hijos, entonces puede que sepa una o dos cosas sobre lo difícil que puede ser alejarlos de sus computadoras y otros dispositivos para que puedan hacer sus tareas a tiempo o simplemente pasar tiempo de calidad con la familia. Eero, el robusto sistema Wi-Fi para toda la casa, tiene una función que lo hace fácil.
RELACIONADO: Cómo configurar el sistema Wi-Fi de casa Eero
Con la función de perfiles familiares, puede establezca límites de tiempo para cada usuario y bloquéelos del acceso a Internet a partir de las 8 p.m., por ejemplo, y luego reinícielo más tarde esa noche. Normalmente, esto no es algo que pueda hacer sin acceder a la configuración de su enrutador y navegar por menús confusos, pero Eero lo hace realmente simple a través de su aplicación móvil.
Lo primero que debe hacer es abrir la aplicación Eero en su teléfono y toque el botón de menú en la esquina superior izquierda de la pantalla.
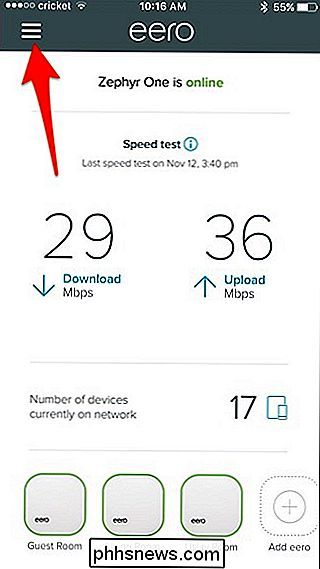
A partir de ahí, seleccione "Perfiles de familia".
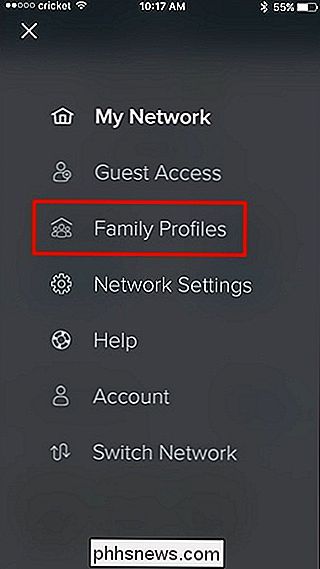
Toque "Agregar un perfil" en la parte inferior.
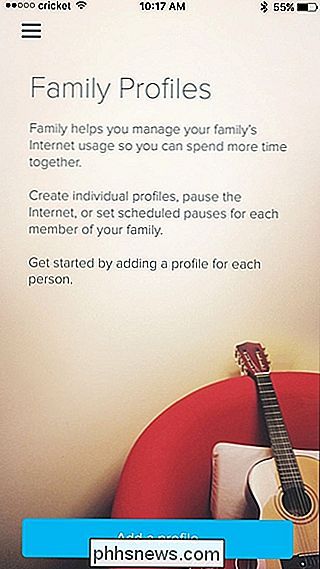
Dar el perfil un nombre (como "Zack" para su hijo Zack, o algo), y luego presiona "Siguiente" en la esquina superior derecha.
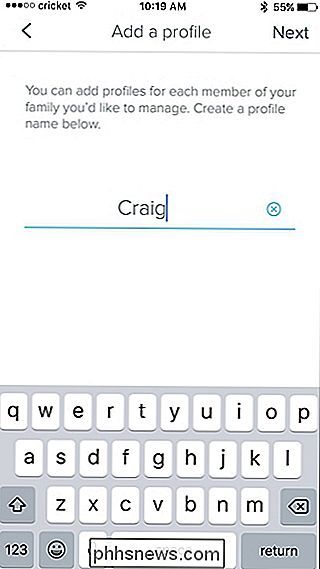
Después de eso, selecciona los dispositivos que pertenecen a Zack. Puede elegir más de un dispositivo, ya que podría tener una computadora portátil, un teléfono inteligente y una tableta. Una vez que haya seleccionado los dispositivos, presione "Guardar" en la esquina superior derecha.
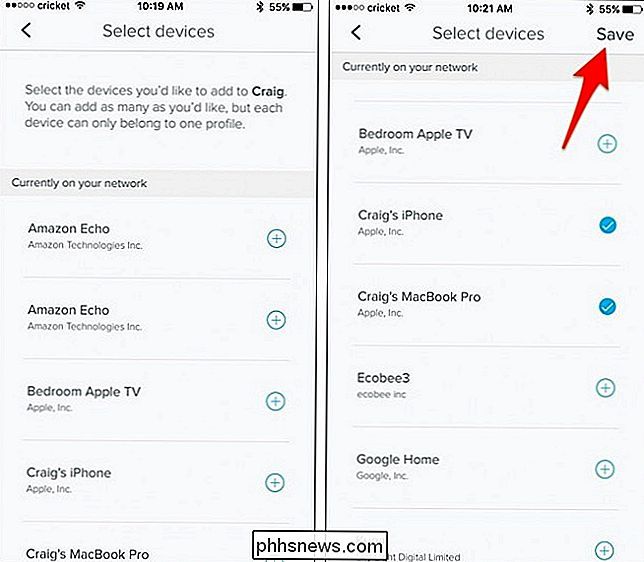
Desde allí, puede presionar el botón de pausa hacia la esquina superior derecha para suspender manualmente el acceso a Internet a estos dispositivos, y luego tocarlo de nuevo para volver a habilitar el acceso a Internet.
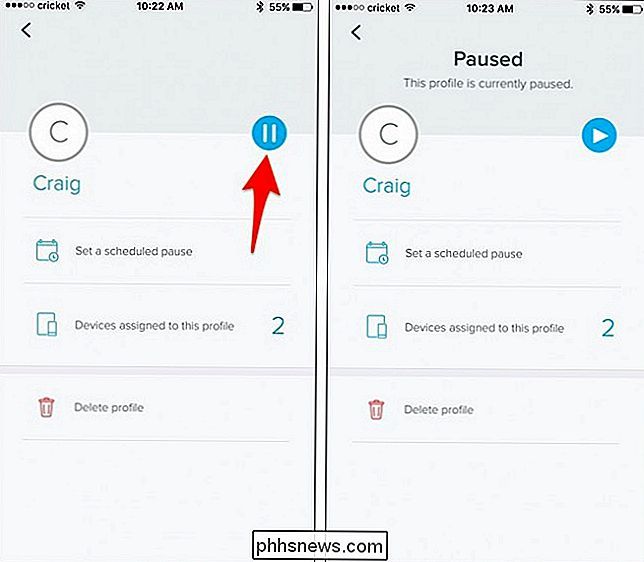
Sin embargo, si desea configurar un horario para pausar y reanudar el acceso a Internet automáticamente, toque "Establecer una pausa programada".
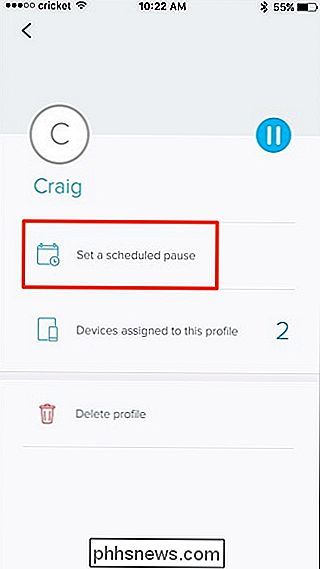
En la siguiente pantalla, toque en "Añadir un horario ".
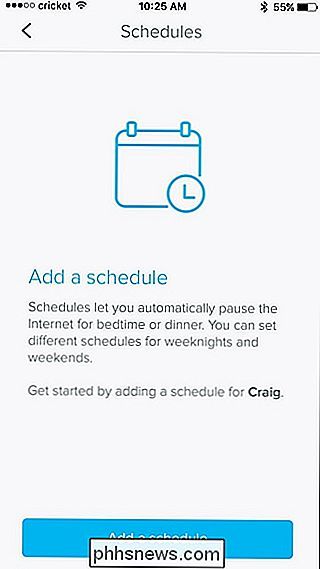
En" Nombre del programa ", asígnele un nombre personalizado si lo desea.
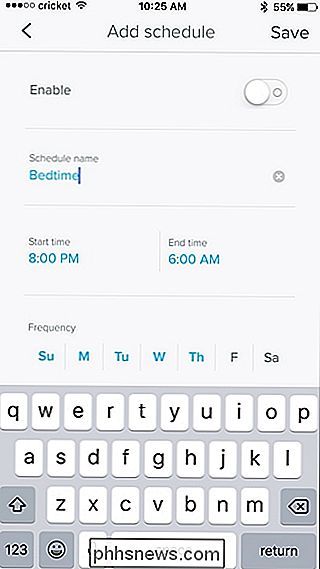
A continuación, puede configurar los tiempos de inicio y finalización para restringir el acceso a Internet, por lo que si establece la hora de inicio para las 10 p.m. y la hora de finalización para las 7 a.m., esto significa que los dispositivos no tendrán acceso a Internet desde las 10 p. m. hasta las 7 a. m. Toque cada uno para establecer la hora.
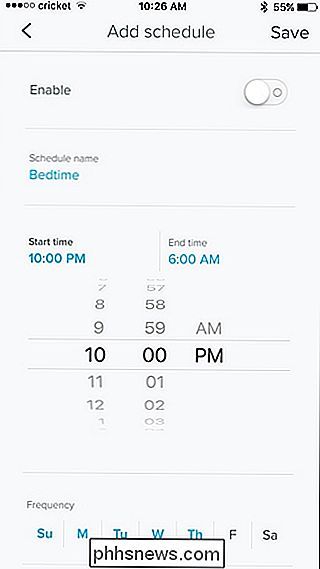
En "Frecuencia", puede establecer en qué días desea que se active el programa y simplemente presionar un día lo habilitará o deshabilitará: resaltado en azul significa que es un día activo.
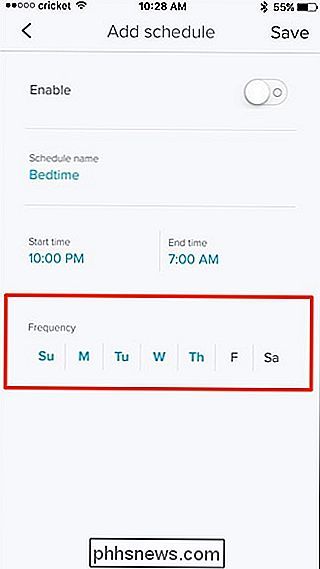
Por último, no olvides tocar el interruptor de alternancia al lado de "Habilitar" en la parte superior.
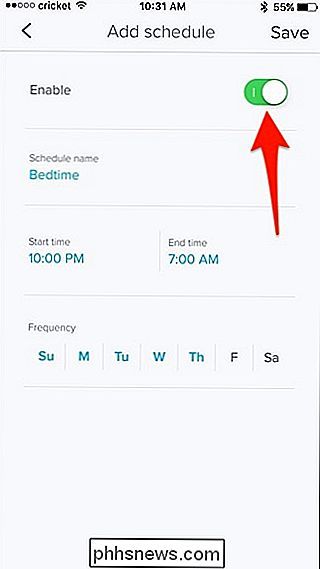
Pulsa "Guardar" en la esquina superior derecha para guardar y activar el horario.
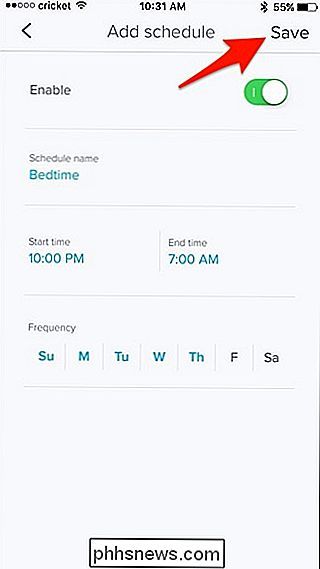
El calendario aparecen en la lista de horarios para este usuario, y puede agregar más horarios si desea que también se restrinja el horario del día.
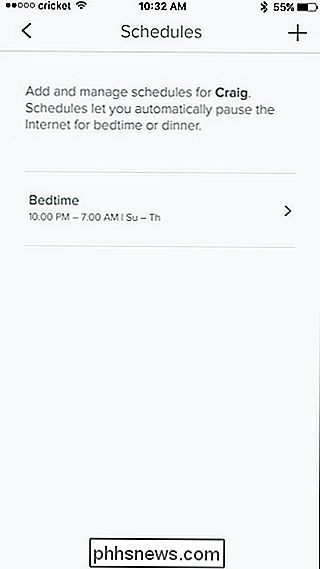
Al presionar el botón Atrás, volverá a la página del perfil del usuario, donde ahora le dirá cuándo será la próxima vez que este usuario vea acceso restringido a Internet.
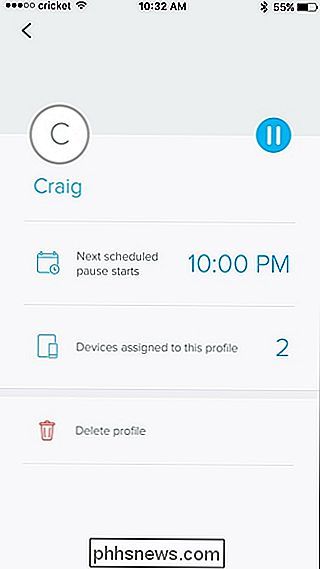
Al presionar nuevamente el botón Atrás, accederá a la página principal de Perfiles Familiares, donde puede presionar el botón más en la esquina superior derecha para agregue más perfiles a su red si lo desea.
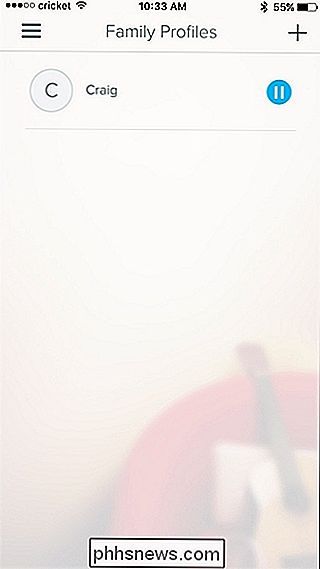
Puede hacer esto en casi cualquier red con un enrutador, ya que la mayoría de los enrutadores h tiene algún tipo de control parental en la configuración. Sin embargo, como se mencionó anteriormente, navegar a través de la configuración del enrutador puede ser intimidante para aquellos que no saben mucho sobre tecnología y redes, pero Eero lo hace super simple.

Cómo crear plantillas personalizadas en Excel
Las probabilidades son bastante buenas para que cree los mismos tipos de hojas de cálculo de Excel una y otra vez. Crear una plantilla personalizada puede ayudar a que el proceso sea mucho más fluido. Cuando se enfrentan a la creación de hojas de cálculo similares, muchas personas abren una hoja existente, eliminan los datos que no quieren allí y luego la guardan como un archivo diferente.

Cómo decidir cuándo una foto debe ser en blanco y negro
Cuando empiezas a fotografiar por primera vez, es muy fácil caer en el hábito de convertir casi todas las imágenes que llevas en blanco y negro . Sé que lo hice. Lo que pasa es que, si bien las imágenes en blanco y negro se ven elegantes o geniales, no siempre son imágenes fuertes. Quitar todo el color puede quitar una foto si no lo haces bien.



