6 maneras de extraer imágenes de archivos PDF a TIFF, JPEG, PNG
Hace poco recibí un archivo PDF por correo electrónico que contenía varias imágenes geniales que quería extraer como archivos JPEG separados para poder subirlos a mi sitio web. Existen múltiples formas de capturar una imagen de un PDF y la mejor manera depende realmente de las herramientas que haya instalado en su sistema.
En este artículo, voy a ir a través de las seis maneras más fáciles que pude averiguar para capturar una imagen de un archivo PDF. Comenzaré con los métodos más básicos que no requieren ningún software pago o de terceros y luego le mostraré cómo se puede hacer en Adobe Acrobat Pro y Adobe Photoshop, si los tiene instalados.
Método 1: tomar una captura de pantalla
El primer método implica tomar una captura de pantalla de la imagen en el archivo PDF. Obviamente, este método solo es útil si necesita capturar una pequeña cantidad de imágenes de un archivo PDF.

Puede utilizar una utilidad de captura de pantalla de terceros si ya tiene una instalada o puede usar la herramienta de recorte de pantalla integrada en Windows 7 y superior o los accesos directos de captura de pantalla en OS X. En ambos sistemas operativos, puede capturar solo una parte de su pantalla usando las funciones incorporadas del sistema operativo.
Método 2 - Herramientas gratuitas en línea
El siguiente método más sencillo es simplemente usar un servicio gratuito en línea que extraerá las imágenes por usted y le permitirá descargarlas individualmente o como un archivo comprimido. Los únicos problemas con los servicios en línea son que tendrán algún tipo de restricción en el tamaño del archivo PDF y en la cantidad de imágenes que el servicio extraerá de forma gratuita.
PDFaid.com es un sitio de aspecto terrible que tiene anuncios insertados en cada espacio libre en el sitio, pero hace un buen trabajo al extraer imágenes de alta calidad de archivos PDF.
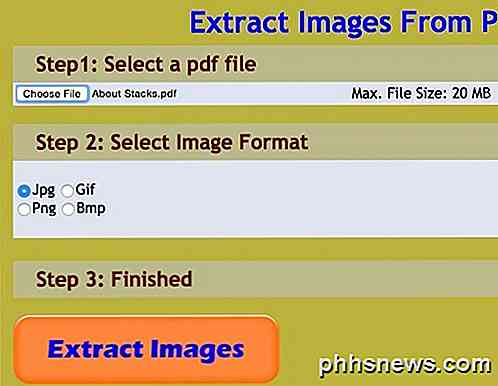
Elija su archivo, que puede tener un tamaño de hasta 20 MB, seleccione el formato de imagen que prefiera (JPG, GIF, PNG, BMP) y luego haga clic en el botón Extraer imágenes . Después de unos segundos, verá un cuadro de diálogo emergente donde puede hacer clic para descargar un archivo ZIP de todas las imágenes.
ExtractPDF.com es otro buen sitio que tiene un aspecto más limpio y una mejor manera de presentar los resultados. Después de seleccionar su archivo PDF, que solo puede ser de 14 MB, verá una lista de todas las imágenes encontradas junto con una pequeña miniatura.
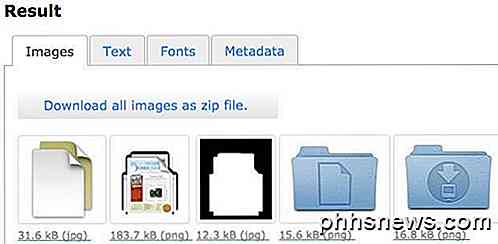
Me gusta esto porque puedes elegir qué imágenes descargar en caso de que no quieras descargarlas todas. Este sitio solo le permite descargar las imágenes como archivos PNG, por lo que tendrá que convertirlas a otro formato de imagen usted mismo.
Método 3 - Adobe Acrobat Reader
Otro método que he usado que funciona bien es usar el programa gratuito Adobe Acrobat Reader. Primero, avance y abra su archivo PDF y desplácese hacia abajo para ubicar la imagen que desea capturar.
Luego, haga clic en el menú Editar y seleccione Tomar una instantánea .
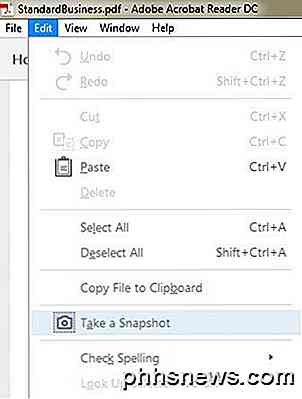
En este punto, puede simplemente hacer clic y arrastrar el mouse sobre el área de la imagen para capturar una captura de pantalla, pero una mejor manera es hacer clic en el menú Editar nuevamente y elegir Seleccionar todo .
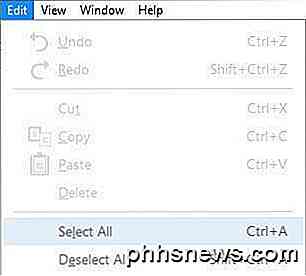
Ahora haga clic derecho en la imagen en el archivo PDF y verá una opción llamada Copiar gráfico seleccionado .
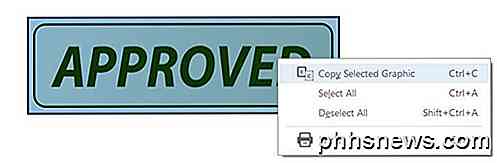
La imagen se copiará en el portapapeles y puede pegarla en cualquier programa de edición de imágenes para guardarla en su formato preferido. Prefiero hacer el procedimiento de seleccionar y copiar porque toma solo la imagen sin partes adicionales de la pantalla.
Vale la pena señalar que los primeros tres métodos requieren que extraigas las imágenes de forma individual en lugar de en un lote o todas a la vez. Los siguientes tres métodos le permiten extraer imágenes por lotes.
Método 4 - Adobe Acrobat Pro
Para aquellos de ustedes que tienen Adobe Acrobat Pro instalado, es mucho más fácil obtener todas las imágenes de un PDF a la vez. Para hacer esto, abra Adobe Acrobat Pro DC y abra el archivo PDF deseado. A continuación, haga clic en Herramientas y verá un grupo de iconos, pero el que desea hacer clic es Exportar PDF .
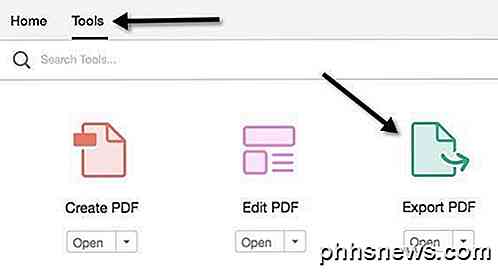
A la izquierda, verá una pequeña imagen en miniatura de la primera página del documento PDF y, a la derecha, verá un conjunto de opciones para exportar el archivo. Haga clic en Imagen, haga clic en el formato de archivo que desee y luego marque la casilla Exportar todas las imágenes .
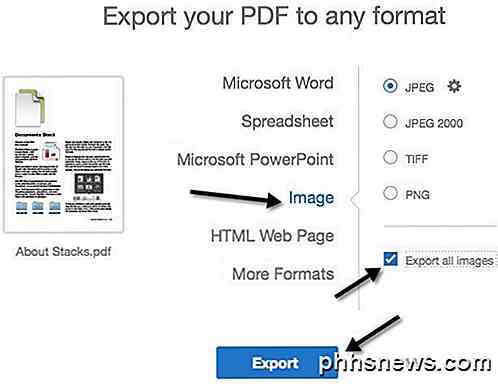
Haga clic en el botón Exportar y obtendrá otro cuadro de diálogo donde debe elegir la ubicación de los archivos de imagen exportados. Se selecciona una carpeta predeterminada, pero puede cambiar la ubicación haciendo clic en el botón Elegir una carpeta diferente .
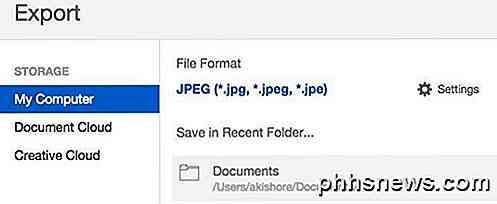
Cuando hace clic en la carpeta, aparece un cuadro de diálogo Guardar como y debe darle un nombre a la imagen. El nombre de archivo de cada imagen utilizará lo que escriba como nombre base seguido del número de página y el número de imagen, es decir, CatPics_Page_1_Image0001.jpg.
Método 5 - Adobe Photoshop
Si tiene instalado Photoshop en lugar de Acrobat Pro, también es muy fácil extraer todas las imágenes. Abra Photoshop y abra el archivo PDF a medida que normalmente abre un archivo de imagen. El cuadro de diálogo de importación de PDF aparecerá automáticamente.
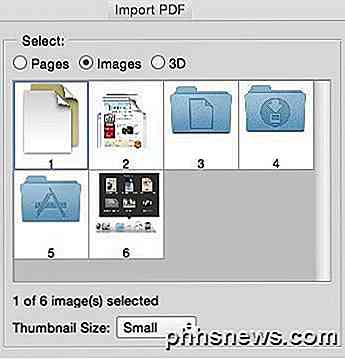
Haga clic en el botón de radio Imágenes y luego seleccione las imágenes que desea abrir dentro de Photoshop. Use la tecla MAYÚS para seleccionar más de una imagen. Cuando hace clic en Aceptar, cada imagen se abrirá en una pestaña separada en Photoshop.
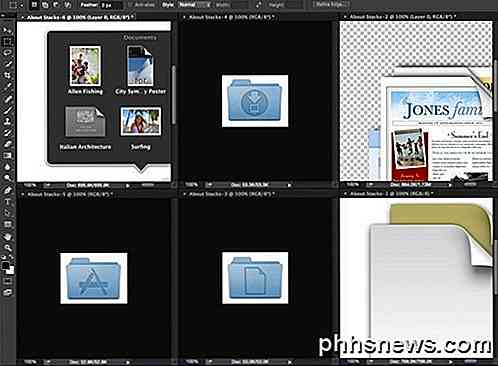
Método 6 - Programa Freeware
Si se pregunta por qué no he mencionado ningún programa gratuito, es porque la mayoría de ellos tiene algún tipo de adware o spyware que aparece durante la instalación. Sin embargo, dado que realmente no hay otro método freeware para extraer por lotes imágenes de un PDF que no sea el método en línea, mencionaré un programa que he utilizado que funciona.
Algunos PDF Images Extract es freeware, pero es un poco viejo. Ejecuté el archivo EXE a través de VirusTotal y salió completamente limpio, así que eso es bueno. El único problema es que a veces se cuelga y no parece haber forma de evitar ese problema. Su kilometraje variará.
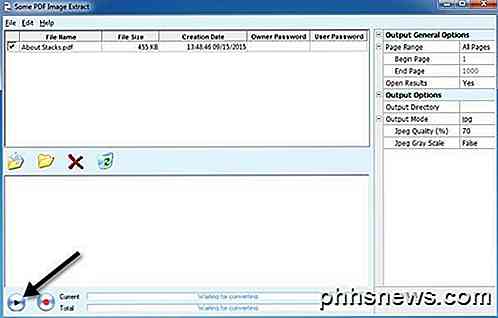
Haga clic en Archivo, Abrir y elija su documento PDF. En realidad, puede seleccionar más de un archivo para obtener una verdadera extracción de imágenes por lotes. Haga clic en el botón de reproducción pequeño en la parte inferior y comenzará el proceso. De forma predeterminada, crea una carpeta en el escritorio con el mismo nombre que el PDF que contiene todas las imágenes.
Estas son seis formas diferentes de obtener imágenes de un archivo PDF y, con suerte, una de ellas funciona para usted. Si no, publique un comentario e intentaré ayudarlo. ¡Disfrutar!

Cómo AutoRun Malware se convirtió en un problema en Windows, y cómo se solucionó (en su mayoría)
Gracias a malas decisiones de diseño, AutoRun fue una vez un gran problema de seguridad en Windows. AutoRun permitió amablemente el lanzamiento de software malicioso tan pronto como insertó discos y unidades USB en su computadora. Esta falla no solo fue explotada por los autores de malware. Fue famoso por Sony BMG para ocultar un rootkit en CD de música.

Cómo configurar y usar un código de acceso en Apple Watch
Probablemente asegure su iPhone con Touch ID o un código de acceso. Si tiene un Apple Watch, también puede protegerlo contra el acceso no autorizado. Además, debe tener habilitada una contraseña en su reloj para poder usar Apple Pay. Probablemente esté pensando: "Pero no quiero ingresar una contraseña en esa pequeña pantalla cada vez que quiero usa mi reloj.



