Las 3 mejores formas de crear una ventana siempre visible en Windows

Windows no ofrece una forma integrada para que los usuarios siempre tengan una ventana en la parte superior. Hay muchas herramientas de terceros para esto, pero a menudo son hinchadas y torpes. Entonces, echemos un vistazo a lo que funciona bien.
Si bien hay muchas herramientas para hacer que una ventana permanezca siempre en la cima, muchas de ellas han existido por mucho tiempo y no funcionan bien con la tecnología moderna. versiones de Windows, o en versiones de 64 bits. Probamos una variedad de herramientas para que podamos recomendar las mejores y más confiables. Ya sea que desee utilizar un atajo de teclado o un menú gráfico, estas son las formas ideales para hacer que una ventana siempre esté en la parte superior. Y, estas herramientas funcionan prácticamente con cualquier versión de Windows.
Otra cosa rápida de notar: hay algunas aplicaciones geniales que pueden hacer que una ventana permanezca siempre en la cima además de hacer otras cosas. Nos estamos quedando con herramientas livianas y gratuitas que solo sirven para la función que buscamos, pero notaremos algunas de esas otras aplicaciones más adelante en el artículo en caso de que esté interesado, o ya lo esté utilizando.
Con un atajo de teclado: AutoHotkey
RELACIONADO: Guía para principiantes para usar un script de AutoHotkey
Usando el excelente y útil programa AutoHotkey, puede hacer un script de una línea que establezca que su ventana actualmente activa esté siempre encendida arriba cuando presiona una cierta combinación de teclas. El script resultante es liviano y no usará muchos recursos ni agregará desorden innecesario a su sistema. Incluso puede usar AutoHotkey para compilar el script en su propio archivo ejecutable si no desea mantener el programa AutoHotkey completo ejecutándose, o si desea una forma fácil de llevar el script a otras PC.
Primero, usted Necesitará descargar e instalar AutoHotkey.
Cuando haya terminado, tendrá que crear una nueva secuencia de comandos (si ya usa AutoHotkey, siéntase libre de agregar esto a una secuencia de comandos actual o crear una nueva). Para crear una nueva secuencia de comandos, haga clic derecho en cualquier lugar de su escritorio o en una ventana del Explorador de archivos, señale el menú "Nuevo" y luego seleccione la opción "AutoHotkey Script". Proporcione al nuevo archivo de script el nombre que desee.
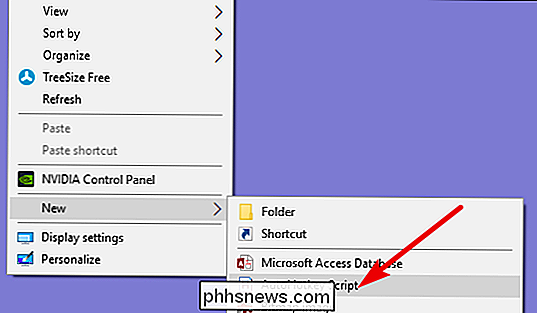
A continuación, haga clic con el botón derecho en la nueva secuencia de comandos de AutoHotkey y luego elija la opción "Editar script". Esto abre el script para editarlo en el Bloc de notas o en cualquier programa de edición que use.
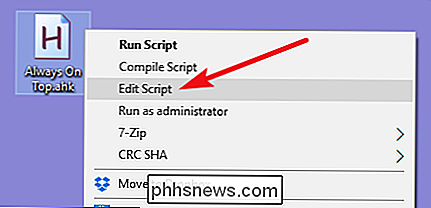
En la ventana del Bloc de notas, pegue la siguiente línea de código en la parte inferior. A continuación, puede guardar y cerrar el script.
^ SPACE :: Winset, Alwaysontop, A
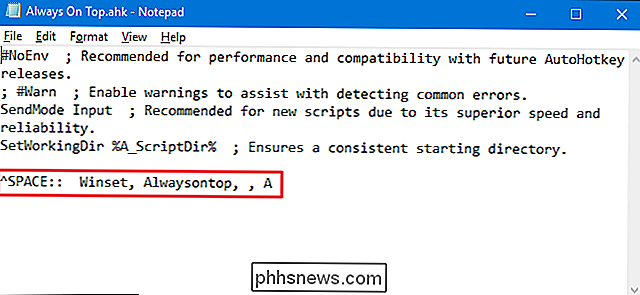
A continuación, haga doble clic en el script para ejecutarlo. Sabrá que se está ejecutando porque aparece un logotipo verde "H" en la bandeja del sistema para indicarle que se está ejecutando como proceso en segundo plano.
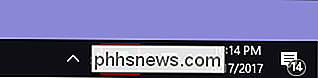
Ahora puede presionar Ctrl + Espacio para establecer que la ventana activa esté siempre en la parte superior . Presiona Ctrl + Space nuevamente para que la ventana ya no esté siempre en la parte superior.
Y si no te gusta la combinación Ctrl + Espacio, puedes cambiar la parte^ ESPACIOde la secuencia de comandos para establecer un nuevo atajo de teclado. Consulte la documentación de Hotkeys en el sitio web de AutoHotkey para obtener ayuda.
Usando un mouse: DeskPins
Si prefiere usar un mouse sobre atajos de teclado, DeskPins proporciona una manera muy sencilla de hacer que las ventanas estén siempre en la parte superior simplemente fijándolos.
En primer lugar, deberá descargar e instalar DeskPins. Después de la instalación, ejecute DeskPins. Verás que agrega un ícono de pin a la bandeja del sistema.
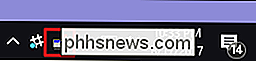
Cuando tienes una ventana que deseas anclar para estar siempre en la parte superior, haz clic en el icono de la bandeja del sistema. El puntero se convierte en un alfiler y luego puede hacer clic en cualquier ventana para fijarlo de modo que siempre esté arriba. Las ventanas con pines en realidad tienen un alfiler rojo agregado a la barra de título, por lo que puedes decir fácilmente qué ventanas están ancladas y cuáles no.
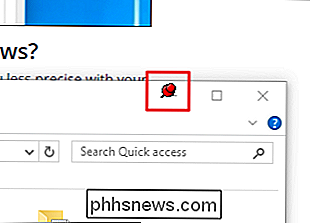
Para quitar un alfiler de una ventana, mueve el mouse sobre el alfiler. Su puntero mostrará una pequeña "X" para indicarle que está a punto de quitar el pin. Y si desea eliminar los pines de todas las ventanas que ha anclado de una vez, haga clic con el botón derecho en el ícono de la bandeja del sistema y luego elija la opción "Eliminar todos los pines".
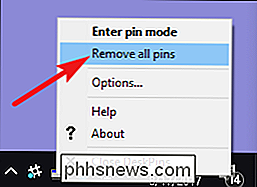
Usando un menú de la bandeja del sistema: TurboTop
Si le gusta usar el mouse, pero no quiere meterse con las ventanas, o tener los botones pin que parecen tener Windows 95 agregados a las barras de título de su ventana, TurboTop coloca un sistema de menú en el icono de la bandeja del sistema para que puede hacer que Windows siempre esté arriba.
Después de descargar e instalar TurboTop, haga clic en el icono de la bandeja del sistema una vez para ver una lista de todas sus ventanas abiertas. Haga clic en el nombre de una ventana para que siempre esté en la parte superior. Las ventanas que ya están siempre en la parte superior tienen una marca de verificación: haga clic en ellas nuevamente para que ya no estén siempre en la parte superior.
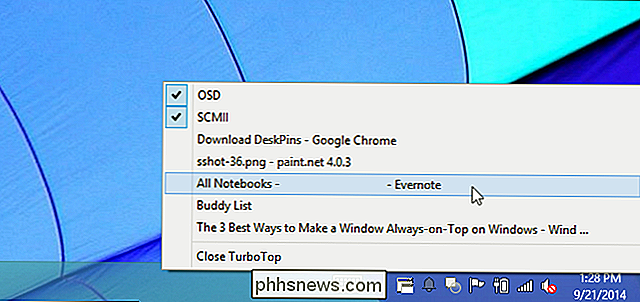
Como esta herramienta es básica y mínima, funciona bien incluso cuando otras aplicaciones más sofisticadas luchan. Es impresionante cómo una pequeña utilidad que no se ha actualizado desde 2004 todavía puede funcionar tan bien trece años después; es un testimonio de cuán limpiamente hace su trabajo este programa.
Sin instalar nada extra: opciones de aplicación incorporadas
Muchas aplicaciones tienen opciones incorporadas para que pueda configurar sus ventanas para que siempre estén en la parte superior. A menudo encontrará estas opciones en reproductores de medios, utilidades del sistema y otras herramientas que le gustaría ver todo el tiempo. Los programas que aceptan complementos también pueden tener un plugin siempre encendido que puede instalar.
Por ejemplo, aquí le mostramos cómo habilitar la opción incorporada siempre en la parte superior en algunos programas populares:
- VLC : Click Video> Siempre arriba.
- iTunes : haga clic en el botón de menú en la esquina superior izquierda de la ventana de iTunes y seleccione Preferencias. Haga clic en la pestaña Avanzado y active la opción "Mantener MiniPlayer encima de todas las otras ventanas" o la opción "Mantener ventana de película encima de todas las demás ventanas". Pase a la ventana MiniPlayer haciendo clic en el botón de menú y seleccionando Cambiar a MiniPlayer.
- Windows Media Player : haga clic en Organizar> Opciones. Seleccione la pestaña Player y active la casilla de verificación "Keep Now Playing on the windows".
- Firefox : instale el complemento Always on Top. Una vez que tenga, presione Alt y haga clic en Ver> Siempre en la parte superior. También puede simplemente presionar Ctrl + Alt + T para hacer que la ventana actual de Firefox esté siempre en la parte superior.
- Pidgin : Haga clic en Herramientas> Complementos en la ventana Lista de amigos. Habilite el complemento Opciones de Windows Pidgin incluido, haga clic en Configurar complemento y establezca la preferencia "Mantener lista de amigos en la parte superior".
- Explorador de procesos : haga clic en Opciones> Siempre en la parte superior.
Además de estas aplicaciones, algunas utilidades de escritorio y de ventana más grandes y más completas también ofrecen la posibilidad de hacer que Windows siempre esté en la cima. DisplayFusion, por ejemplo, ofrece la función (incluso en su versión gratuita), pero también proporciona herramientas para administrar múltiples monitores, controlar el escritorio y las ventanas de todo tipo, e incluso modificar otras configuraciones de Windows. Actual Window Manager también ofrece la función y también agrega más de otras 50 herramientas de administración de escritorio. Si ya usas uno de esos, o estás interesado en esas otras características, inténtalo de todos modos.

Cómo controlar sus dispositivos Smarthome con mensajes de texto
Como si ya no hubiera suficientes formas de controlar todos sus dispositivos smarthome, la mensajería de texto podría ser el método más conveniente para algunos usuarios. Así es cómo hacerlo funcionar usando IFTTT y algunos hashtags. Cuando la mensajería de texto puede funcionar bien Algunas personas pasan más tiempo en la aplicación de mensajes que en cualquier otra aplicación.

¿Cuál es la diferencia entre un fotograma completo y la cámara del sensor de cultivo?
Los sensores de la cámara vienen en diferentes tamaños. El que está en su teléfono inteligente es mucho más pequeño que el de mi Canon 5D MKIII, una réflex digital profesional. Para cámaras DSLR y sin espejo de alta calidad, hay dos tamaños de sensor principales: 35 mm (generalmente denominado "fotograma completo") y APS-C (normalmente denominado "sensor de recorte" o "cámara de recorte").



