Cómo mantenerse dentro del "Límite de dispositivos" de Windows 10 para aplicaciones, música y videos

Windows 10 de Microsoft solo le permite instalar aplicaciones y juegos en una cantidad limitada de dispositivos. Tiene límites aún más estrictos para la suscripción a música y videos comprados en Windows Store. Aquí le mostramos cómo asegurarse de mantenerse dentro de esos límites.
Piense en esto como en las versiones de Windows 10 de las autorizaciones de computadoras de iTunes. Cuando llegue al límite de dispositivos asociados con su cuenta de Microsoft, verá el mensaje de error "límite de dispositivo alcanzado" cuando vaya a descargar aplicaciones, música o videos.
Explicación de los límites de dispositivos de Windows 10
tres listas de límites de dispositivos independientes, ya que la tienda de aplicaciones, la tienda de música y la tienda de videos de Microsoft están técnicamente separadas.
- Aplicaciones y juegos : para las aplicaciones y juegos comprados (o simplemente descargados) de la tienda de Windows 10, está limitado a 10 dispositivos Para Windows 8.1, estaba limitado a 81 dispositivos que podían descargar aplicaciones y juegos de la Tienda Windows. Si bien es poco probable que la mayoría de las personas se tope con el límite de 81 dispositivos, es posible que se tope con el límite de dispositivos de Windows 10.
- Música de una suscripción a Groove Music : si tiene una suscripción a Groove de Microsoft Servicio de música, anteriormente conocido como Xbox Music, está limitado a cuatro dispositivos que pueden descargar y reproducir su música en cualquier momento.
- Música comprada en la tienda : si en cambio compra música de la tienda, Microsoft El sitio web dice que la música "debe estar autorizada en hasta cinco (5) computadoras personales y una cantidad razonable de dispositivos registrados".
- Películas y TV : para películas y programas de TV comprados y alquilados en Windows Store y reproducidos en la aplicación Películas y TV, anteriormente conocida como Xbox Video, está limitado a cuatro dispositivos que pueden descargar y reproducir videos en cualquier momento.
Sí, estas son tres listas separadas. Nunca lo notará hasta que llegue al límite, ya que Microsoft agrega automáticamente dispositivos a estas listas a medida que los utiliza.
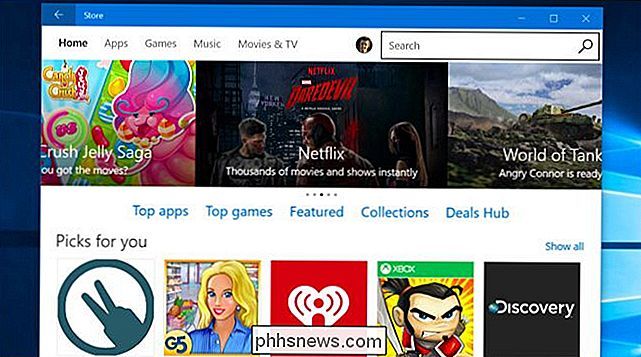
Frecuencia con la que puede eliminar dispositivos
Puede agregar dispositivos a estas listas en cualquier momento mediante iniciar sesión y descargar aplicaciones, música o videos. Puede agregar tantos dispositivos como desee en un momento dado, suponiendo que no llega al límite.
Puede eliminar cualquier número de dispositivos de su lista de "Aplicaciones y juegos" autorizados en cualquier momento, por lo que es fácil administre esta lista si tiene problemas.
Sin embargo, las listas de Música y Películas y TV son más restringidas. Solo puede eliminar un dispositivo de cada una de estas listas una vez cada 30 días. Si confía en los servicios de medios de Microsoft, querrá seguir los límites de su dispositivo y eliminarlos inmediatamente cuando ya no los use.
Cómo administrar sus dispositivos autorizados
RELACIONADO: Cómo Hacer un seguimiento de su PC o tableta con Windows 10 si alguna vez lo pierde
Para administrar su lista de dispositivos autorizados, inicie sesión en el sitio web de la cuenta de Microsoft con la cuenta que usa en sus dispositivos con Windows 10. Haga clic en la categoría "Dispositivos" y seleccione "Aplicaciones y dispositivos de juegos", "Dispositivos de música" o "Películas y dispositivos de TV", dependiendo de la lista que desee administrar.
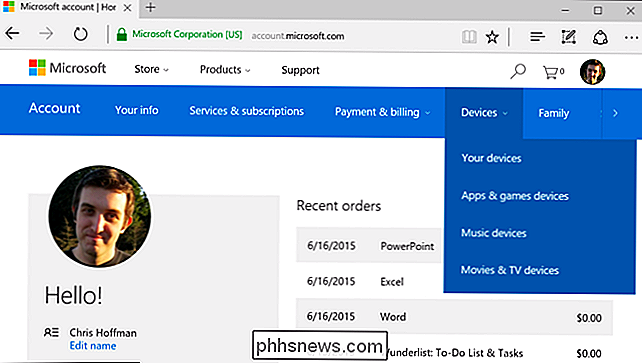
La lista principal "Sus dispositivos" aquí le permite para ver una lista de los dispositivos que ha usado y encontrarlos en un mapa si ha habilitado la función Encontrar mi dispositivo en Windows 10.
Si ha alcanzado el límite del dispositivo para instalar aplicaciones y juegos, elimine uno o más dispositivos de la lista aquí. No podrá instalar aplicaciones y juegos desde la Tienda Windows en los dispositivos que elimine de esta lista, a menos que los vuelva a agregar a la lista, de modo que solo elimine los dispositivos que ya no usa.
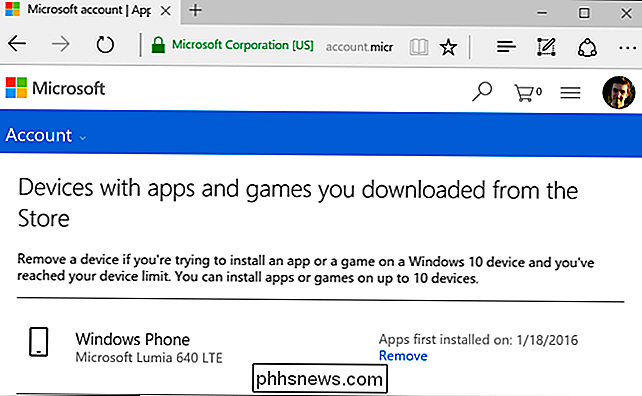
Una vez que ' Una vez hecho esto, podrá visitar la Tienda Windows en un nuevo dispositivo no registrado e instalar aplicaciones y juegos. Ese nuevo dispositivo aparecerá en su lista de dispositivos autorizados después de hacerlo.
Puede eliminar dispositivos en cualquier momento, incluso después de haberlo borrado o vendido. Por lo tanto, no tiene que preocuparse por administrar preventivamente esta lista como lo hace con iTunes; simplemente visite esta página web si alguna vez se topa con el límite.
Si usa los servicios de música o video de Microsoft, visite las páginas web asociadas aquí para ver su lista de dispositivos registrados. Cada lista es independiente, y solo puede eliminar un dispositivo una vez cada treinta días de cada lista. Si llega al límite, puede eliminar un dispositivo y agregar otro, siempre que no haya eliminado un dispositivo en los últimos 30 días. Es posible que desee eliminar dispositivos de estas listas de inmediato.
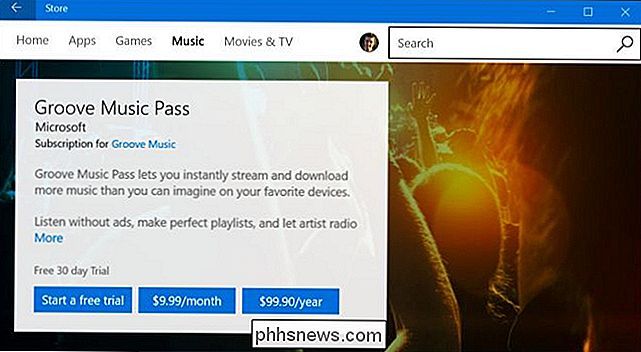
Si desea eliminar más dispositivos de la lista, o eliminar uno más a menudo que una vez cada treinta días, su única opción es ponerse en contacto con el servicio de atención al cliente de MIcrosoft abriendo el "Póngase en contacto con la aplicación de soporte" en el menú Inicio de Windows 10 y solicite que lo ayuden con el problema. No hay garantía de que lo hagan.
Los límites de los dispositivos de Microsoft son tal vez un poco bajos; por ejemplo, no hay límite en la cantidad de dispositivos en los que puede instalar los juegos de Steam. Afortunadamente, la mayoría de las personas no tendrán más de diez dispositivos en los que quieran instalar aplicaciones de Windows 10. Y, si no puede instalar aplicaciones de Windows 10 desde la Tienda en un dispositivo, siempre puede continuar instalando aplicaciones de escritorio tradicionales.
Crédito de imagen: DobaKung en Flickr
![[Guía] Cómo proteger Windows 10](http://phhsnews.com/img/windows-10/115/how-secure-windows-10.jpg)
[Guía] Cómo proteger Windows 10
Si recientemente compró una máquina con Windows 10 o actualizó su PC a Windows 10, tal vez se pregunte qué tan seguro es el sistema operativo. Afortunadamente, de forma predeterminada, Windows 10 es más seguro que Windows 7 y Windows 8.1. Tiene muchas características nuevas de seguridad que ayudan a bloquear virus e infecciones de malware. Esto

La guía para principiantes de OneNote en Windows 10
Microsoft ha modernizado muchas de sus aplicaciones internas para que coincidan con la estética del diseño y la mayor funcionalidad en Windows 10, y lo que hemos conseguido en el nuevo OneNote no es diferente. Si ya es un cliente devoto de productos de la competencia, como la aplicación de escritorio Evernote, muchas de las funciones proporcionadas por la respuesta de Microsoft a la toma rápida de notas ya le resultarán familiares.



