Cómo habilitar el modo de desarrollador en su Chromebook

Coloque su Chromebook en el "Modo de desarrollador" y obtendrá acceso completo a la raíz, incluida la capacidad de modificar los archivos de sistema de su Chromebook. Esto a menudo se usa para instalar un sistema completo de Linux con algo así como Crouton.
Developer Mode también tiene otros usos. No tiene que instalar un sistema Linux masivo lado a lado con Chrome OS. Puede modificar algunos archivos o iniciar su Chromebook desde dispositivos USB externos.
Advertencias
RELACIONADO: Cómo instalar Ubuntu Linux en su Chromebook con Crouton
Hay dos advertencias rápidas que debe comprender :
- Habilitar (y deshabilitar) el modo desarrollador borrará tu Chromebook : como parte del proceso de habilitar el modo desarrollador, tu Chromebook se "lavará automáticamente". Todas las cuentas de usuario y sus archivos se eliminarán de tu Chromebook . Por supuesto, la mayoría de sus datos deben almacenarse en línea, y puede iniciar sesión en el Chromebook con la misma cuenta de Google posteriormente.
- Google no ofrece soporte para el modo de desarrollador : Google no lo hace oficialmente apoyar esta característica. Está destinado a desarrolladores (y usuarios avanzados). Google no brindará soporte para esto. Las advertencias habituales "Esto puede anular la garantía" se aplican; en otras palabras, si experimenta una falla de hardware en el modo desarrollador, simplemente desactive el modo desarrollador antes de obtener asistencia de la garantía.
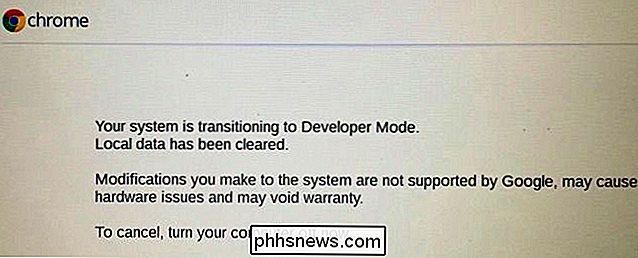
Iniciar en modo de recuperación
RELACIONADO: Cómo restablecer una Chromebook a la fábrica (incluso si no se inicia)
En las Chromebook originales, el "Modo desarrollador" era un interruptor físico que podía cambiar. En los Chromebooks modernos, es una opción que necesita habilitar en el modo de recuperación. El modo de recuperación es una opción de arranque especial en la que también puedes restablecer tu Chromebook a su estado predeterminado de fábrica.
Para comenzar, tendrás que iniciar tu Chromebook en modo de recuperación. Para hacerlo, presione y mantenga presionadas las teclas Esc y Actualizar y luego presione el botón de Encendido. (La tecla Refrescar es donde estaría la tecla F3, la cuarta tecla de la izquierda en la fila superior del teclado.) Su Chromebook se reiniciará inmediatamente en modo Recuperación.
Tenga en cuenta que el botón de encendido puede estar en otra parte de su Chromebook . Por ejemplo, en ASUS Chromebook Flip, ni siquiera está en el teclado, está en el lado izquierdo del dispositivo.

La pantalla de recuperación dice "Chrome OS está perdido o dañado". No es, en realidad, este la pantalla normalmente aparece cuando la instalación de Chrome OS está dañada.
Presione Ctrl + D en la pantalla de Recuperación. Este atajo de teclado no aparece en la lista en la pantalla en ninguna parte, debe saberlo con anticipación. Esto evita que los usuarios menos experimentados de Chromebook hurguen y lo habiliten sin saber lo que están haciendo.
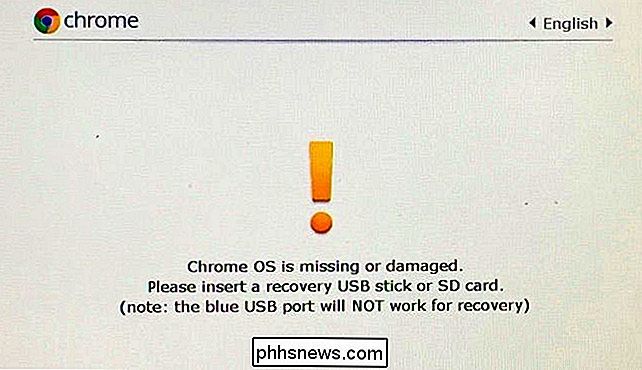
Verá una pantalla que dice "Para desactivar la verificación del sistema operativo, presione ENTER". Presione Enter para habilitar el modo de desarrollador. Esto desactiva la función de "verificación del sistema operativo", por lo que puede modificar los archivos del sistema del sistema operativo Chrome y no se quejará y se negará a reiniciar. Chrome OS normalmente se verifica antes de arrancar para proteger el sistema operativo contra intrusiones sin su permiso.
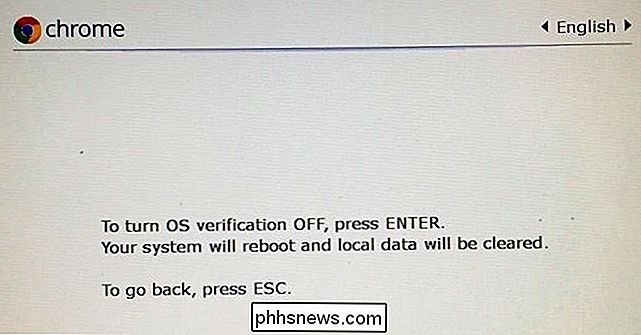
Arranque con el modo de desarrollador habilitado
Ahora verá un mensaje de miedo que dice "La verificación del sistema operativo está DESACTIVADA "cuando inicias tu Chromebook. El mensaje le informa que los archivos de su Chromebook no se pueden verificar; en otras palabras, que el Chromebook está en modo desarrollador. Si ignora este mensaje durante el tiempo suficiente, su Chromebook le avisará con urgencia para llamar su atención.
Esta pantalla está diseñada con fines de seguridad. Un Chromebook en modo desarrollador no tiene las funciones de seguridad habituales. Por ejemplo, puede instalar un registrador de pulsaciones en un Chromebook usando su acceso en modo desarrollador y luego pasarlo a alguien. Si ingresaron su contraseña, podría capturarla y espiarla. Ese mensaje de arranque aterrador ayuda a mantener a los usuarios normales seguros, guiándolos a través del proceso de deshabilitar el modo desarrollador si no saben lo que está sucediendo.
Para iniciar tu Chromebook de todos modos, deberás presionar Ctrl + D cuando veas esta pantalla. Eso te permitirá arrancar rápidamente sin escuchar el pitido molesto. También puede esperar unos segundos más. Después de sonar un poco, su Chromebook se iniciará automáticamente.
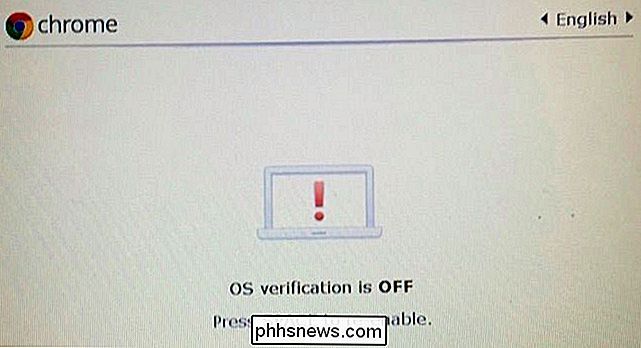
La primera vez que inicie su Chromebook después de pasar este interruptor, le informará que está preparando su sistema para el Desarrollador. Modo. Esto puede demorar de 10 a 15 minutos. Puede ver la barra de progreso en la parte superior de la pantalla para ver cuánto tiempo queda.
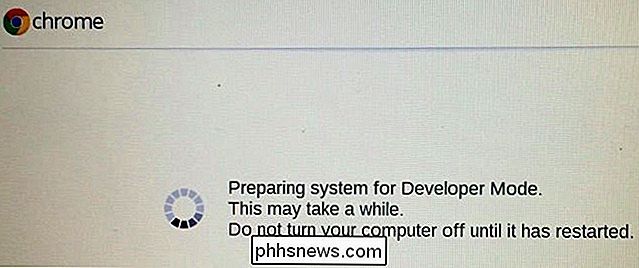
Activar funciones de depuración de bonificación
Cuando reinicia su Chromebook por primera vez, usted Verá el asistente de configuración por primera vez. En Chrome 41 y versiones posteriores: actualmente parte del "canal dev", por lo que es posible que aún no tenga esta opción: verá el enlace "Habilitar funciones de depuración" en la esquina inferior izquierda del asistente de configuración por primera vez.
Esto habilitará automáticamente características útiles para el modo desarrollador, como la capacidad de iniciar desde dispositivos USB y deshabilitar la verificación del sistema de archivos raíz para que pueda modificar los archivos de su Chromebook. También habilita un daemon SSH para que pueda acceder de forma remota a su Chromebook a través de un servidor SSH y le permite establecer una contraseña de root personalizada. Lea la página de Características de depuración en la wiki de Chromium Projects para obtener más detalles sobre las funciones de depuración que esto permite.
Este paso no es obligatorio. Solo es necesario si desea estas funciones de depuración específicas. Todavía puede instalar Crouton y modificar los archivos del sistema sin habilitar estas funciones de depuración.
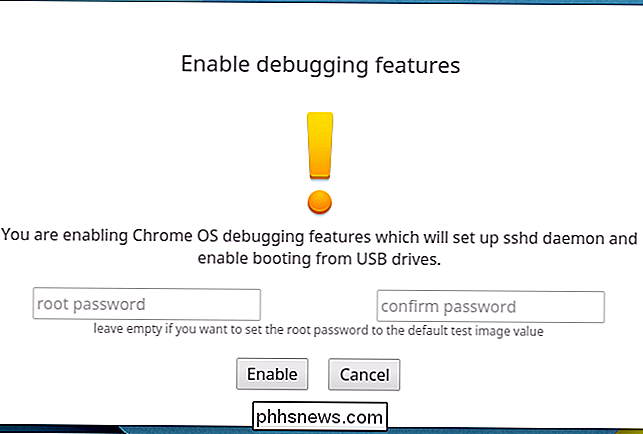
Usar el Modo de desarrollador
RELACIONADO: Cómo administrar el sistema Crouton Linux en su Chromebook
Ahora tiene acceso completo e irrestricto a su Chromebook, para que pueda hacer lo que quiera hacer.
Para acceder a un shell raíz, presione Ctrl + Alt + T para abrir una ventana de terminal. En la ventana del shell Crosh, escriba shell y presione Entrar para obtener un shell bash completo. A continuación, puede ejecutar comandos con el comando sudo para ejecutarlos con acceso de raíz. Este es el lugar donde ejecuta un comando para instalar Crouton en su Chromebook, por ejemplo.
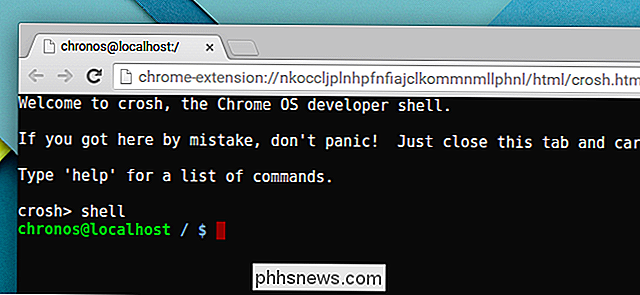
Si desea deshabilitar el modo desarrollador en su Chromebook en el futuro, eso es fácil. Simplemente reinicie el Chromebook. En la pantalla de advertencia de aspecto aterrador, presione la tecla Espacio como se indica. Su Chromebook volverá a la configuración predeterminada de fábrica, borrando sus archivos. Tendrá que iniciar sesión con su cuenta de Google nuevamente, pero todo volverá a su estado normal y bloqueado.
Crédito de la imagen: Lachlan Tsang en Flickr, Carol Rucker en Flickr

Cómo cambiar tu Apple Watch Band (sin gastar una tonelada)
Hay una muy amplia gama de precios en Apple Watch y mucha de esa variación se puede atribuir a variaciones en el estilo de banda Sin embargo, no tiene que pagar mucho a Apple para obtener una banda diferente, ya que puede cambiarla en el hogar con una infinidad de estilos. Siga leyendo mientras le mostramos cómo.

Cómo hacer una copia de seguridad de tus mensajes de texto en Dropbox o Google Drive en Android
Nunca sabes cuándo vas a tener que hacer referencia a un mensaje de texto antiguo con información importante, y la forma más fácil de asegurarse de que nunca pierde nada es haciendo una copia de seguridad. Afortunadamente, presionar todos los mensajes de texto de su teléfono Android a la nube es muy fácil.



