3 aplicaciones para ver de forma remota la webcam en iPad / iPhone
Tengo un niño de 2 años y también tengo una computadora en casi todas las habitaciones de mi casa. Cuando necesito hacer algo en otra parte de la casa, es un verdadero dolor tener que dejar lo que estoy haciendo y verificar que mi hija no esté a punto de zambullirse en la cama.
Una vez que me di cuenta de que ya tenía una cámara web en cada habitación de mi casa debido a las computadoras portátiles, pensé que tenía que haber una aplicación de iPad / iPhone que me permitiera transmitir de forma inalámbrica una transmisión de webcam en vivo.
¡De hecho, terminaron siendo muchas aplicaciones! Demasiados para escribir aquí. Lo que también me di cuenta es que la mayoría de ellos no funcionan muy bien. Después de pasar por 6 o 7 aplicaciones, terminé quedándome con 3 aplicaciones que funcionan bastante bien. Cada uno tiene sus propias ventajas y desventajas.
En este artículo, revisaré las tres aplicaciones que probé y verifiqué que funcionan bien al transmitir una transmisión en vivo de su cámara web a su iPad o iPhone a través de WiFi. No probé todas las capacidades de visualización remota 3G / 4G porque eso no parece funcionar bien en ninguna aplicación y no necesitaba esa característica. Los que menciono a continuación cuestan unos pocos dólares, pero vale la pena, porque los gratuitos son terribles.

Nota : Si tiene una cámara independiente o una cámara IP, es posible que ya haya una aplicación creada específicamente para ella, así que revíselas primero, ya que una aplicación nativa siempre funcionará mejor. Por ejemplo, Nest tiene su propia aplicación para cámaras Nest y Netgear tiene una aplicación para cámaras Arlo.
iCam / iCam Pro

La primera aplicación que encontré al hacer una búsqueda genérica fue iCam por $ 4.99. Parece ser el más popular y tiene las calificaciones más altas en la AppStore. Es bastante simple de configurar. Simplemente instale el software de Windows o Mac e instale la aplicación en su iPad o iPhone. La interfaz para el software de Windows se ve así:
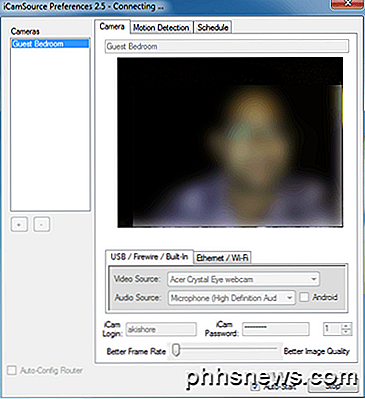
Puede agregar un USB, un Firewire o una cámara incorporada o puede hacer clic en la pestaña Ethernet / Wi-Fi y agregar una cámara IP también si lo desea. Simplemente déle a su cámara un iCam Login y la contraseña de iCam y haga clic en el botón Inicio. ¡Eso es! Ahora vaya a la aplicación en su iPhone o iPad y automáticamente encontrará la cámara fuente siempre que esté en la misma red. La versión para iPad de la aplicación también está diseñada para usar el espacio más grande de la pantalla, así que eso es una ventaja.
En general, el proceso fue fácil de configurar, pero no me gustó la calidad del video. Por alguna razón, el video fue muy entrecortado y también pixelado. El programa tiene una barra deslizadora que le permite pasar de Mejor velocidad de fotogramas a Mejor calidad de imagen, pero ninguno funcionó demasiado bien. Cuando lo moví a una mejor velocidad de cuadros, el video se retrasó por varios segundos y era muy granuloso. Cuando lo cambié a una mejor calidad, la imagen mejoró y la demora fue aún peor.
Pensé que tenía algo que ver con la computadora o mi red Wi-Fi, pero cuando instalé las otras dos aplicaciones que voy a mencionar, la calidad del video fue mucho mejor y la demora usualmente fue menor a un segundo. Todavía recomiendo esta aplicación porque está muy bien valorada y podría haber sido un problema con mi configuración.
Parece que están intentando impulsar más la versión Pro de su aplicación y esa podría ser la razón de la baja calidad de video. Sin embargo, las versiones Pro cuestan $ 10, lo cual es bastante en mi humilde opinión.
AirCam

AirCam fue probablemente mi favorita de las tres aplicaciones. Funcionó bien, solo tuvo un ligero retraso y la calidad del video fue bastante buena, especialmente para una cámara web incorporada barata en mi computadora portátil de 3 años.
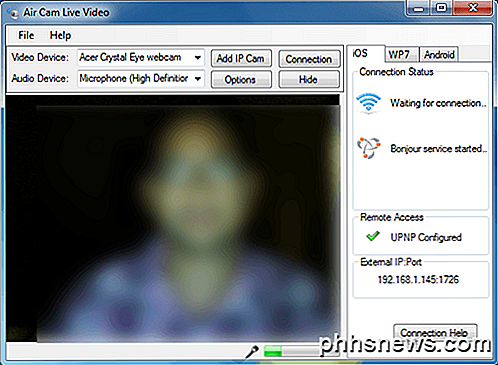
AirCam también le permite agregar cámaras IP, por lo que es otra ventaja. Si lo desea, también puede acceder a él de forma remota, pero eso requiere una configuración adicional de su enrutador, etc., lo cual no hice.
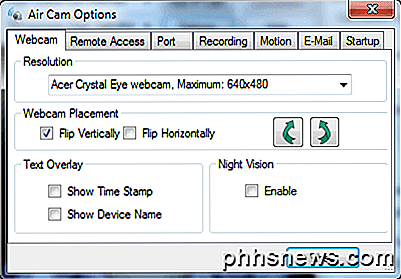
Si hace clic en Opciones, puede habilitar la visión nocturna, configurar el acceso remoto, configurar el puerto de escucha, configurar la grabación, detección de movimiento, notificaciones por correo electrónico y más. El programa tiene bastantes opciones, incluida la posibilidad de elegir su resolución, lo que realmente marcó una gran diferencia. Una desventaja es la aplicación iPad / iPhone.
¡Está un poco pulido en el sentido de que cuando comienzas a ver una transmisión de video, no hay forma de volver al menú principal! Literalmente tienes que salir de la aplicación y luego regresar a ella. Muy extraño y con suerte algo que se solucionará en versiones futuras. ¡El otro inconveniente es que cuesta $ 7.99! Un poco caro si me preguntas.
En general, sin embargo, la aplicación funciona bien y hace un buen trabajo de transmisión de video desde su cámara web y el proceso de configuración fue de nuevo muy fácil. Encuentra automáticamente las fuentes y las enumera en la aplicación.
JumiCam

Actualización : ¡JumiCam ha cerrado y la aplicación ya no existe! No pude encontrar una tercera aplicación que tenga esta característica. Todas las otras aplicaciones ahora convierten su iPhone o iPad en una cámara web, que es diferente. Escribiré una publicación por separado sobre esas aplicaciones.
JumiCam también cuesta $ 4.99 y también tiene muy buena calidad de video, incluso mejor que AirCam. La gran desventaja de JumiCam en mi opinión es que la aplicación del iPad solo muestra la ventana de la aplicación de iPhone. La aplicación del iPad no está optimizada para la interfaz del iPad y, por lo tanto, puede ver todo en la ventana más pequeña del tamaño de un iPhone. Espero que publiquen pronto una versión que aproveche el espacio extra en el iPad.
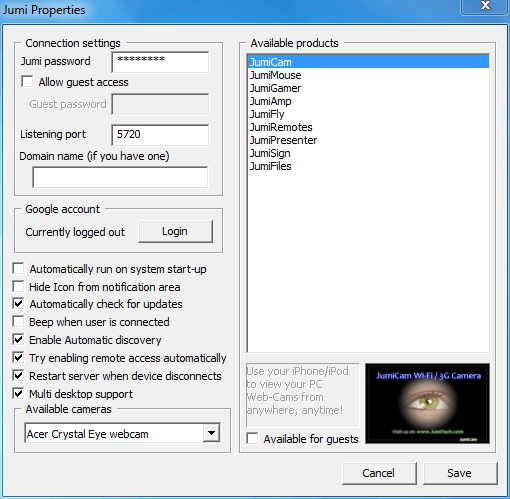
La otra gran desventaja de JumiCam es que solo tiene un software que se ejecutará en Windows y no en Mac. AirCam e iCam tienen tanto software de Windows como de Mac. El último inconveniente es que solo puede usarlo con cámaras web conectadas a su computadora y no con cámaras IP. Sin embargo, para mí funcionó porque solo estaba usando cámaras web incorporadas en máquinas con Windows.
La calidad del video es donde se destaca JumiCam. Aparentemente, escribieron sus propios algoritmos de optimización y es por eso que la calidad es buena. Hubiera preferido JumiCam sobre AirCam si solo tuvieran una versión optimizada para iPad ya que el precio es mucho mejor.
Estas son tres aplicaciones que puede usar para transmitir de manera inalámbrica su cámara web a su iPhone o iPad. Si ha utilizado una aplicación o software diferente o tiene problemas para configurarlos, publique un comentario. ¡Disfrutar!

Cómo deshabilitar completamente Internet Explorer en Windows
A muchos usuarios de Windows no les gusta Internet Explorer lo suficiente como para que usar un navegador diferente no sea suficiente: quieren que se vaya. Aunque no hay forma de desinstalarlo por completo, echemos un vistazo a cómo deshabilitar Internet Explorer en Windows para que no tenga que lidiar con él más.

Cómo buscar archivos de un cierto rango de fechas en Windows Vista y 7
Estaba navegando en nuestro foro el día de hoy cuando noté una pregunta de un lector que preguntaba cómo seleccionar un rango de fechas cuando buscando archivos en búsqueda avanzada. Esto es algo que fue extremadamente fácil en XP, pero parece ser mucho menos intuitivo en Vista. Pensé que no podía ser la única persona confundida por esto, así que lo estoy escribiendo aquí para todos.



