Cómo usar un salvapantallas como fondo en OS X

Hoy le traemos un pequeño truco: puede configurar un salvapantallas en movimiento como fondo de escritorio en OS X. Todo lo que necesita es un único comando de Terminal y unos segundos de tiempo.
Claro, este truco no proporciona mucho valor útil aparte de ser divertido. Pero es seguro que se generarán algunas preguntas de amigos o compañeros de trabajo sobre cómo lo hizo.
Antes de comenzar, sin embargo, primero debemos acceder a la configuración del salvapantallas y asegurarnos de tener la que queremos mostrar. Para ello, abra las Preferencias del sistema y haga clic en "Escritorio y protector de pantalla".
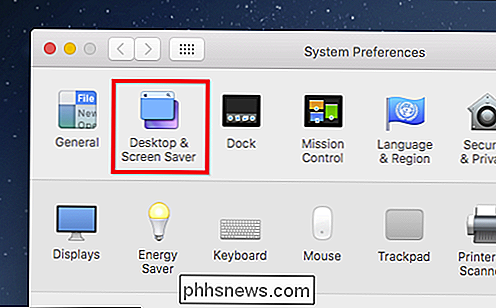
Ahora puede seleccionar su protector de pantalla, que también se convertirá en su nuevo fondo de escritorio.
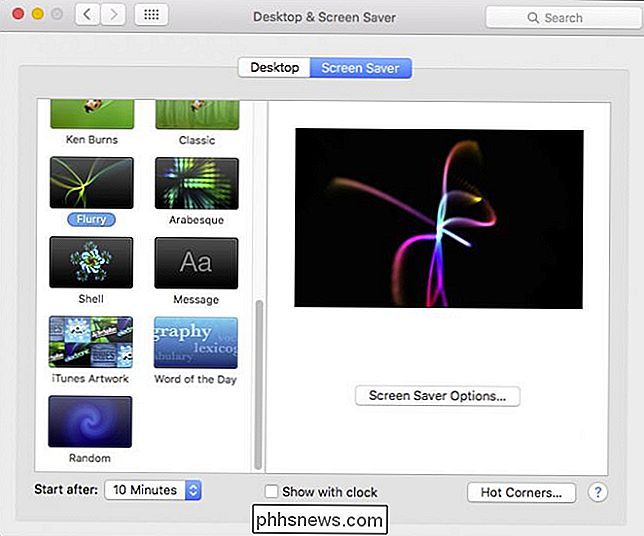
Luego, abra el terminal, que se puede encontrar en Aplicaciones> Utilidades.
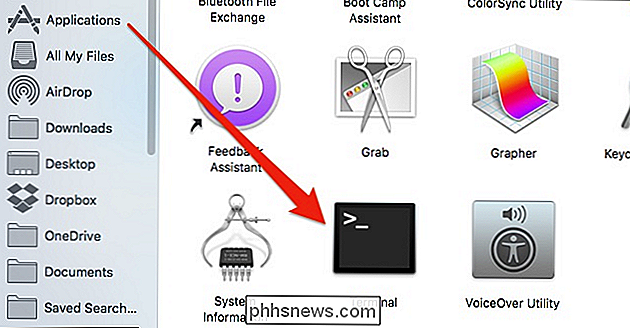
Con la Terminal abierta, escriba el siguiente comando (o simplemente cópielo y péguelo) y presione Enter:
/System/Library/Frameworks/ScreenSaver.framework/Resources/ScreenSaverEngine.app/Contents / MacOS / ScreenSaverEngine -background
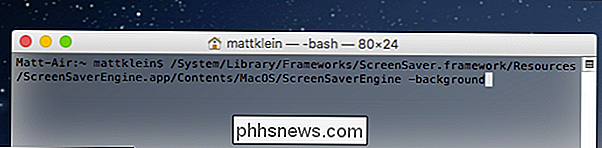
Una vez que ejecuta este comando, el protector de pantalla se ejecutará como fondo de pantalla hasta que haga clic en el Terminal y presione Ctrl + C para detenerlo (o salga del Terminal por completo).
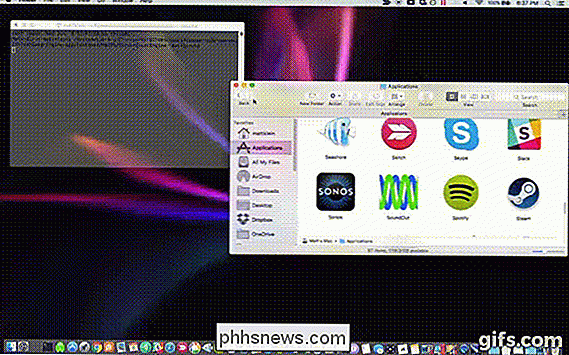
También hay una pequeña aplicación llamada Wallsaver que logra lo mismo, aunque parece que esta aplicación no ha visto ningún desarrollo desde 2009. Además, es un poco tonto usar un programa separado para algo que puedes hacer con la Terminal. Por otro lado, el comando para lograr esto es algo largo y difícil de manejar, por lo que una aplicación puede tener sentido para algunas personas.
En esa nota, puede guardar este comando en un archivo de texto separado si desea usarlo desde de vez en cuando, presionando Comando + S en la Terminal o haciendo clic en el menú de Shell y seleccionando "Exportar texto como".
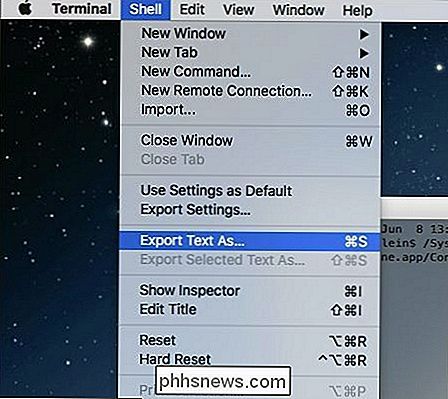
Esto guardará la salida de la Terminal, que luego puede copiar y pegar en la línea de comando siempre que lo desee para emplear este truco.
Por último, tenga en cuenta que si usa una Mac anterior con una GPU más lenta, entonces puede experimentar un poco de desaceleración, especialmente si está usando un protector de pantalla particularmente intensivo. Es algo a tener en cuenta, especialmente si está tratando de hacer un poco de trabajo y parece que su computadora simplemente no puede mantener el ritmo.

Cómo crear accesos directos de "esquina caliente" que ahorren tiempo en su Mac
Las esquinas calientes son una de las características no anunciadas de macOS. Puede usar una Mac todos los días y ni siquiera saber que existen esquinas calientes, pero son prácticas: con ellas, puede colocar el mouse sobre cualquier esquina de la pantalla para activar instantáneamente las funciones de rutina, como el protector de pantalla, la plataforma de lanzamiento o el escritorio.

Cómo detener la reproducción automática de GIF en Slack para iOS
De manera predeterminada, si publica una imagen animada en Slack, se reproducirá automáticamente, y algunas pueden ser bastante molestas. Si prefiere no ver todas las imágenes animadas reproducidas automáticamente, puede desactivarlas fácilmente. Para evitar esto, abra la aplicación Slack en cualquier canal y toque el botón de menú en la esquina superior derecha de la pantalla.



