Cómo descargar, eliminar o pausar su historial de búsqueda de Google

Google reveló recientemente la posibilidad de descargar, como en el caso de guardar en su dispositivo, todo su historial de búsqueda. Ahora, además de poder detenerlo o purgarlo por completo, puede tener una copia física de todo lo que ha buscado a lo largo de los años.
Por supuesto, hay un par de capturas. Primero, no es una descarga instantánea. Tienes que solicitar un archivo, luego de lo cual Google te envía un correo electrónico para avisarte cuando esté listo. A continuación, puede ver el archivo en Google Drive o descargar el archivo comprimido en su computadora o dispositivo.
Además, el archivo que obtiene se divide en varios archivos, que se guardan en un formato desconocido (JSON). Afortunadamente, los archivos JSON se abrirán con cualquier editor de texto, aunque no será fácil de leer.
Este artículo explicará cómo no solo descargar el historial de búsqueda, sino también leerlo, purgarlo y apagarlo (pausa) .
Descarga del historial de búsqueda
Lo primero que debe hacer es asegurarse de iniciar sesión en su cuenta de Google.
Puede acceder a la configuración de su cuenta en myaccount.google.com o puede hacerlo haga clic en su imagen en la esquina superior derecha y luego haga clic en "Cuenta".
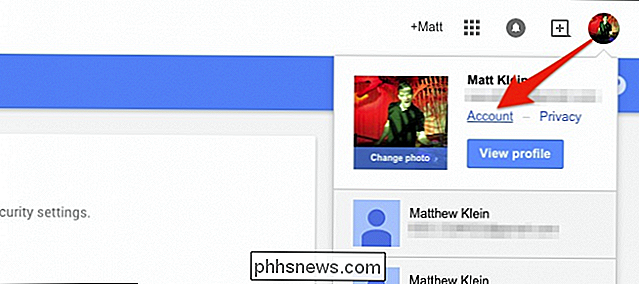
En la página "Configuración de cuenta", desplácese hacia abajo a la sección "Herramientas de cuenta" y luego haga clic en "Historial de cuenta", que le permite " administre el historial de la cuenta y la configuración relacionada. "
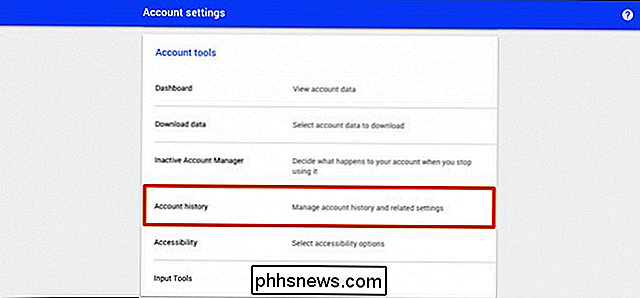
Aquí hay muchas cosas que debe consultar detenidamente. Es una buena idea saber siempre qué información está recopilando Google sobre usted y cómo administrarla.
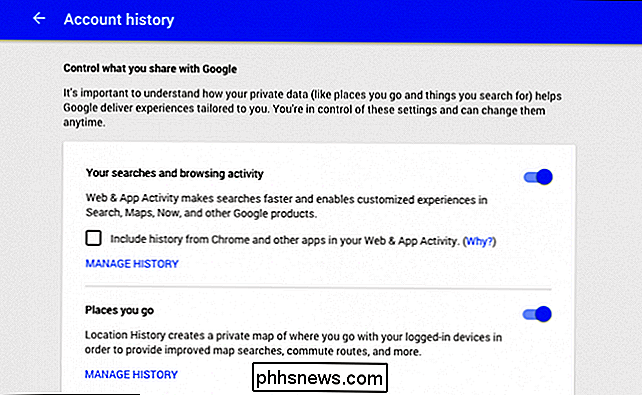
En "Sus búsquedas y actividad de navegación", hay un cuadro que, si se selecciona, recopilará su actividad de Chrome y otras aplicaciones. . Esto significa que Google compilará la información de sus búsquedas web y aplicaciones conectadas a su cuenta y usará esa información para proporcionar resultados de búsqueda más precisos y personalizados.
Haga clic en "Administrar historial" para acceder al historial de actividad de búsqueda y otras configuraciones.
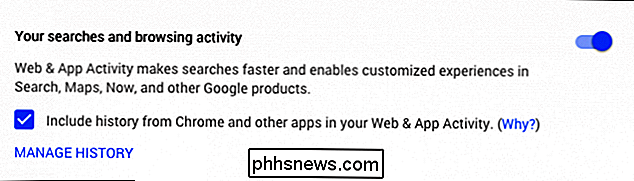
Es posible que se le solicite que ingrese su contraseña nuevamente.
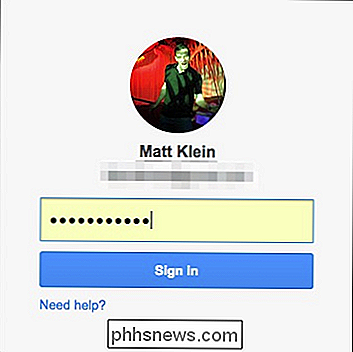
Así es como puede aparecer su historial de búsqueda. Google muestra su actividad de búsqueda por horas y días. Haga clic en cualquier día de un mes para ver su historial de búsqueda de ese día.
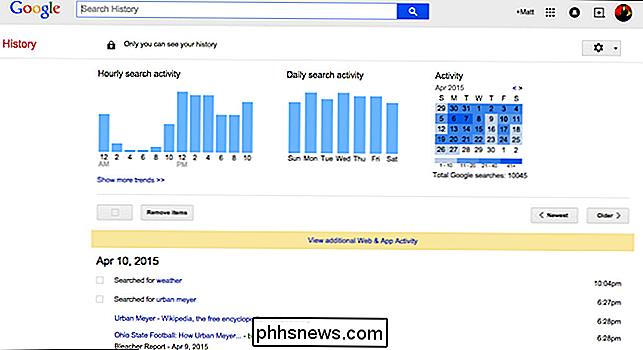
Haga clic en el icono de engranaje y "Descargar" para comenzar.
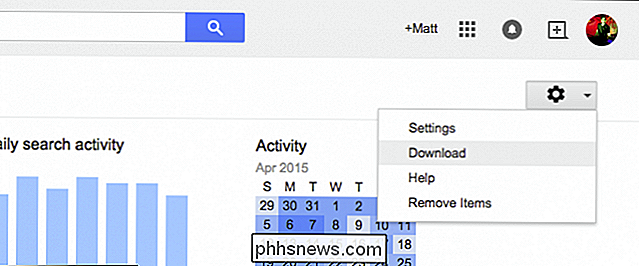
Aparecerá una advertencia severa que lo insta a leer todo. Explica que sus datos archivados estarán disponibles para su descarga desde Google Drive, que no debe descargar estos datos en computadoras públicas, etc.
Una vez que haya leído cuidadosamente esta información y sienta que está listo, haga clic en " Crear archivo. "
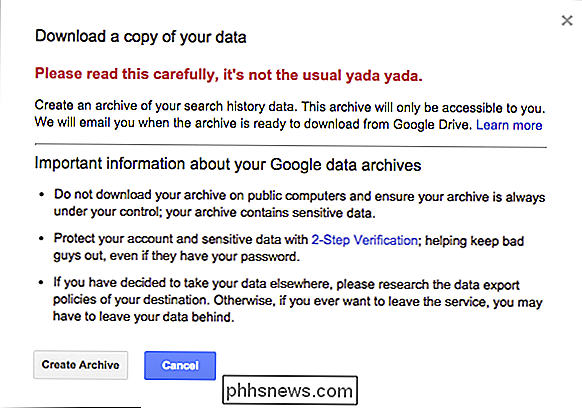
Como dijimos, la descarga no es instantánea. Tendrá que esperar hasta que Google tenga listo su archivo, después del cual le enviarán un correo electrónico. Si su historial de búsqueda es más largo y más extenso, podría llevar más tiempo.
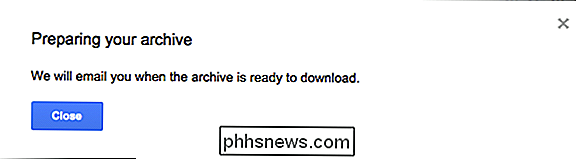
Una vez finalizado, Google le enviará un mensaje que dice "Su archivo de historial de búsqueda de Google está listo".
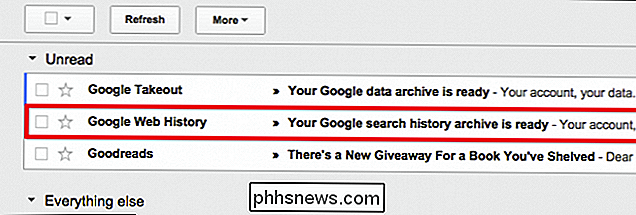
En este punto, puede descargarlo el archivo comprimido en su computadora o dispositivo, o verlo en Google Drive.
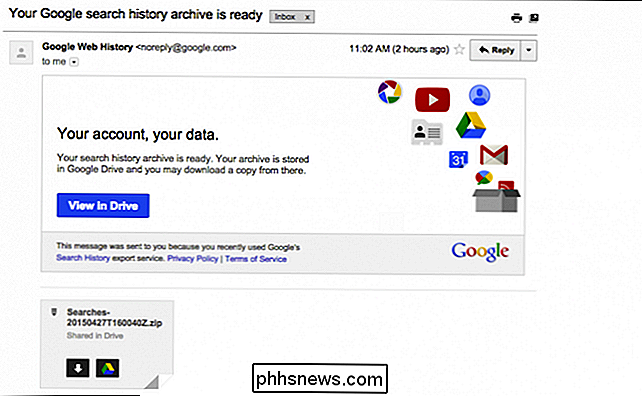
El método de Google Drive es conveniente, aunque todavía tiene que descomprimir el archivo para ver su contenido. Encontramos que es más fácil seguir adelante y descargar el archivo a nuestra computadora y ver los archivos desde allí.
Viendo su historial de búsqueda
Cuando Google archiva su historial de búsqueda, lo divide en varios archivos JSON, cada uno de ellos aproximadamente cuatro meses de actividad, ordenados por fecha.
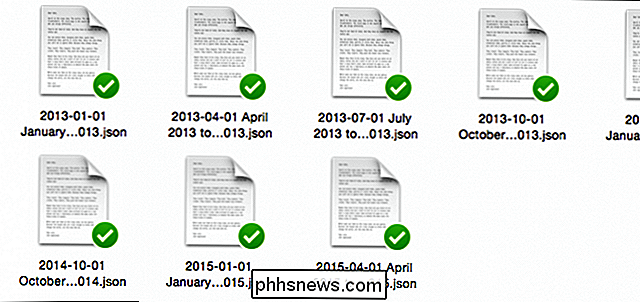
Si hace doble clic en cualquiera de los archivos adjuntos, debería abrirse con el editor de texto de su sistema. En la siguiente captura de pantalla, puede ver que las búsquedas se muestran junto a cualquier elemento con la cadena "query_text".
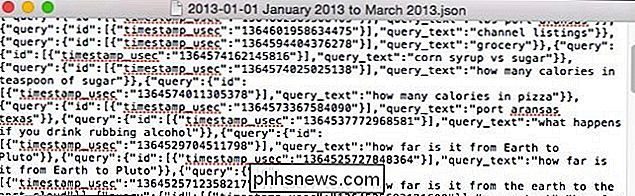
La cadena "timestamp_usec" es un poco más difícil de entender. Para esto, utilizamos un sitio web simple que convierte las marcas de tiempo en inglés simple. Primero pegamos nuestra marca de tiempo en el cuadro y hacemos clic en "Convertir a fecha".
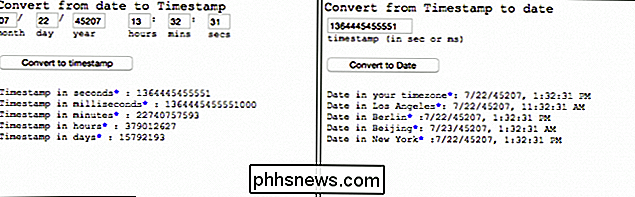
Tenga en cuenta que la primera vez que ingresamos nuestra marca de tiempo, la fecha se convierte incorrectamente. Esto se debe a que la marca de tiempo de nuestro historial de búsqueda es demasiado larga. El convertidor de la marca de tiempo lo acortará automáticamente, así que todo lo que tiene que hacer es hacer clic en "Convertir a fecha" de nuevo y debería mostrar la fecha y hora correctas.
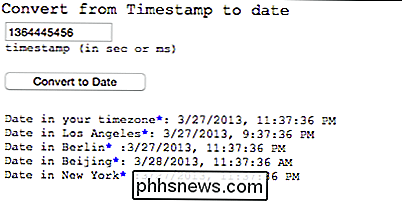
Entonces, el 27 de marzo de 2013 a las 11:37 PM CST, realizamos una búsqueda de www.instagram.com, que podemos verificar mirando nuestra historia de nuestra cuenta de Google.
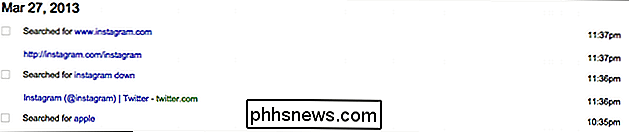
Debería poder ver archivos JSON en cualquier editor de texto como Notepad, TextEdit o Microsoft Word. Buscamos en línea algún tipo de visor JSON que lo hace aún más legible, pero ninguno de ellos parecía merecer la pena. Si desea examinar detenidamente su historial de búsqueda desde el principio hasta el final, entonces un editor de texto probablemente no satisfaga sus demandas de forma ideal, pero por simple curiosidad, funciona bastante bien.
Para todo lo demás, sin embargo, puede siempre vea su historial de búsqueda desde su cuenta de Google.
Purga de su historial de búsqueda
Dicho esto, ¿qué pasa si después de descargar su archivo de búsqueda desea eliminarlo de los servidores de Google? Para hacer esto, primero debemos asegurarnos de estar en nuestra página de administración del historial de búsqueda de Google.
Nuevamente, haga clic en el icono de engranaje pero ahora en lugar de "Descargar", elija "Eliminar elementos".
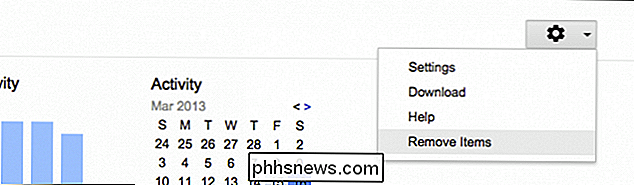
Aparecerá un diálogo aparecen ofreciendo eliminar su historial de búsqueda de "la última hora" a "el comienzo de los tiempos".
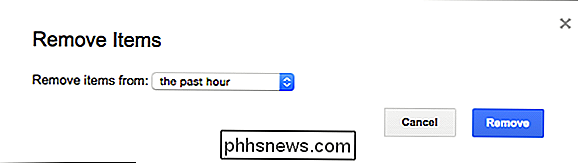
Cuando haya tomado una decisión, haga clic en "Eliminar" y se borrará la duración del historial de búsqueda.
Pausa Su historial de búsqueda
Finalmente, si desea "pausar" (deshabilitar, suspender) su búsqueda y actividad de navegación, entonces necesita volver a su página "Historial de cuenta".
Haga clic en el interruptor en la parte superior - esquina derecha para pausar su historial de búsqueda.
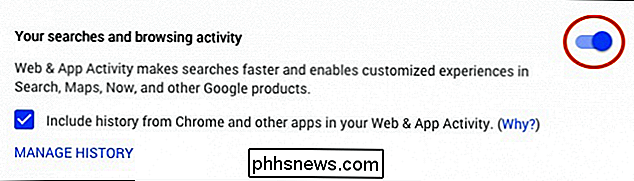
Se le pedirá que confirme su acción. Google advierte que mientras su actividad web y de la aplicación está detenida, puede seguir utilizando búsquedas realizadas en su sesión activa del navegador para "mejorar la calidad de los resultados de búsqueda".
Haga clic en "Pausa" cuando esté listo.
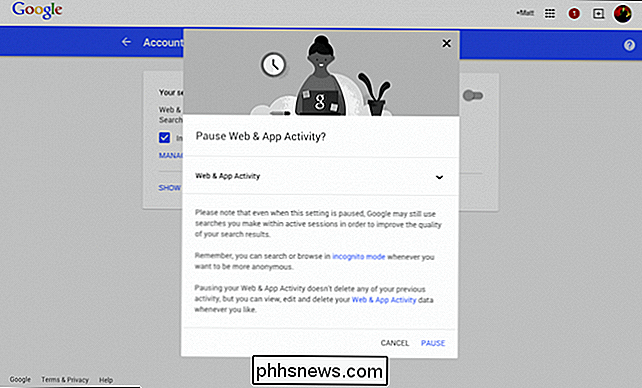
Ahora su actividad de búsqueda y navegación está pausada, como lo demuestra el hecho de que el interruptor de encendido / apagado es gris.
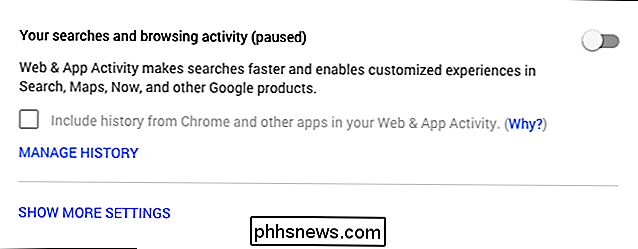
Obviamente, si alguna vez desea volver a activar la actividad del historial, simplemente haga clic en el interruptor otra vez, que continuará recolectando su historial de búsqueda.
Por lo tanto, como puede ver, en realidad hay mucho más para descargar su historial de búsqueda que los informes de noticias anteriores podrían haber indicado. Si bien es un proceso relativamente simple en general, todavía hay algunos detalles que pueden hacer tropezar a la gente.
Esperamos que este artículo haya sido útil, y si tiene algún comentario o pregunta que quiera compartir con nosotros, le instamos a que deje sus comentarios en nuestro foro de discusión.

Cómo cargar un sitio web en la barra lateral de Firefox
Si usa Firefox, tenemos un consejo que puede ayudarlo a ser más productivo mientras navega por la web. Supongamos que desea realizar un seguimiento de su lista de tareas u otra página web mientras lee otro sitio web. Le mostraremos una manera fácil de hacerlo. Firefox tiene una función que le permite cargar cualquier página web en la barra lateral, para que pueda ver dos páginas a la vez.

Cómo desinstalar el software usando la línea de comandos en Linux
Linux proporciona diferentes métodos para instalar el software. Puede instalar software desde los repositorios de software estándar de Ubuntu utilizando el Centro de software de Ubuntu, desde fuera de los repositorios de software estándar de Ubuntu o compilando el código fuente. Sin embargo, ¿qué pasa si necesita desinstalar un programa?



