Cree un sitio web personal rápidamente usando Google Sites
¿Alguna vez quiso crear rápidamente una página web para el club de lectura o el equipo deportivo de su vecindario? ¿O tal vez una página personal que puedes compartir con tus amigos y familiares para un evento específico como una boda o una fiesta de cumpleaños?
Si haces una búsqueda en Google, obtendrás cientos de listas para crear páginas web al instante usando plantillas, etc., pero normalmente debes gastar un poco de dinero. Esos sitios le darán un sitio atractivo y probablemente será realmente personalizable, pero a veces solo necesita crear algo súper simple, no le importa cómo se ve y no quiere gastar un centavo.
Google Sites puede resolver ese problema porque lo único que necesita es una cuenta de Google. Google Sites ha existido por mucho tiempo, pero no es muy conocido. La razón principal es que Google solo la comercializa a los usuarios de Google Apps for Work, pero puede ser utilizada por cualquier persona. Aquí hay un sitio web de ejemplo que creo con Google Sites en solo los últimos 45 minutos para escribir este artículo.

Como puede ver, es una página web realmente simple con varios widgets agregados en dos columnas. No es nada lujoso, pero hace un buen trabajo para un pequeño sitio web familiar. Además, si conoces un poco de codificación y eres conocedor de la tecnología, puedes hacer que el sitio se vea mucho más profesional. Para los usuarios de Google Apps, obtienes 10 GB de espacio, pero para los usuarios que no usan aplicaciones, obtienes solo 100 MB, por lo que se supone que es un sitio pequeño.
De forma predeterminada, el sitio tendrá una URL que comienza con sites.google.com, pero puede usar fácilmente un nombre de dominio personalizado si ya compró uno o lo compró usando Google Domains o cualquier otro registrador de dominios.
Para comenzar, vaya a sites.google.com y haga clic en el botón Crear para crear su primer sitio web.
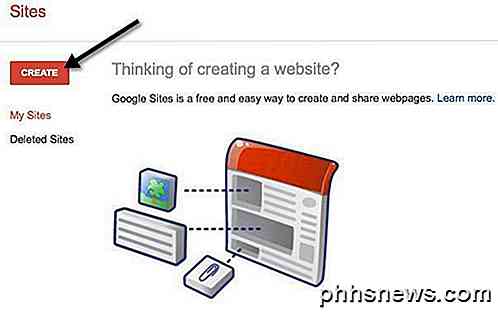
Para empezar, puede elegir entre un par de plantillas como el equipo deportivo, el sitio de la clase, la boda, etc. Asegúrese de hacer clic en la galería Examinar para obtener más enlaces porque hay muchas más plantillas divididas en categorías como actividades y eventos, colaboración comercial, escuelas y educación, clubes y organizaciones, etc.
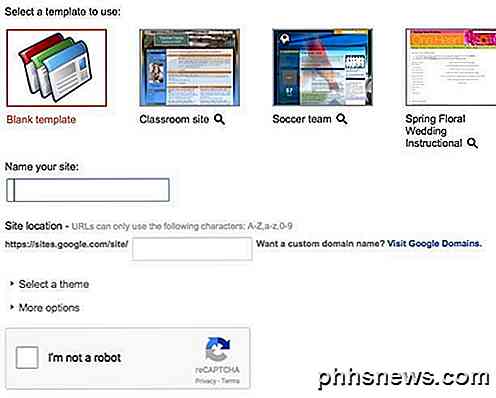
Dale un nombre a tu sitio y luego personaliza el final de la URL si lo deseas. De forma predeterminada, solo serán los sitios / google.com / site / sitename . Puede cambiarlo a otra cosa, pero tiene que ser único entre todos los sitios de Google creados en el mundo. Si elige una plantilla en blanco, puede seleccionar un tema también. Haz clic en el botón No soy robot y luego haz clic en Crear en la parte superior.
Ahora lo llevarán a la página de inicio de su nuevo sitio. La sección importante se encuentra en la parte superior, donde puede editar la página actual, crear una página nueva y ajustar la configuración de la página y el sitio.
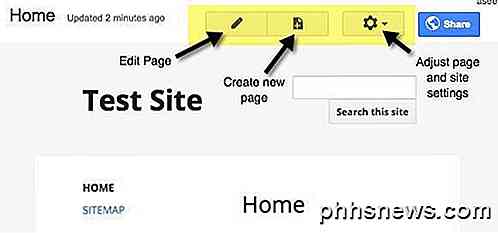
Lo primero que sugiero es hacer clic en el icono de engranaje y luego hacer clic en el enlace Administrar sitio en la parte inferior.
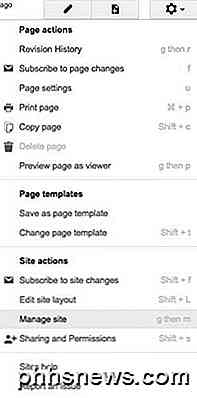
Aquí puede configurar un conjunto de opciones como el nombre del sitio, la descripción del sitio, la página de destino, etc. También puede configurar un aviso del sitio, que mostrará un mensaje para todos los visitantes del sitio web. Si lo desea, puede configurar Google Analytics y Google Webmaster Tools aquí también. En la parte inferior, hay una opción para hacer que el sitio responda al ajustarlo para teléfonos móviles.
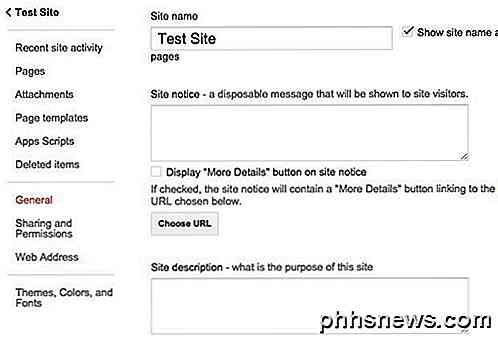
En el lado izquierdo, también puede ver la actividad reciente del sitio, todas sus páginas, archivos adjuntos que carga, plantillas de página que puede usar, secuencias de comandos de aplicaciones, compartir y permisos y temas / colores / fuentes. La última sección le permite agregar una imagen de encabezado y cambiar la fuente, el color y el tamaño del texto en varias secciones del sitio, como el área de contenido, la barra lateral, la navegación, etc.
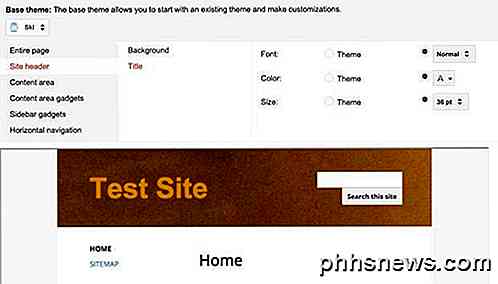
Una vez que haya configurado la configuración del sitio, es hora de asegurarse de elegir el diseño que desea para todo el sitio. Para hacer eso, regrese a su página de inicio y luego haga clic en el icono de engranaje nuevamente. Esta vez, haga clic en Editar diseño del sitio .

Es realmente fácil cambiar el diseño del sitio. Por defecto, el encabezado y la barra lateral están seleccionados y habilitados. Si desea eliminar o agregar una sección, simplemente haga clic en el botón apropiado en la parte superior. Cuando tenga las secciones que desea, puede colocar el mouse sobre la sección para editarla. También puede elegir un ancho de sitio personalizado si lo desea. Por ejemplo, cuando hace clic en el encabezado, obtendrá todas las opciones de encabezado que puede configurar.
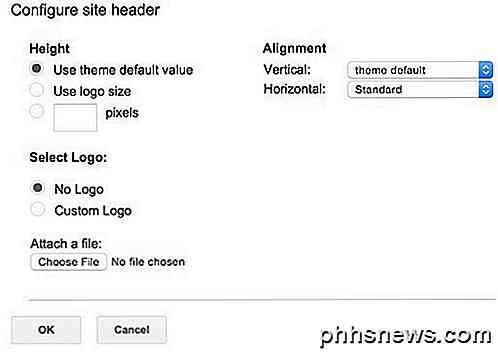
Puede hacer clic en la barra lateral para elegir si desea que esté en el lado derecho o izquierdo del sitio y ajustar el ancho. Puede hacer clic en el pie de página para elegir qué enlaces desea, etc. Si elige agregar un pie de página personalizado, puede insertar imágenes, tablas, etc. Para mi página de ejemplo que se muestra arriba, me deshice de la barra lateral y el encabezado .
Después de que estos dos elementos se hayan completado, es hora de comenzar a editar y crear páginas. Antes de entrar en eso, hay un concepto más para entender. En Google Sites, puede crear cuatro tipos de páginas: Página web, Anuncios, Gabinete de archivos y Lista . La página de inicio está configurada en la página web como predeterminada.
Una página de Anuncios es una página de blog con publicaciones enumeradas en orden cronológico. Una página del gabinete de archivos le permite cargar archivos y los mostrará en la página. Una página de lista le permite crear una lista de elementos y los muestra en formato de tabla. Puede cambiar la plantilla de una página en cualquier momento haciendo clic en el icono de engranaje en la página y seleccionando Cambiar plantilla de página .
Ahora regrese a su página de inicio y haga clic en el pequeño icono de lápiz en la parte superior para editar la página. Verás un nuevo menú en la parte superior de la página.
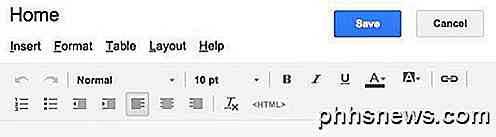
De forma predeterminada, el diseño de una nueva página está configurado en Una columna (Simple) . Puede cambiar esto haciendo clic en la opción de menú Diseño . Las versiones simples no tienen un encabezado o pie de página.
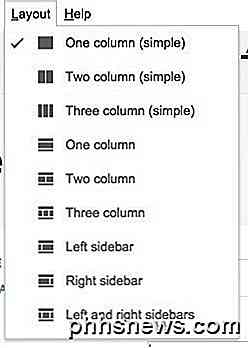
En mi página de ejemplo, elegí Two column (simple) . ¡Ahora puede comenzar a agregar cosas a su página! Para agregar una tabla, haga clic en el elemento del menú Tabla y elija el tamaño de la tabla en términos de filas y columnas. Para insertar cualquier otra cosa, haga clic en la opción del menú Insertar .
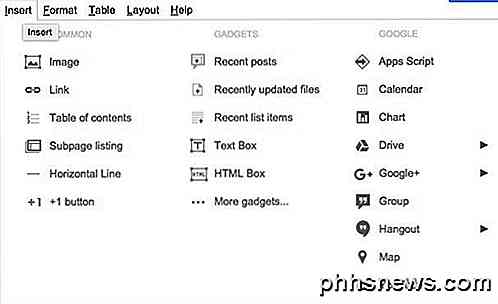
Puede insertar todo tipo de elementos como vínculos de imágenes, cuadros de texto, cuadros HTML, calendarios, cuadros, mapas, videos de YouTube, etc. Como Google Sites es propiedad de Google, se integra con Google Docs, Hojas de cálculo, Hangouts y otros servicios de Google. Debajo de Gadgets, verá Entradas recientes, Archivos actualizados recientemente y Elementos de la lista Recientes.
Solo puede agregarlos a una página si ya ha creado una página de Anuncios, una página de Gabinete de archivos y una de Lista, respectivamente. En mi página de ejemplo que se muestra en la parte superior, esos tres elementos se agregan en la segunda columna. Al trabajar con texto, puede hacer clic en la pestaña Formato para elegir estilos de encabezado diferentes, etc.
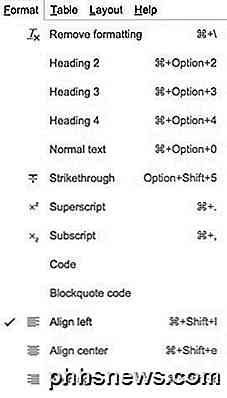
Tenga en cuenta que si desea agregar cualquier tipo de CSS, JavaScript o HTML personalizado a su página, deberá insertar un cuadro HTML. Puede ver el HTML para cada área de contenido de la página, pero solo puede hacer algunas modificaciones en CSS y HTML.
Por último, puede crear una nueva página haciendo clic en el botón Crear página que se encuentra directamente a la izquierda del botón Configuración .
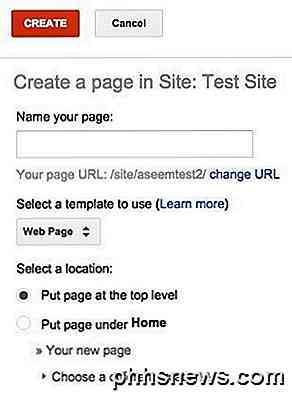
Dale un nombre a la página, elige una plantilla de página y luego elige la ubicación de tu página. Puede crear una página de nivel superior o colocarla en una página diferente.
Bueno, esos son los conceptos básicos para crear una página web simple o un sitio web con Google Sites. No es nada del otro mundo, pero es muy fácil de usar y aprender. También es completamente gratis, lo cual es bueno. Si tiene alguna pregunta, no dude en publicar un comentario. ¡Disfrutar!

Cómo proteger con contraseña blocs de notas y secciones de OneNote
OneNote 2016 es un excelente programa para tomar, almacenar y sincronizar notas, pero ¿cómo se protege la información privada que se almacena en esos portátiles? No se preocupe: puede mantenerlos seguros con una contraseña. La protección de las secciones del bloc de notas es una de esas características útiles que OneNote tiene que Evernote no tiene.

Cómo cambiar contraseñas en cualquier dispositivo (Windows, Mac, teléfono inteligente)
Puede parecer algo simple, pero cambiar su contraseña es una realidad, y saber cómo hacerlo es algo que aquí en How-To Geek generalmente damos por hecho, pero la pregunta es: ¿sabes cómo cambiar tu contraseña? Cambiar tu contraseña regularmente puede no ser la mejor opción, pero cambiarla a algo fuerte y difícil de descifrar o adivinar.



