Cómo crear una pestaña personalizada en Microsoft Office Ribbon

Office 2007 vio la adición de la función Ribbon, que algunos usuarios encontraron confusa. Sin embargo, puede usarlo para su beneficio agregando sus propias pestañas personalizadas que contienen comandos que usa con frecuencia. Esto permite una creación de documentos más rápida y sencilla.
Estamos usando Word en nuestro ejemplo, pero también puede crear pestañas personalizadas en las otras aplicaciones de Office. Este proceso debería funcionar en Office 2010, 2013 y 2016.
Para crear una pestaña personalizada, haga clic con el botón derecho en la cinta y seleccione Personalizar la cinta.
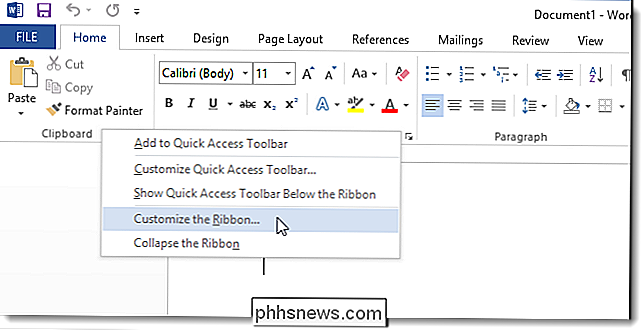
Aparecerá la pantalla Personalizar cinta en el cuadro de diálogo Opciones de Word. Las pestañas disponibles en la cinta se enumeran en el lado derecho del cuadro de diálogo. Haga clic en Nueva pestaña en la parte inferior de la lista.
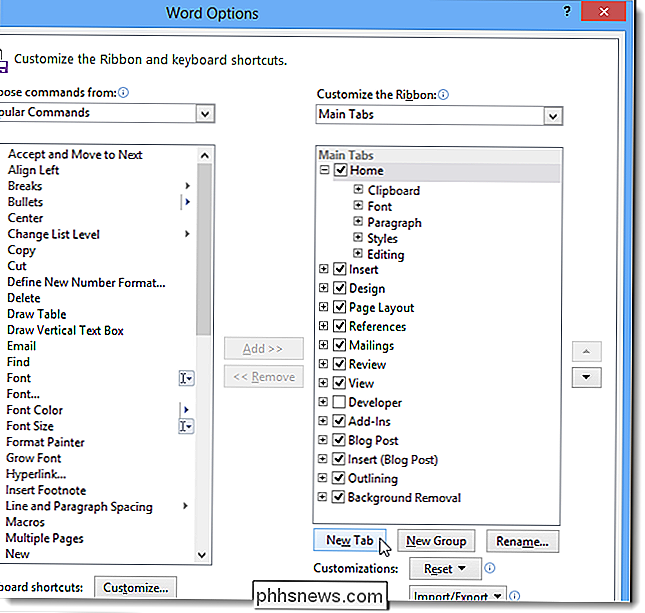
Se agrega una pestaña nueva después de la pestaña que se seleccionó (que es la pestaña Inicio de forma predeterminada). Para darle a la nueva pestaña un nombre diferente, haga clic con el botón derecho en la Nueva pestaña (personalizada) y seleccione Cambiar nombre en el menú emergente.
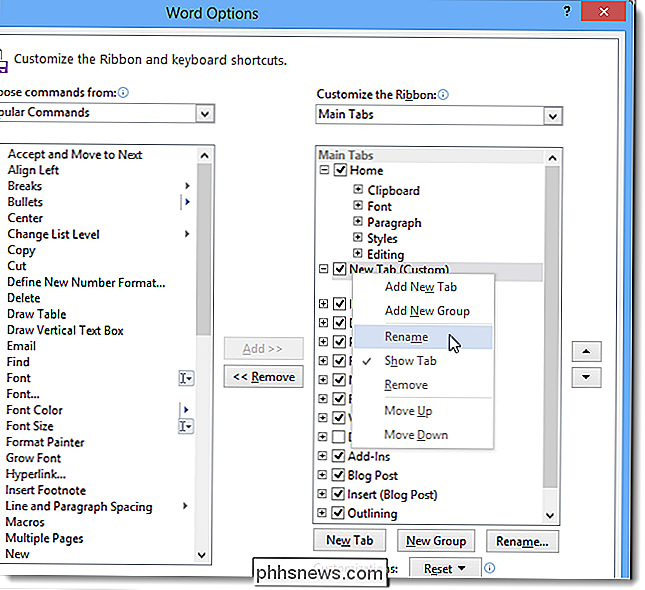
En el cuadro de diálogo Cambiar nombre, ingrese un nombre para la pestaña OK.
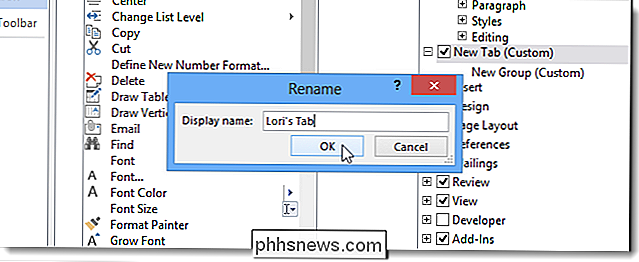
Cada pestaña debe tener al menos un grupo de comandos. Cuando crea una nueva pestaña, se agrega automáticamente un nuevo grupo.
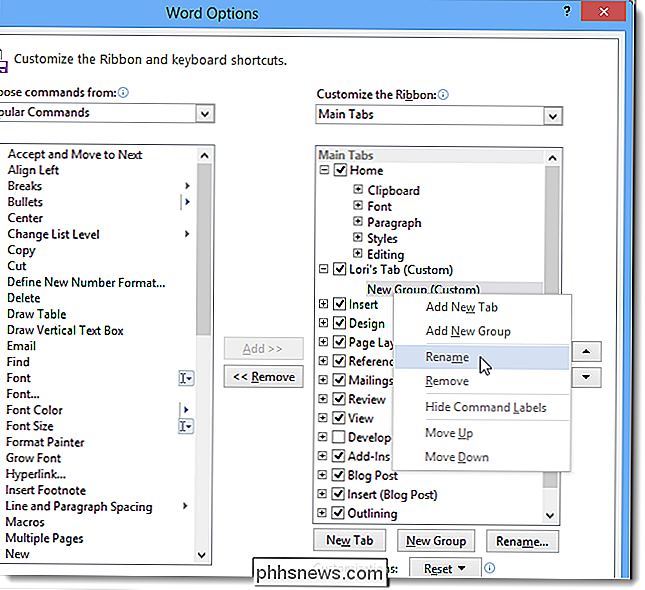
En el cuadro de diálogo Cambiar nombre, ingrese un nombre para el nuevo grupo en el cuadro de edición Mostrar nombre. También puede seleccionar un icono del cuadro Símbolo para representar el nuevo grupo cuando se cambie el tamaño de la cinta. Haga clic en Aceptar.
NOTA: Puede agregar múltiples grupos en su pestaña si desea categorizar los comandos que agrega a su pestaña.
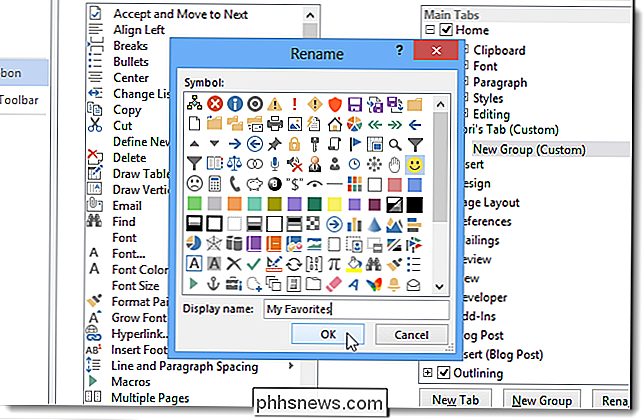
Como se seleccionó la pestaña Inicio cuando creamos una pestaña nueva, se agregó la nueva pestaña justo después de la pestaña Inicio. Puede mover la pestaña a una posición diferente en la cinta seleccionando la pestaña que desea mover y haciendo clic en el botón de flecha arriba o flecha abajo.
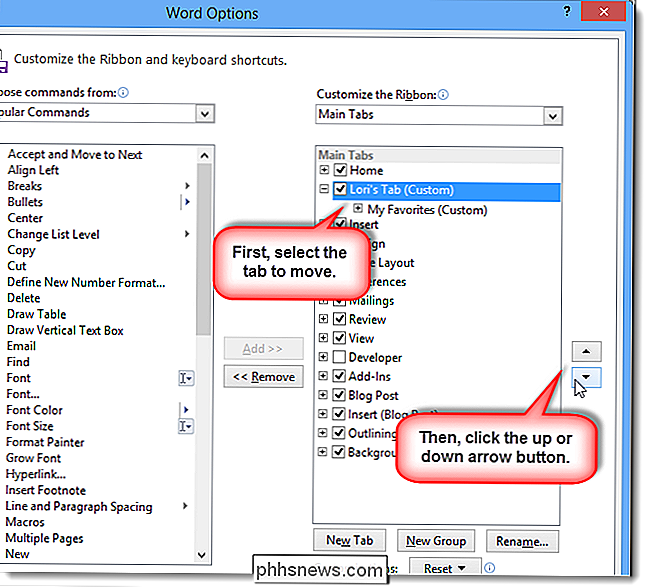
Para agregar un comando al grupo en su pestaña, seleccione un comando del lista de comandos a la izquierda. Puede filtrar la lista seleccionando una opción de la lista desplegable Elegir comandos en.
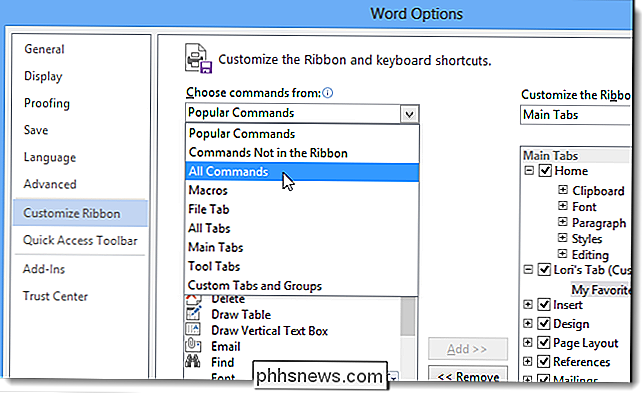
Para agregar un comando al grupo en su pestaña, arrastre el comando a la derecha debajo del nombre del grupo (u otro nombre de comando) hasta que ver una barra horizontal También puede agregar comandos seleccionando el grupo, luego seleccionando el comando y haciendo clic en Agregar.
NOTA: Puede usar los botones de flecha hacia arriba y hacia abajo para reorganizar los comandos dentro de los grupos en su pestaña también.
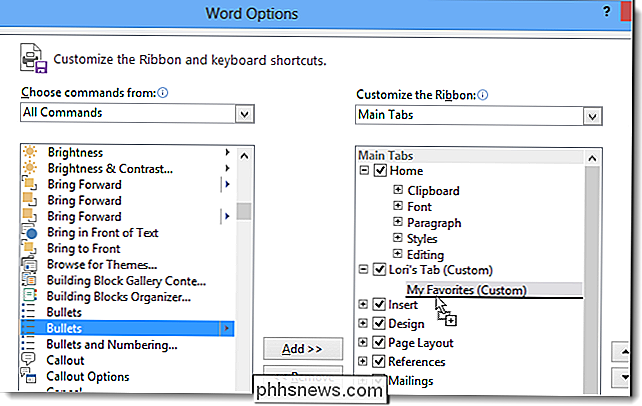
Cuando ha agregado todos los grupos y comandos que desea, haga clic en Aceptar para aceptar sus cambios y cierre el cuadro de diálogo Opciones de Word.
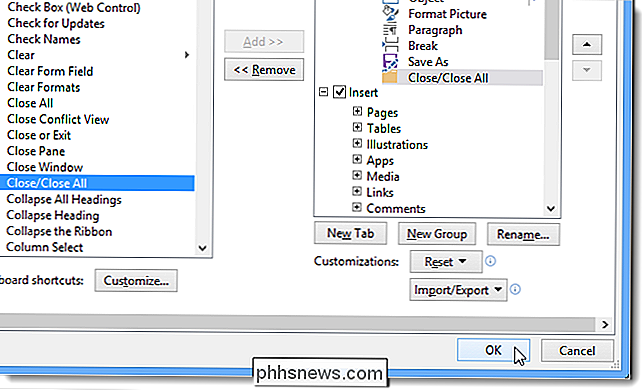
La nueva pestaña se muestra en la Cinta, proporcionando un acceso conveniente a los comandos que usa con más frecuencia.
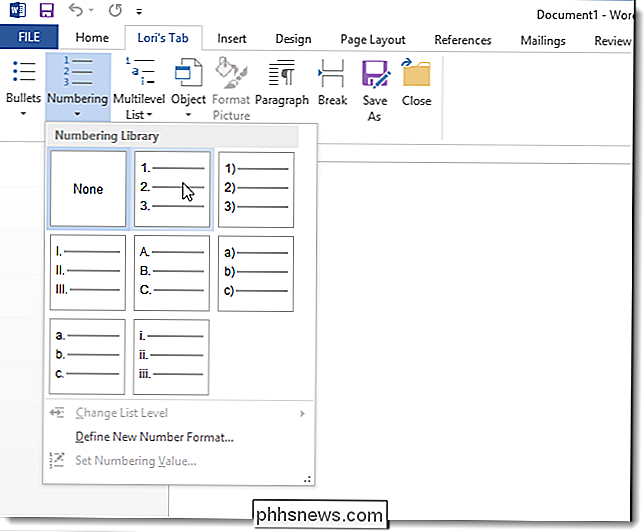
también puede hacer una copia de seguridad de sus pestañas personalizadas para que pueda volver a importarlas si tiene que reinstalar Word (u otros programas de Office) o si desea mover las mismas personalizaciones a una computadora diferente; por ejemplo, si tiene que reemplazar su computadora.
Para hacer una copia de seguridad de sus personalizaciones, haga clic de nuevo en la cinta y seleccione Personalizar la cinta de opciones. En la parte inferior de la pantalla Personalizar cinta en el cuadro de diálogo Opciones de Word, haga clic con el botón derecho Importar / Exportar y seleccione Exportar todas las personalizaciones.
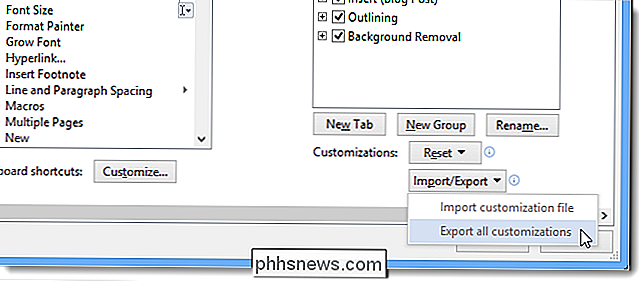
En el cuadro de diálogo Guardar archivo, navegue a la ubicación donde desea guardar su copia de seguridad de personalizaciones ingrese un nombre para el archivo en el cuadro de edición de nombre de archivo y haga clic en Guardar. Puede copiar este archivo a una unidad externa para su custodia.
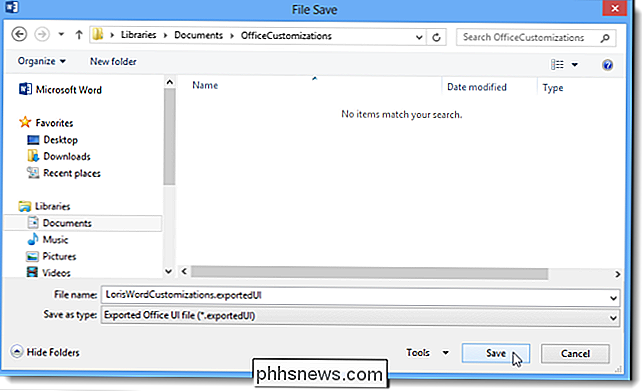
Si desea eliminar cualquier pestaña personalizada que haya agregado o cualquier cambio que haya realizado en las pestañas integradas, puede restablecer todas sus personalizaciones haciendo clic en Restablecer y seleccionando Restablecer todas las personalizaciones. Si solo desea restablecer los cambios en una pestaña incorporada (no en pestañas personalizadas), seleccione la pestaña que desea restablecer, haga clic en Restablecer y seleccione Restablecer solo la pestaña Cinta seleccionada.
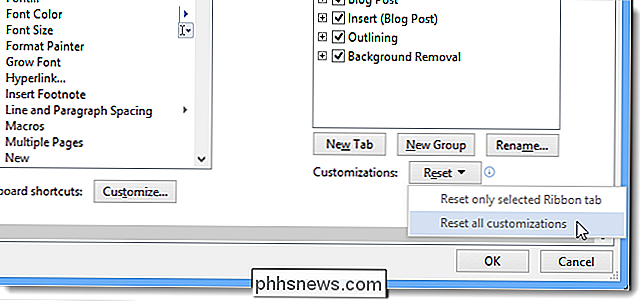
Si seleccionó restablecer todas las personalizaciones, se muestra un cuadro de diálogo de confirmación para asegurarse de que desea hacer esto. Haga clic en Sí para eliminar todos los cambios de las pestañas incorporadas y todas las pestañas personalizadas que haya creado.
NOTA: No se muestra ningún cuadro de diálogo de confirmación cuando selecciona Restablecer solo la pestaña Cinta seleccionada.
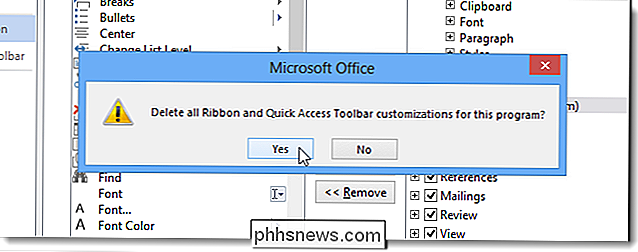
También puede eliminar una pestaña personalizada seleccionando la pestaña y haciendo clic en Eliminar. Esto no afectará los cambios que haya realizado en las pestañas integradas.
NOTA: No se muestra ningún cuadro de diálogo de confirmación al eliminar una pestaña personalizada, así que asegúrese de eliminarla antes de hacerlo.
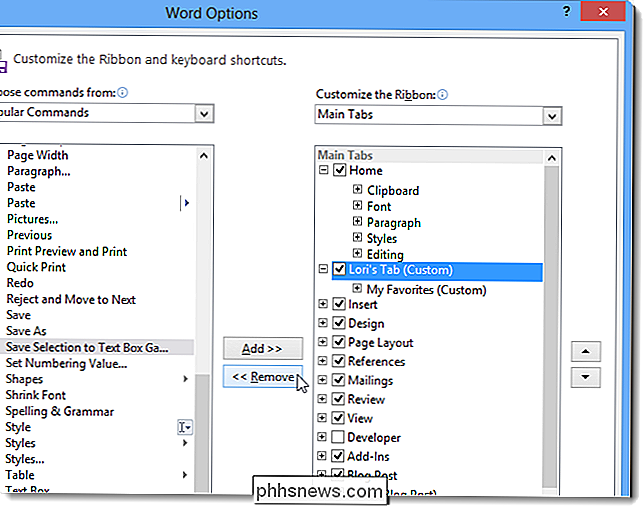
La capacidad de personalizar la barra de cinta creando sus propias pestañas personalizadas es una característica útil para hacerlo más rápido y más fácil trabajar en sus documentos. Los comandos que usa con más frecuencia se pueden agrupar, proporcionando un acceso rápido.

Cómo editar sus imágenes usando MacOS 'Photos
Muchos usuarios de Mac usan Photos para clasificar y buscar colecciones de fotos. Se sincroniza fácilmente con tu iPhone, reconoce rostros e incluso ordena tus fotos en Memorias. Lo que quizás no sepa es que Photos también es ahora una herramienta decente para editar fotos. Érase una vez Photos solo podía hacer ediciones superficiales, pero en el otoño de 2017, Apple agregó suficientes funciones de edición nuevas para hacerlo útil para la gran mayoría de usuarios.

Cómo administrar los ventiladores de su PC para obtener un flujo de aire y refrigeración óptimos
Construir una PC de escritorio moderna es sorprendentemente fácil, gracias a las piezas modulares y a una gran cantidad de ingeniería sólida. A menudo se explica como "LEGO para adultos". Pero administrar el sistema de refrigeración por aire dentro de una PC es considerablemente más complejo. Estamos hablando de física, termodinámica, todo tipo de cosas divertidas.



