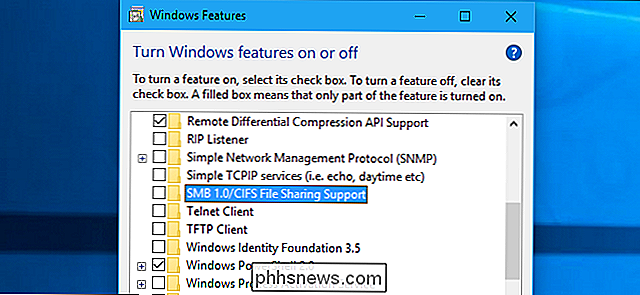¿Dónde está ubicada la tecla de aplicaciones en un teclado estándar orientado a Microsoft?

Los métodos abreviados de teclado pueden simplificar mucho nuestro flujo de trabajo, pero ¿qué haces cuando te dicen que uses un atajo con una tecla oscura que ni siquiera está seguro está en su teclado? La publicación de preguntas y respuestas SuperUser de hoy tiene la respuesta para ayudar a un lector frustrado a encontrar la clave que está buscando.
La sesión de preguntas y respuestas de hoy nos llega por cortesía de SuperUser, una subdivisión de Stack Exchange, una agrupación comunitaria de sitios de preguntas y respuestas. .
Foto cortesía de Blake Patterson (Flickr).
The Question
SuperUser reader Shaun Luttin quiere saber dónde se encuentra la clave de aplicaciones en los teclados orientados a Microsoft:
ConEmu tiene un atajo para cambiar el nombre la pestaña actual. Es Aplicaciones clave + R . Nunca he visto una clave de aplicaciones en ningún teclado. ¿Dónde está ubicado en?
¿Dónde está ubicada la tecla de aplicaciones en los teclados orientados a Microsoft?
El colaborador de Superconversión Answer
Ramhound tiene la respuesta para nosotros:
En informática, la tecla de menú o aplicación La clave es una clave que se encuentra en los teclados de computadora orientados a Microsoft Windows, que se presenta al mismo tiempo que la tecla del logotipo de Windows. Su símbolo suele ser un pequeño ícono que representa un puntero sobre un menú, y típicamente se encuentra en el lado derecho del teclado entre la tecla derecha del logotipo de Windows y la tecla de control derecha (o entre la tecla Alt derecha y la tecla Control derecha ) Mientras que la tecla de logotipo de Windows está presente en la gran mayoría de los teclados destinados al sistema operativo Windows, la tecla de menú se omite con frecuencia en interés del espacio, especialmente en teclados portátiles y portátiles.
La función principal de la tecla es abrir un menú contextual con el teclado en lugar del botón derecho del mouse. Se puede usar cuando el botón derecho del mouse no está presente en el mouse.
Algunos terminales públicos de Windows no tienen una tecla de menú en su teclado para evitar que los usuarios hagan clic con el botón derecho; sin embargo, en muchas aplicaciones de Windows, se puede invocar una funcionalidad similar con el atajo de teclado Shift + F10 , o algunas veces Ctrl + Shift + F10 .
Algunas computadoras portátiles incluyen un menú función en la tecla Fn (normalmente se opera presionando Shift + Fn ), sin embargo, esto generalmente invoca funciones integradas en el software del proveedor y no es lo mismo que la clave descrita anteriormente. Por ejemplo, Logitech Illuminated Keyboard tiene una tecla Fn donde normalmente se encuentra la tecla de menú, al presionarla junto con Print Key (arriba de Home) se genera la función de tecla de menú.
Los programadores que usan Windows API pueden interceptar esta tecla buscando un mensaje WM_KEYDOWN con wParam VK_APPS (definido como 0x5D en winuser.h). Tiene el código de clave 117 (0x75).
Fuente: Wikipedia - Tecla de menú
¿Tiene algo que agregar a la explicación? Suena apagado en los comentarios. ¿Desea leer más respuestas de otros usuarios de Stack Exchange expertos en tecnología? Consulte el hilo de discusión completo aquí.

Google Cloud Print - Una guía completa
Si no ha oído hablar de Google Cloud Print, no es sorprendente. A pesar de que ha existido desde 2011, no se ha utilizado ampliamente. Sin embargo, eso es algo que podría cambiar durante el próximo año más o menos. A diferencia de algunos servicios de Google que se conservan durante la limpieza de primavera, a Google Cloud Print se le han añadido cada vez más funciones.Entonc

Cómo cambiar la ubicación predeterminada de descarga de carpeta en cualquier navegador web
De forma predeterminada, todo lo que descargue de un navegador web normalmente irá a la carpeta Descargas en su computadora. Esto es más o menos cierto independientemente del sistema operativo que esté ejecutando.La mayoría de las personas utilizará la ubicación predeterminada para las descargas, pero hay casos en los que podría ser útil cambiar esta carpeta. Por ej