Consejos inalámbricos: ¿su enrutador inalámbrico sigue desconectando o desconectando la conexión?
He tenido un enrutador inalámbrico Netgear durante aproximadamente un año y ha sido bastante bueno hasta que hace un par de semanas mi conexión inalámbrica siguió cayendo o no pude conectarme a menos que reiniciara el enrutador. Fue un dolor real, pero porque soy flojo no lo solucioné antes. Si estás en la misma situación, esto es lo que puedes hacer para solucionar el problema.
El problema suele ser causado por una de estas tres cosas: el controlador de su tarjeta inalámbrica, la versión de firmware de su enrutador (básicamente, el controlador del enrutador) o la configuración de su enrutador. Descubrí que, a menos que esté usando un enrutador inalámbrico realmente antiguo, es más que probable que sea un culpable el controlador anterior de su tarjeta inalámbrica. Entonces debes actualizar la tarjeta inalámbrica. ¿Como hacemos eso?
Actualizar el controlador de PC
Primero, deberá dirigirse al sitio web del fabricante de su computadora: Dell, HP, Toshiba, etc. y acceder a la página de soporte o descargas de controladores. Aquí he tratado de obtener enlaces directos a esas páginas para las computadoras más comunes:
Dell - http://www.dell.com/support/home/us/en/19/Products/
HP - http://www8.hp.com/us/en/drivers.html
Toshiba - http://support.toshiba.com/drivers
Sony - http://esupport.sony.com/perl/select-system.pl?DIRECTOR=DRIVER
Lenovo - http://support.lenovo.com/us/en/products?tabName=Downloads
Seleccione su sistema o escríbalo y encuentre el último controlador para su tarjeta inalámbrica. Generalmente hay una sección llamada Redes y debajo debe ver una lista de controladores. Uno de ellos debe tener la palabra "Inalámbrica" en él. Si tiene más de un controlador inalámbrico, entonces necesita averiguar cuál tiene instalado en su computadora.

Puede determinar el número de modelo de su tarjeta inalámbrica presionando la tecla Windows + el botón Pausa al mismo tiempo. Esto abre el cuadro de diálogo Propiedades del sistema . Otra forma de acceder es hacer clic con el botón derecho en Mi PC y seleccionar Propiedades . Una vez allí, haga clic en Configuración avanzada del sistema .
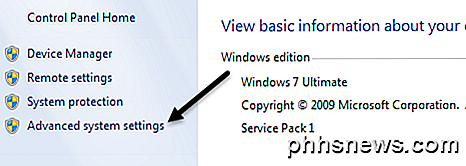
Haga clic en la pestaña Hardware y luego haga clic en Administrador de dispositivos .
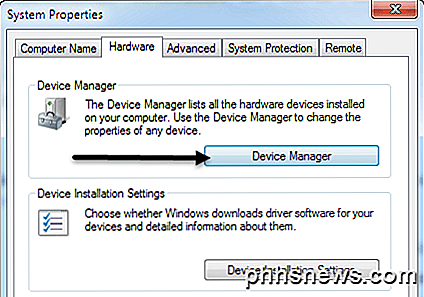
Verá una lista de dispositivos con signos más a la izquierda de ellos. Haga clic en el que se llama " Adaptadores de red " y habrá una entrada para su tarjeta inalámbrica como se muestra a continuación:
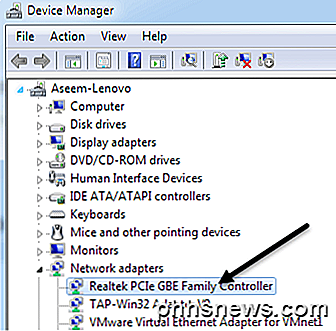
Ahora descargue ese controlador de la lista del sitio web del fabricante. Por lo general, la tarjeta inalámbrica recibe el nombre de "Intel Pro Wirelss" o "Dell Wireless", etc. Una vez que haya descargado el archivo en su escritorio, haga doble clic en él y siga los pasos para instalarlo. Es posible que deba reiniciar su computadora.
Si el problema era el controlador de la computadora, las conexiones caídas deberían desaparecer por completo. De lo contrario, podría intentar actualizar el firmware del enrutador.
Actualizar el firmware del enrutador
La actualización del firmware del enrutador no es una tarea tan trivial que varía según la marca del enrutador que tenga. Casi ninguno de ellos tiene una función de actualización automática. En su lugar, debe descargar el firmware más reciente desde su sitio web, iniciar sesión en su enrutador y luego cargarlo para realizar la actualización.
Para comenzar, necesita averiguar la dirección IP de su enrutador y usarlo para iniciar sesión a través de un navegador. Lea mi publicación sobre cómo encontrar la dirección IP para un punto de acceso inalámbrico. Dado que el método para actualizar el firmware del enrutador varía mucho según la marca, es mejor buscar el número de modelo de su enrutador + "actualización de firmware" para encontrar instrucciones específicas.
Configuración del enrutador
El último problema que puede estar causando conexiones perdidas es varias configuraciones en su enrutador. En los últimos tiempos, tiene enrutadores de doble banda que le permiten transmitir en redes de 2.4 GHz y 5 GHz. Estos enrutadores avanzados normalmente funcionan muy bien con los últimos gadgets y computadoras, pero en máquinas antiguas, a veces se puede encontrar con problemas. Aquí hay un par de cosas que probaría:
1. Conéctese a la red de 2, 4 GHz si está conectado actualmente al de 5 GHz.
2. En el enrutador, asegúrese de que la configuración del canal para las redes esté configurada en Automático . Si ha elegido un canal en particular por alguna razón, intente con un canal diferente.
3. Desactive funciones de seguridad adicionales como el filtrado de direcciones MAC, el aislamiento de red y la configuración protegida de Wi-Fi. Ninguno de estos realmente aumenta la seguridad tanto y terminan causando más problemas.
4. Asegúrese de que su modo de red inalámbrica esté configurado en Mixto . A veces, elegir un modo más alto puede causar problemas con dispositivos más antiguos.
5. Si no sabe nada acerca de la configuración de su enrutador, intente restablecerlo por completo presionando el botón de reinicio. Configure la seguridad inalámbrica y déjelo así.
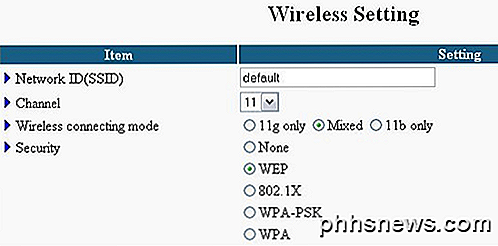
Con suerte, una de estas soluciones solucionará su problema de conexión inalámbrica. Si tiene una solución diferente, deje un comentario y háganos saber. ¡Disfrutar!

¿Qué son los enrutadores de banda doble y triple?
Muchos enrutadores inalámbricos modernos ya son de banda dual, y ahora las compañías de enrutadores están iniciando enrutadores de tres bandas. ¿Pero realmente acelerarán su Wi-Fi? Explicación de los enrutadores de doble banda RELACIONADOS: Actualice su enrutador inalámbrico para obtener velocidades más rápidas y Wi-Fi más confiable La tecnología de doble banda es justa común cuando comienzas a buscar enrutadores modernos 802.

8 Cosas que puede hacer con Quicktime en OS X
El Quicktime Player de OS X no es VLC, que es importante recordar, pero es capaz y hace muchas cosas geniales que quizás no lo he sabido Aquí hay 8 cosas que Quicktime Player puede hacer más allá de reproducir películas y videos. El Quicktime Player en su forma más reciente, Quicktime X, está actualmente disponible como versión 10.



