Cómo vincular su teléfono inteligente Android con Windows 10
¿Sabía que puede vincular su teléfono inteligente Android con Windows 10 para crear una experiencia optimizada entre los dos dispositivos?
Una vez configurado, puede navegar por la web, usar aplicaciones, enviar correos electrónicos y realizar otras tareas en su teléfono inteligente, luego cambiar sin problemas a su PC y continuar con las tareas que dejó.
En este artículo, le explicamos cómo puede comenzar con estas funciones recientes en Windows 10.
Cómo agregar su teléfono a Windows 10
Para empezar, veamos cómo puedes conectar tu teléfono a tu PC con Windows 10. Comience por seguir los pasos enumerados a continuación.
- Presione la tecla de Windows o haga clic en el botón de menú Inicio de Windows.
- A continuación, busque Configuración o haga clic en el icono de engranaje y abra la aplicación Configuración.
- Haga clic en la opción Teléfono en la aplicación Configuración.

- Después de eso, haga clic en la opción Agregar un teléfono .
- Se te pedirá que ingreses tu número de teléfono.
- Una vez que haya ingresado su número de teléfono, recibirá un mensaje de texto en su dispositivo.
- Abra el mensaje de texto y haga clic en el enlace para llevarlo a la aplicación Microsoft Launcher.
- Instala la aplicación y luego ábrela.
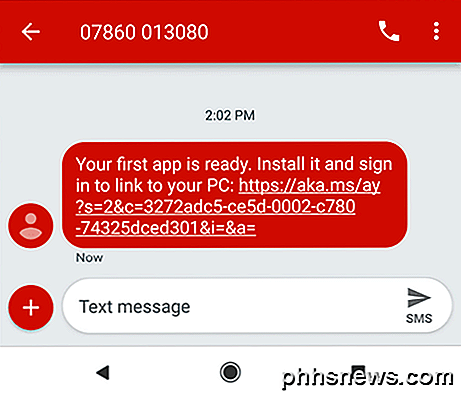
- Una vez que la aplicación esté instalada en su teléfono inteligente Android, toque Comenzar .
- Revisa las opciones de personalización.
- Finalmente, inicie sesión en la cuenta de Microsoft que también usa en su PC.
- Ahora debería ver que su teléfono aparezca en su PC en el área Su teléfono en el menú de configuración.
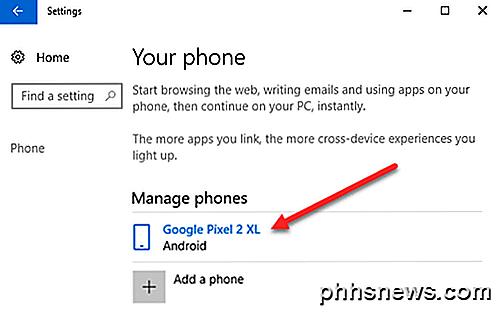
Cómo usar un teléfono vinculado en Windows 10
Una vez que su teléfono inteligente Android ha sido vinculado a su PC con Windows 10, hay varias cosas que puede hacer. Echamos un vistazo a algunas de estas características a continuación.
Cómo obtener notificaciones de Android en Windows 10
La forma más fácil de obtener la mayoría de las notificaciones básicas de teléfonos inteligentes en su PC con Windows 10 es instalar la aplicación Microsoft Cortana desde Google Play Store. Siga los pasos para instalar Cortana y configurar notificaciones.
- Abra la aplicación Google Play Store en su teléfono.
- Busque Cortana
- Instale Microsoft Cortana.
- Una vez instalado, abra Cortana
- Toca el botón de tres menús en la esquina superior derecha, luego toca Configuración
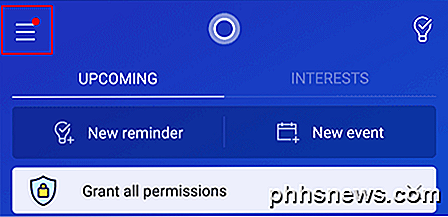
- Una vez en el menú de configuración, toca Cross Device .
- A continuación, toque para activar las notificaciones de llamada perdida, mensajes entrantes, batería baja.
- También puede presionar App Notification Sync para obtener notificaciones de aplicaciones de todas sus aplicaciones.
- A continuación, debe dar acceso a las notificaciones de Cortana.
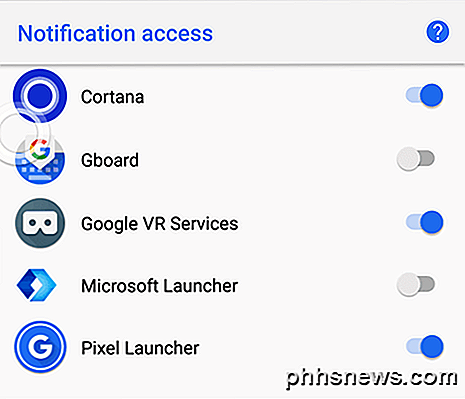
Después de eso, toca el botón Atrás y luego elige las aplicaciones para las que deseas sincronizar tus notificaciones.
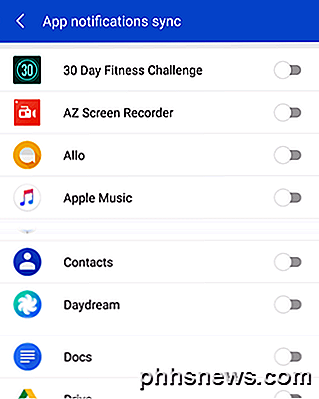
Todas las notificaciones de tu aplicación elegidas ahora se sincronizarán con tu PC.
Cómo usar aplicaciones de Microsoft en Android y PC
Si desea utilizar las aplicaciones sin problemas entre su teléfono Android y su PC con Windows, una de las mejores cosas que puede hacer es usar la aplicación de aplicaciones de Microsoft de Google Play Store.
Si descarga Microsoft Apps, verá una lista de aplicaciones que son compatibles con su PC con Windows 10 y su teléfono inteligente Android. Las aplicaciones incluyen el navegador Microsoft Edge, Microsoft Word, Microsoft Excel, PowerPoint, Skype, OneDrive y otras aplicaciones basadas en Microsoft.
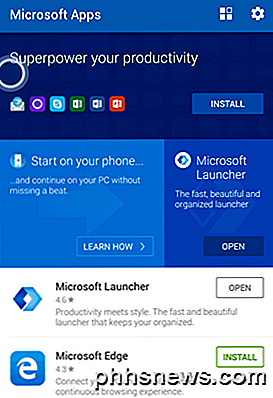
Gracias por tomarse el tiempo para leer nuestra guía. Con suerte, ahora sabrá todo lo que hay que saber sobre la conexión de su teléfono inteligente Android con Windows 10. ¿Qué piensa de esta nueva función? ¡Disfrutar!

Cómo configurar el modo No molestar en Windows 10
En Windows 10, cuando una aplicación intenta llamar su atención, se visualiza un mensaje rectangular en la esquina inferior derecha de la pantalla. A veces se llaman notificaciones de tostadas y generalmente desaparecen automáticamente después de unos segundos. Si necesita terminar el trabajo en su PC, puede distraer cuando aparece una alerta emergente que le informa sobre correos electrónicos recién recibidos, mensajes de Facebook, próximas citas y cumpleaños, y más.

Cómo imprimir las líneas de división y los encabezados de fila y columna en Excel
Las líneas de división y los encabezados de fila y columna pueden ser útiles cuando se visualizan datos en hojas de trabajo impresas en Excel. Le mostraremos cómo activar un par de configuraciones para mostrar las líneas de división y los encabezados de fila y columna en sus hojas de trabajo impresas.



