Qué hacer cuando su Mac no arranca

Las Mac no son inmunes a los problemas. Es posible que su Mac no responda en absoluto al botón de encendido, o que macOS se bloquee o no se inicie correctamente. Esto es lo que debe hacer si su Mac no se enciende.
Los primeros pasos aquí suponen que su Mac simplemente no responde cuando presiona el botón de encendido. Si está respondiendo pero no se inicia normalmente, desplácese hacia abajo a las secciones del Modo de recuperación.
Asegúrese de que tiene energía
Asegúrese de que su Mac esté conectada a una fuente de alimentación. Intente intercambiar el cargador o el cable de alimentación, o utilice un tomacorriente diferente. El cargador en sí puede estar dañado. Si está usando una MacBook y su batería está completamente descargada, es posible que deba esperar unos minutos después de enchufarla antes de encenderla. No necesariamente arrancará inmediatamente después de enchufarlo.

Verifique el hardware
Suponiendo que está usando una computadora de escritorio Mac, verifique que todos sus cables estén colocados correctamente. Por ejemplo, si se trata de una Mac Mini, asegúrese de que el cable de salida de video esté conectado de forma segura tanto a la Mac Mini como a la pantalla. Intente volver a colocar todos los cables, desenchúfelos y vuelva a enchufarlos para asegurarse de que estén conectados de manera segura.
Si recientemente abrió su Mac y manipuló su hardware, eso podría haber causado el problema. Por ejemplo, si instaló RAM o intercambió un disco duro, puede intentar intercambiar el hardware anterior o simplemente asegurarse de que esos componentes estén asentados de forma segura en su Mac.
Si todo lo demás falla, intente desconectar todos los periféricos innecesarios antes de intentar arrancar su Mac.

Realice un ciclo de encendido
RELACIONADO: Cómo activar el ciclo de sus gadgets para arreglar congelamientos y otros problemas
Si su Mac está bloqueada y no responde para presionar el botón de encendido, puede solucionarlo cortando la energía y obligándolo a reiniciarse.
En una MacBook moderna sin una batería extraíble, presione el botón de Encendido y manténgala presionada durante diez segundos. Si tu Mac está ejecutándose, esto cortará su energía por la fuerza y la obligará a reiniciarse.
En una Mac con una batería extraíble, apáguela, desenchúfala, quítala, espera diez segundos y luego reinsertala. .
En un escritorio Mac (iMac, Mac Mini o Mac Pro), desenchufe el cable de alimentación, déjelo desconectado durante diez segundos y luego vuelva a enchufarlo.
Restablezca el firmware del controlador de administración del sistema
En algunos casos, es posible que deba restablecer el firmware del controlador de administración del sistema (SMC) en su Mac. Esto es lo último que debes probar si tu Mac no responde a las pulsaciones del botón de encendido.
En las MacBooks actuales sin una batería extraíble, conecta el cable de alimentación. Presione las teclas Mayús + Control + Opción en el lado izquierdo del teclado y el botón de Encendido, y manténgalas presionadas. Suelte los cuatro botones al mismo tiempo y luego presione el botón de Encendido para encender el Mac.
En MacBooks con una batería extraíble, desenchufe el Mac de su fuente de alimentación y retire la batería. Presione el botón de encendido y manténgalo presionado durante cinco segundos. Suelte el botón de encendido, vuelva a insertar la batería, conecte la Mac y presione el botón de encendido para volver a encenderla.
En los escritorios Mac, desenchufe el cable de alimentación del Mac y déjelo desconectado durante quince segundos. Vuelve a enchufarlo, espera cinco segundos más y luego presiona el botón de Encendido para volver a encender la Mac.

Usa la Utilidad de Discos desde el Modo de Recuperación
RELACIONADO: 8 Características del Sistema Mac que puedes acceder en modo Recuperación
Suponiendo que tu Mac está realmente arrancando, pero Mac OS X no se carga correctamente, es probable que haya un problema de software. Los discos de su Mac pueden estar dañados y puede solucionarlos desde el modo de recuperación.
Para acceder al modo de recuperación, inicie su Mac. Mantenga presionadas las teclas Comando + R durante el proceso de arranque. Debe intentar presionar estos inmediatamente después de escuchar el sonido de la campana. Tu Mac debería arrancar en modo de recuperación. Si no es así, probablemente no presionó las teclas lo suficientemente rápido: reinicie su Mac y vuelva a intentarlo.
Haga clic en la opción "Utilidad de Discos", haga clic en la pestaña Primeros Auxilios e intente reparar el disco de su Mac. Disk Utility realiza una operación de "fsck" (comprobación del sistema de archivos), por lo que no necesita ejecutar el comando fsck manualmente.
Restaurar desde modo de recuperación
RELACIONADO: Cómo limpiar su Mac y reinstalar macOS desde cero
Si la Utilidad de disco no funcionó, puede reinstalar Mac OS X en su Mac.
Use la " Vuelva a instalar la opción OS X "en modo de recuperación para que su Mac descargue automáticamente los últimos archivos de instalación de OS X y reinstale su sistema operativo. También puede restaurar desde una copia de seguridad de Time Machine. Si su sistema operativo Mac está dañado, esto reemplazará el software dañado con un sistema operativo nuevo y sin daños.
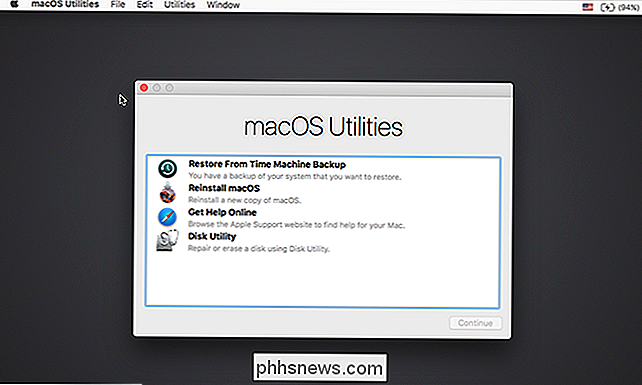
si no funciona nada aquí, si su Mac simplemente no se enciende, no importa cuántas veces presione su Energía Si el modo de recuperación no funciona, o si Mac OS X no se carga correctamente incluso después de reinstalarlo desde el Modo de recuperación, es probable que su Mac tenga un problema de hardware.
Suponiendo que esté en garantía, debe ponerse en contacto con Apple o llévelo a una Apple Store local para que solucione el problema por usted. Incluso si no tiene garantía, puede llevarla a una Apple Store u otro lugar donde se reparen las computadoras de Apple y hacer que intenten repararlo.
Crédito de la imagen: Paul Hudson en Flickr, Andrew Fecheyr en Flickr, Cristiano Betta en Flickr, bfishadow en Flickr

Cómo no dejar caer su teléfono
El vidrio ha vuelto, bebé. Y el vidrio está de vuelta para la espalda. La mayoría de los nuevos teléfonos de gama alta de este año, como el iPhone X y el Galaxy S9, tienen pantallas y respaldos de vidrio. Esto podría significar costosas reparaciones, así que volvamos a lo básico y veamos cómo no soltar tu teléfono.

Cómo habilitar la interfaz experimental "Ribbon" en LibreOffice
Si le encanta la interfaz Microsoft "Ribbon" pero prefiere LibreOffice de código abierto y gratuito, puede obtener lo mejor de ambos mundos ... if estás dispuesto a soportar una característica experimental. Aunque oficialmente no es una alternativa al Ribbon, la "Notebookbar" de LibreOffice tiene un extraño parecido, y es una gran mejora en las viejas barras de herramientas de LibreOffice.



