Cómo enlazar o encadenar múltiples flujos Stringify junto con Connect: Flow

Stringify es una poderosa y poderosa herramienta que le permite automatizar tareas complejas con un mínimo esfuerzo, incluso si no conoce ningún código . Una de las herramientas más poderosas de Stringify se llama Connect: Flow. Esta "Cosa" le permite usar un Flujo para activar otro, o incluso crear un Flujo que se repite.
Conectar: El Flujo es una de las Cosas integradas de Stringify. Al igual que la Cuestión de Modo cubierta anteriormente, Connect: Flow no se usa para controlar directamente las cosas en su casa. En cambio, puede usarlo para hacer que sus flujos hagan cosas más complejas con menos pasos. Connect tiene un disparador y una acción:
- WHEN Trigger - "Comience cualquiera que sea el flujo en el que está incluido": Este es un disparador confusamente titulado, pero es muy fácil de usar. Simplemente agregue este disparador al inicio de un Flujo y eso lo hace disponible para cualquiera de sus otros Flujos. Por ejemplo, puede crear un flujo llamado "Luces de acostarse" que apaga las luces de su sala de estar y enciende la luz del dormitorio con este activador. Luego, puede crear varios otros Flujos que usen esta acción.
- ENTONCES Acción - "Ejecutar el Flujo seleccionado": Esta acción es cómo llama a otros Flujos. Ponlo al final de un flujo y puedes activar un flujo diferente. Para continuar con el ejemplo anterior, puedes crear un Flujo que active "Luces de acostarse" cada vez que sean las 8:00 PM. Puede crear otro flujo que use un widget Stringify para activar "Luces de acostarse" que puede activar manualmente. De esta forma, puede encender o apagar un conjunto de luces con múltiples flujos, pero solo tiene que configurar las acciones para las luces una vez.
Conectar: Flow también puede referirse a sí mismo. Por lo tanto, si quieres que Flow se ejecute en un bucle, puedes poner una cosa de conexión al comienzo y al final del flujo y continuará ejecutándose constantemente. Tenga en cuenta que Stringify puede agregar un retraso a sus bucles si se ejecutan constantemente, ya que eso consume una gran potencia del servidor, pero para un Flujo que usa temporizadores y tarda un tiempo en completar cada bucle, puede ser una solución práctica.
Demostrar cómo funciona esto, vamos a crear un flujo de bucle que encenderá y apagará algunas luces Philips Hue de vez en cuando para que parezca que alguien está en su casa mientras está fuera. Para crear esto, necesitarás Connect: Flow Thing habilitado, así como una luz inteligente como Philips Hue. También usaremos Fecha y hora y Temporizador.
Para comenzar, abra la aplicación Stringify y toque el ícono más, luego seleccione "Crear un nuevo flujo".
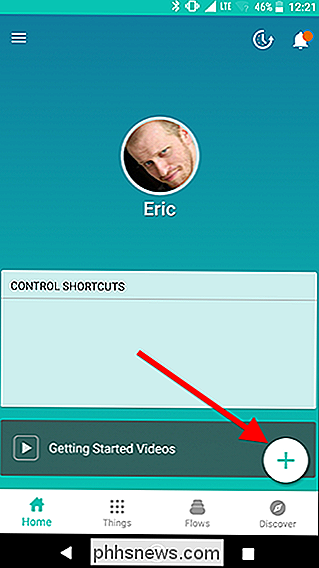
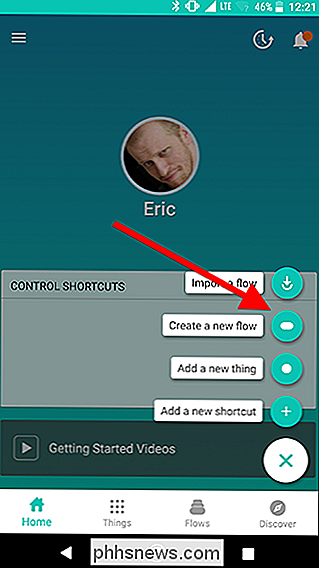
En la parte superior de la pantalla, dele a su Fluye un nombre Si vas a llamar a este flujo más adelante desde un flujo diferente, asegúrate de darle un nombre corto y descriptivo para que sepas lo que hace.
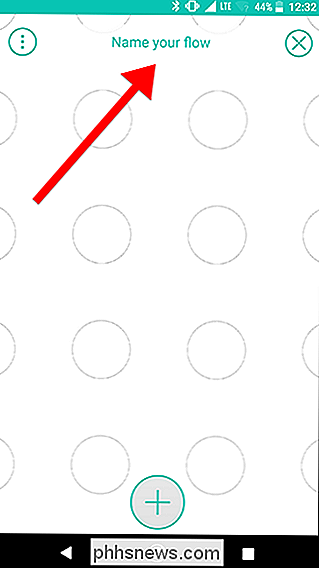
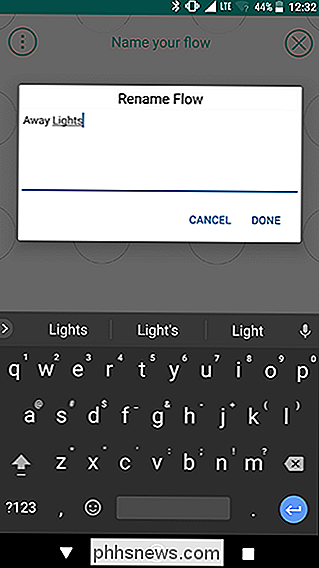
Luego, presiona el ícono más en la parte inferior de la pantalla. Aquí es donde puedes agregar las cosas que necesitarás para tu flujo. Por ahora, agregue Connect: Flow y Date & Time.
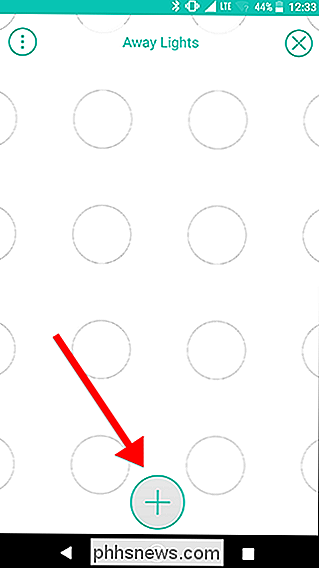
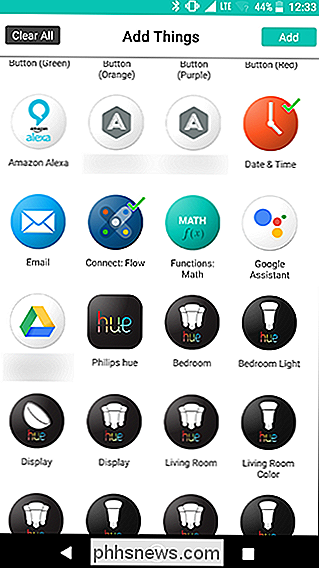
Arrastre el ícono Connect: Flow a la cuadrícula del círculo y toque el ícono de ajustes.
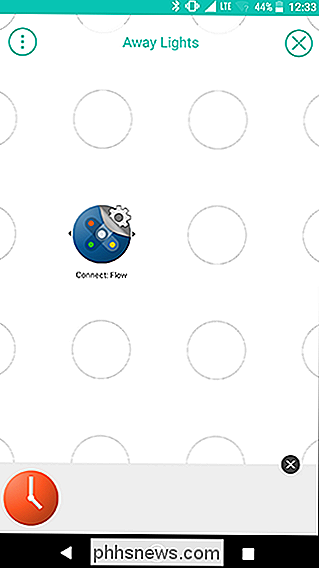
En la pestaña Triggers, elija "Start the Flow que esté incluido", que debería ser la única opción en la lista. En la página siguiente, toque Guardar.
Este disparador le permite llamar a este Flujo desde cualquier otro Flujo que cree. Nuestro ejemplo usará un bucle que hace referencia a sí mismo, pero también puede llamarlo desde cualquier otro flujo usando Connect Thing.
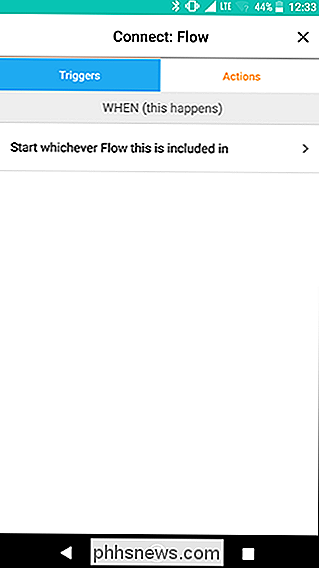
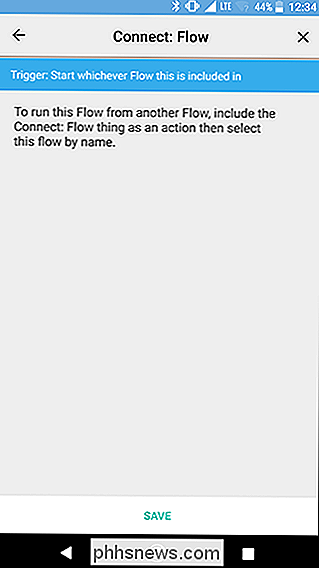
Detrás en la pantalla de la cuadrícula, arrastre la fecha y la hora al círculo siguiente Connect: Flow y toque su engranaje icono.
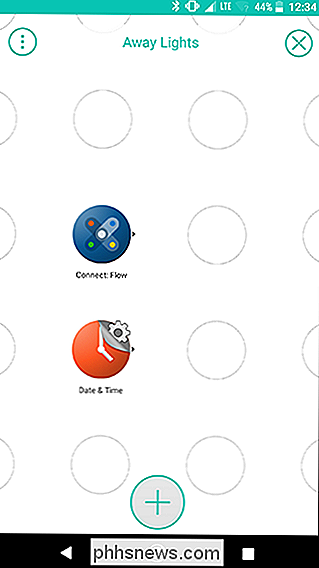
En la sección ÚNICAMENTE SI, elija "El tiempo está entre". Establezca desde la hora a las 6:00 p. m. y hasta la medianoche. Asegúrese de que la Fecha de inicio sea posterior a la fecha actual y configúrelo para que se repita todos los días. Controlaremos los días en que este Flujo se active más tarde, pero por ahora queremos asegurarnos de que este bucle solo continúe ejecutándose entre las 6:00 PM y la medianoche cuando esté activado.
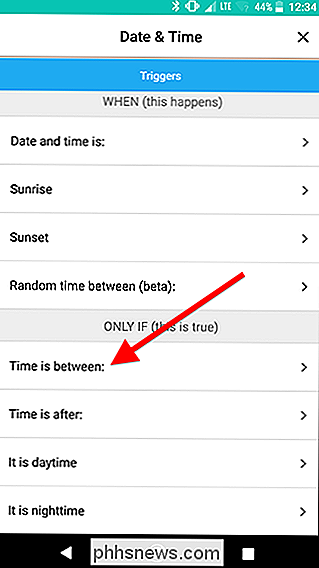
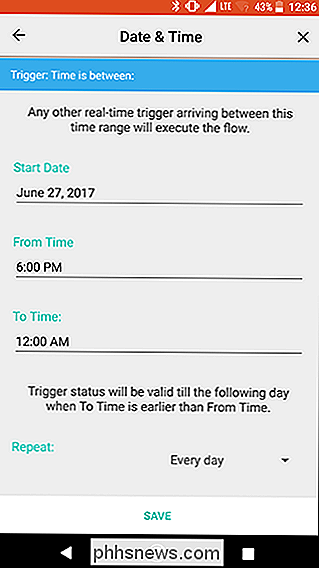
Detrás en la pantalla de la cuadrícula, agregue uno de sus Philips Luces de matiz y un temporizador del menú de cosas. Arrastre la entidad Hue a la pantalla junto al ícono Conectar, como se muestra a continuación. Toque el icono de engranaje de la luz Hue.
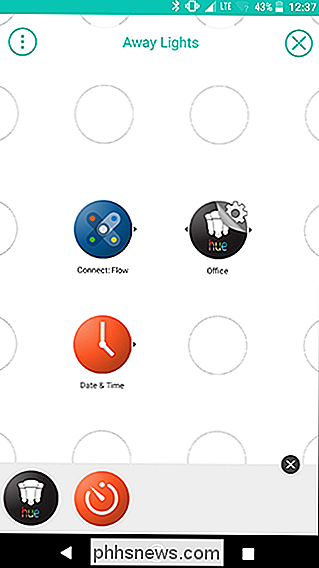
En la pantalla Hue, toque "Encender la luz". En la página siguiente, toque Guardar.
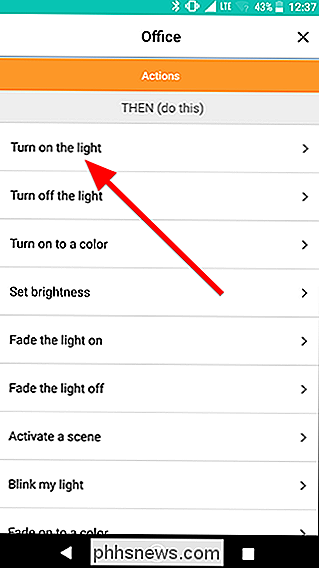
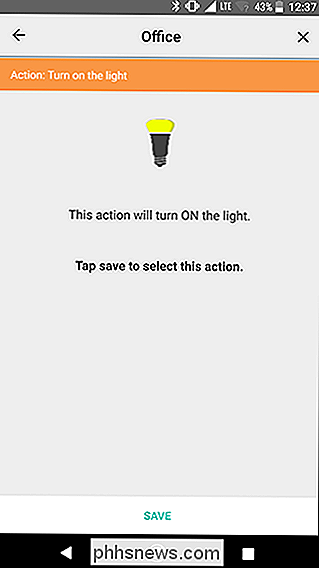
De vuelta en la pantalla de la cuadrícula, conecte las cosas de Fecha y hora y Hue deslizando rápidamente entre las dos. A continuación, desliza el dedo desde el ícono de Connect al ícono de enlace amarillo que acabas de crear, como lo muestran las flechas en la imagen de la izquierda a continuación. El resultado debería verse como la imagen de la derecha.
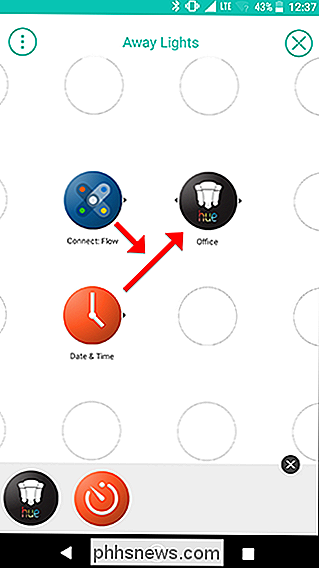
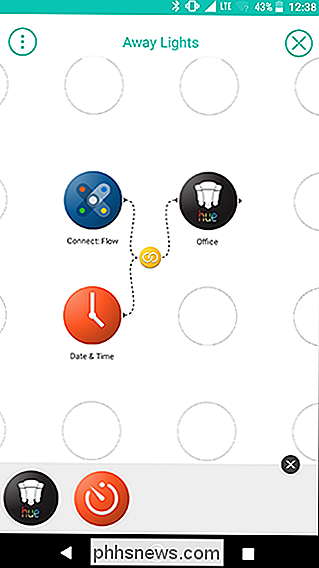
Luego, arrastre el temporizador que agarró anteriormente y colóquelo a la derecha de la luz Hue que acaba de agregar, luego toque el icono de engranaje del temporizador.
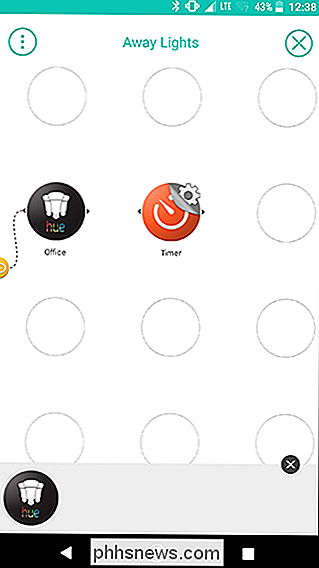
Toque el temporizador de cuenta atrás box y configure el temporizador durante 45 minutos (o el intervalo que prefiera). Vamos a usar esto para dejar una luz encendida durante 45 minutos antes de apagarla y encender una luz diferente por un tiempo. Cuando haya terminado de configurar el temporizador, pulse Guardar.
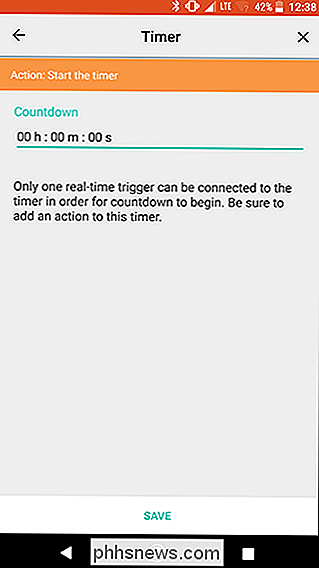
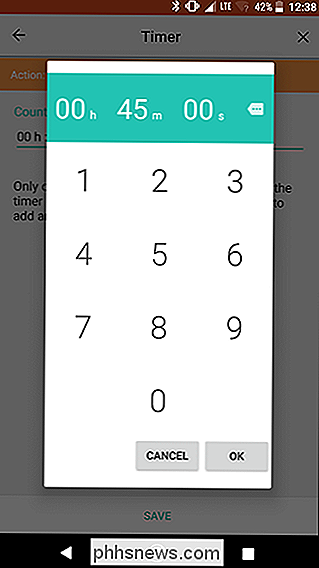
Atrás en la pantalla de la cuadrícula, deslice para conectar la luz Hue anterior y los iconos del temporizador que acaba de agregar para crear un enlace.
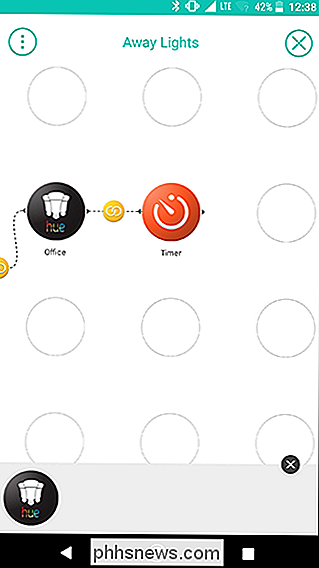
Pulse el menú Cosas en la parte inferior de la pantalla para agregar más luces. Para el siguiente paso, apagaremos la luz que acaba de encender y luego encenderemos una luz diferente, así que tome dos luces Hue. En mi ejemplo, quiero apagar la luz de Office que acabo de encender y encender la luz de Living Room.
Coloque la luz que desea encender directamente a la derecha del temporizador y coloque la luz que desee para apagar debajo de eso, como se muestra a continuación. Toque el ícono de engranaje para cada uno y elija "Encender la luz" o "Apagar la luz" como lo hizo para la primera luz anterior.
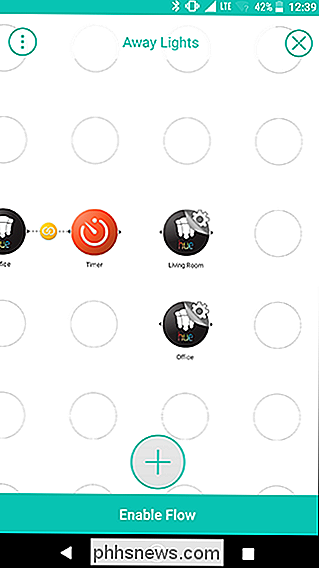
Deslice el ícono del Temporizador a cada luz Hue para unirlos. El resultado debe ser similar a la imagen siguiente.
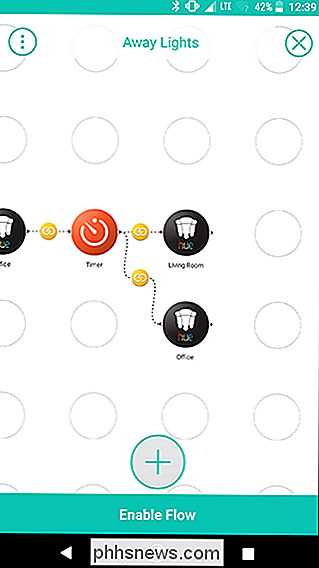
Agregue otro temporizador desde el menú Cosas y configúrelo en 45 minutos (o la duración que desee). Esta vez, dejará encendida la segunda luz (en este ejemplo, la sala de estar) durante 45 minutos antes de reiniciar el ciclo. Deslice el dedo para conectar la luz de la sala de estar y el nuevo temporizador, como se muestra a continuación.
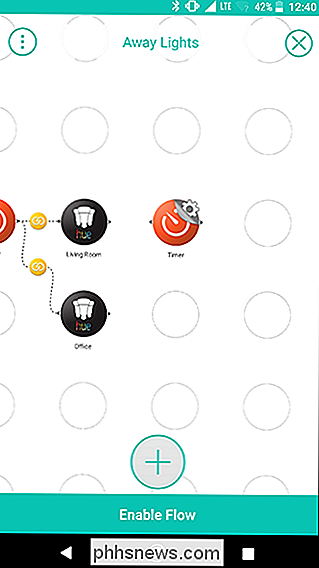
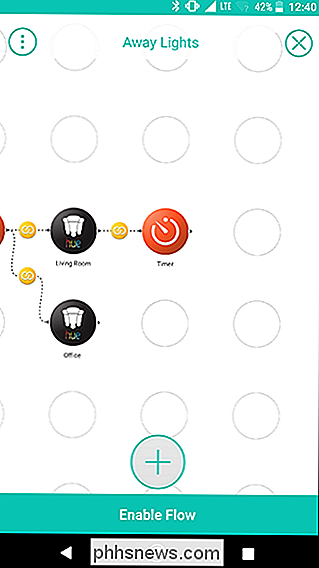
A continuación, agregue otra copia de la cosa de tono para su segunda luz y una copia más del elemento Conectar: Fluir. Vamos a cerrar el ciclo aquí y volver a referirnos a él (y apagar la segunda luz). Coloque Connect: Flow Thing al lado de su último temporizador y coloque la luz Hue debajo de él, como se muestra a continuación. A continuación, toque el ícono de ajustes junto a Conectar: Flujo.
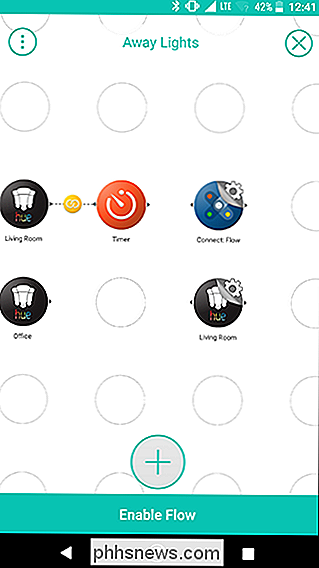
Toque la pestaña Acciones en la parte superior y elija "Ejecutar el flujo seleccionado", que debería ser la única acción en la lista.
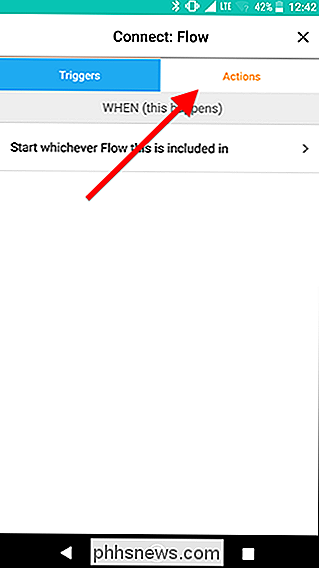
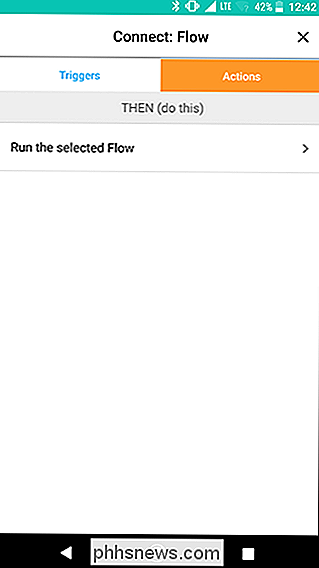
En esta página, usted vea un menú desplegable donde puede elegir qué Flujo desea disparar. Dado que este es el primer flujo que ha creado con Connect, se establecerá de manera predeterminada en "This flow". Esta opción significa que cuando este flujo alcance esta acción, comenzará de nuevo con el primer disparador Connect al comienzo del flujo. Mantenga esta opción seleccionada y pulse Guardar.
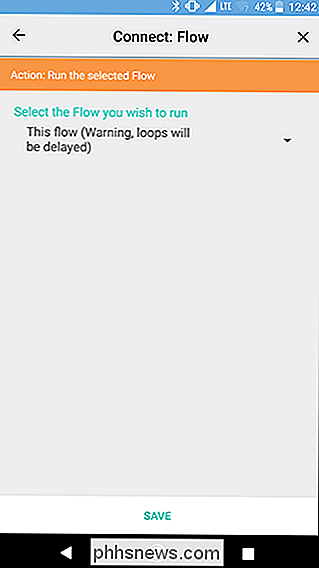
De vuelta en la pantalla de la cuadrícula, toque el ícono de ajustes junto a la acción de Hue final y configúrelo para apagar la segunda luz (en este caso, Sala de estar), tal como lo hizo con las luces anteriores.
Una vez que haya terminado, conecte el último temporizador a los iconos Conectar: Flujo y Tono por separado deslizando rápidamente desde el Temporizador a cada una de las acciones. El resultado debería verse como la imagen de la derecha de abajo.
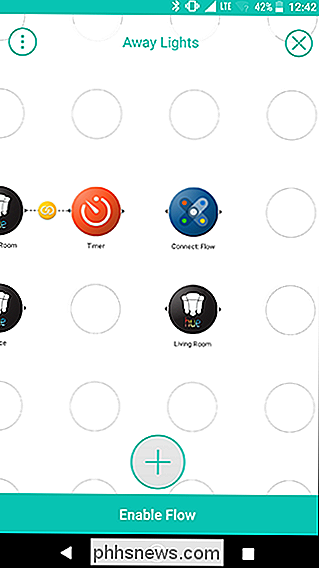
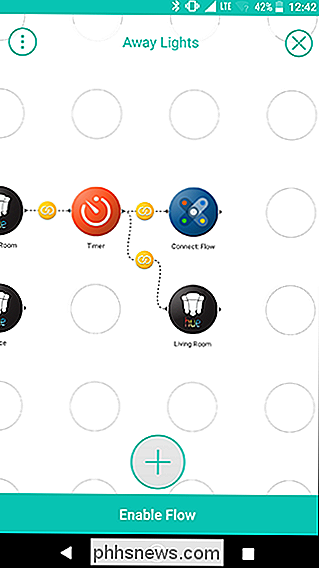
En este punto, ha terminado con el ciclo. Cuando se activa, este ciclo alternará dos luces cada 45 minutos. Cada vez que termina el ciclo, comenzará de nuevo a menos que sea después de la medianoche. Esto debería dar a los espectadores la impresión de que alguien está dentro de su hogar.
Si bien este flujo puede volver a conectarse automáticamente, necesita un activador inicial para activarlo. Para hacer eso, crearemos un flujo que se activará todos los días al atardecer durante una semana específica. Esto es útil si, por ejemplo, te vas de vacaciones. Como este flujo está separado del bucle que acaba de crear, el ciclo no se verá afectado. Puede dejar el ciclo activo (o incluso desactivarlo temporalmente) y actualizar su flujo de vacaciones cuando lo necesite.
Para comenzar en la siguiente fase, cree un nuevo flujo y asígnele un nombre. En este caso, usaremos "Away from Home".
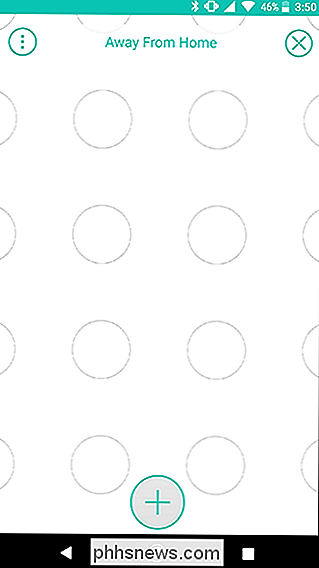
Luego, agregue una fecha y hora y conecte: Flow Thing a la grilla. Coloque la fecha y la hora a la izquierda y conecte: flujo a la derecha. Toca el ícono de ajustes al lado de Fecha y hora.
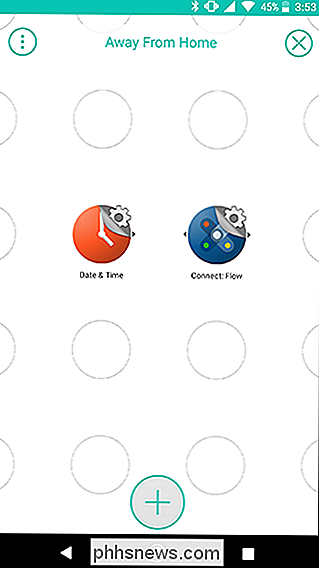
En la lista de activadores WHEN, elija Sunset.
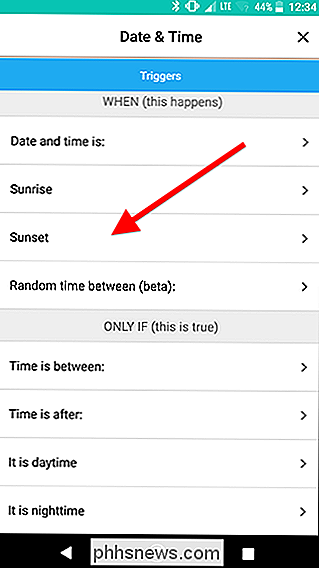
En la página siguiente, establezca las fechas de inicio y finalización de sus vacaciones y asegúrese de que "Repetir" esté configurado como "Todos los días". Agregue una ubicación al final para asegurarse Stringify usa la zona horaria correcta. Esta no tiene que ser la dirección de su casa, solo una ciudad o código postal dentro de su zona horaria. Cuando hayas terminado, toca Guardar.
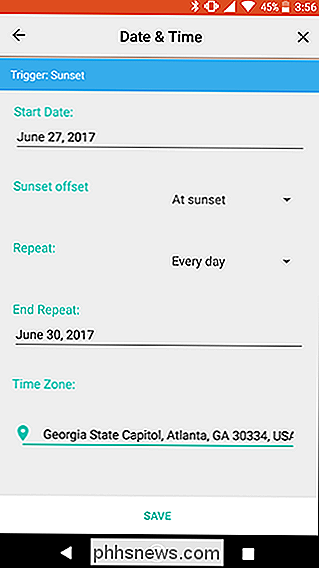
En la pantalla de la cuadrícula, toca el ícono de ajustes junto al ícono Conectar: Flujo.
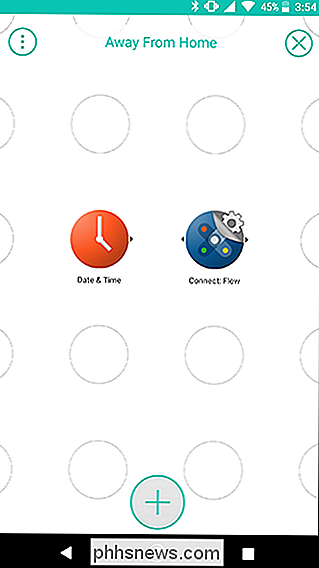
En la pestaña Acciones, selecciona "Ejecutar el flujo seleccionado". Haz clic en el menú desplegable menú y elija el flujo de bucle que creó anteriormente. Toque Guardar.
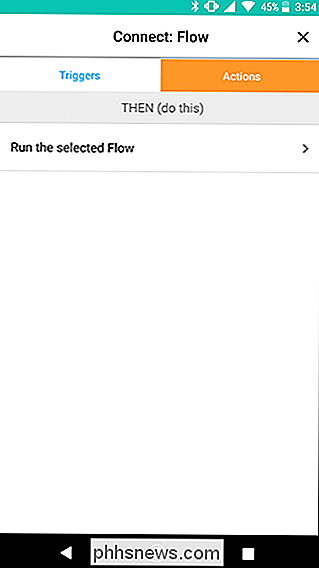
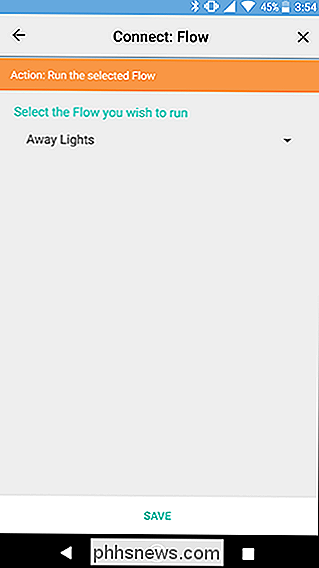
En la pantalla de la cuadrícula, deslice para conectar los iconos de Fecha y hora y Conectar: Flujo. Luego, toque Enable Flow en la parte inferior de la pantalla.
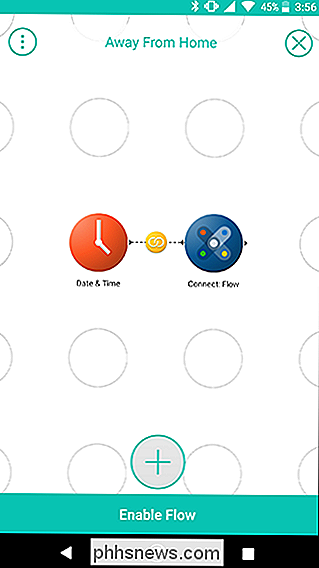
Como puede ver, el segundo Flow que creó es mucho, mucho más simple. Ahora, si quiere comenzar a encender las luces por unas pocas horas, puede usar solo un par de cosas para crear un flujo que active ese ciclo. La próxima vez que vaya de vacaciones, simplemente puede cambiar las fechas en Away From Home Flow o crear una completamente nueva y no tiene que construir su loop desde cero. Este es solo un ejemplo de cómo puede usar la función Conectar: Flujo para dividir en compartimentos sus Flujos, conectar múltiples Flujos, o incluso crear un Flujo que se repite tan a menudo como lo necesite.

Cómo detener su iPhone o iPad para que no se conecte automáticamente a una red Wi-Fi
Su iPhone o iPad se une automáticamente a las redes Wi-Fi a las que se haya conectado previamente. Ahora puede anular este comportamiento, diciéndole a su dispositivo que no se conecte automáticamente a una red Wi-Fi específica. Tu iPhone o iPad recordarán su frase de contraseña y otros detalles, pero solo se conectarán cuando elijas hacerlo.

Cómo verificar la versión de su BIOS y actualizarla
Probablemente no deba actualizar su BIOS, pero a veces es necesario. Aquí le mostramos cómo verificar qué versión de BIOS está usando su computadora y cómo actualizar esa nueva versión de BIOS en su placa base de la manera más rápida y segura posible. RELACIONADO: ¿Necesita actualizar el BIOS de su computadora?



