¿Qué es el gran archivo iNode en la carpeta perdida o encontrada en mi Mac?

Si está tratando de descubrir qué ocupa espacio en su Mac, es posible que se encuentre con algo grande archivos dentro de una carpeta llamada lost + found-particularmente, una grande con "iNode" en el nombre. ¿Hay alguna forma de averiguar cuáles son esos archivos, y si son seguros de eliminar?
RELACIONADOS: ¿Qué es la Carpeta perdida + encontrada en Linux y macOS?
Ya explicamos qué la carpeta de objetos perdidos + encontrados en macOS y Linux sí lo está, pero hay algunas cosas específicas que quizás desee tener en cuenta si está en una Mac. Para aquellos que no saben, la carpeta de objetos perdidos es donde terminan los archivos huérfanos. A veces los archivos terminan fuera de la estructura de su directorio sin que realmente se eliminen. Si ejecuta First Aid en la Utilidad de Discos, su Mac puede encontrar dichos archivos y ponerlos en la carpeta de objetos perdidos. Por alguna razón, los instaladores de macOS a menudo se optan de esta manera, y más tarde se encuentran mediante la Utilidad de Discos, dejando a los usuarios con un archivo de 5GB en perdido + encontrado que ocupa espacio inútilmente. Aunque a veces también pueden ser otros archivos importantes.
Tristemente, estos archivos no están etiquetados: tienen un nombre que comienza con "iNode" y termina con una serie de números, y no hay forma de averiguar qué son. del Buscador Si se pregunta si su gran archivo iNode es un instalador u otra cosa, aquí le mostramos cómo averiguarlo.
Identificar qué hay dentro de un archivo iNode
Primero, abra la Terminal, que puede encontrar en Aplicaciones> Utilidades o mediante el uso de Spotlight. Luego, vaya a la carpeta de objetos perdidos + encontrados ejecutando este comando:
cd lost + found
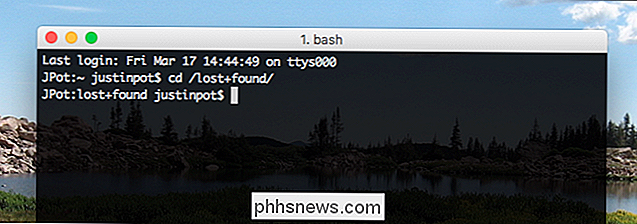
Luego, puede usar el comandolspara ver una lista de los archivos en la carpeta, luego ejecute el comandoarchivopara identificar qué hay en estos archivos huérfanos. Afortunadamente, no tiene que escribir el nombre completo del archivo: simplemente escribaiNode, luego presione la tecla Tab en su teclado. el nombre del archivo se completará automáticamente si solo hay un archivo, o le dará opciones si hay más de uno.
Cuando tenga un comando completo, como se muestra a continuación, presione "Enter" y verá qué tipo de archivo con el que está tratando.

Con frecuencia, en Mac, el archivo en cuestión va a ser un archivo XAR, como el archivo en mi ejemplo. Si desea confirmar que este archivo es, en realidad, un instalador de macOS, el comandoxar -t -fseguido del nombre del archivo le mostrará lo que hay adentro.
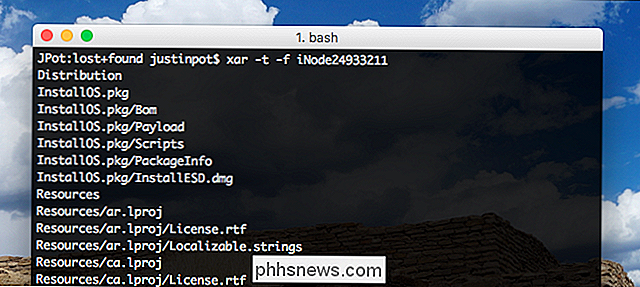
Como puede ver, el archivo XAR en mi ejemplo contiene todas las cosas que contiene un instalador macOS. Esto significa que podemos eliminarlo sin preocuparnos.
Es probable que no tenga que preocuparse por los archivos perdidos y encontrados en cualquier caso. Si su sistema los necesita para operar, es probable que algo ya se haya roto. Si tu Mac está funcionando bien y no tienes archivos importantes que faltan, borrar el archivo probablemente sea correcto. Aún así, es bueno identificar el archivo antes de hacerlo.
Si es realmente prudente, considere hacer las tres cosas siguientes antes de eliminar cualquier archivo iNode:
- Asegúrese de que su computadora esté respaldada con Time Machine (o cualquier otro sistema de respaldo) por si acaso.
- Mueva el archivo iNode a su carpeta Papelera, para que pueda recuperarlo si es necesario.
- Reinicie su Mac. Si arranca, y todo parece estar en buen estado de funcionamiento, probablemente esté bien vaciar la Papelera.
Si incluso esto te pone nervioso y no tienes una necesidad desesperada de capacidad de almacenamiento, no hay daño al dejar iNode archivos exactamente donde están. No están lastimando nada: solo están ocupando espacio.

¿Cuánto tiempo soportará Microsoft mi versión de Windows con actualizaciones de seguridad?
El reciente ataque WannaCry ransomware demuestra la importancia de las actualizaciones automáticas de seguridad. No importa cuán cuidadoso sea, el malware podría explotar un agujero de seguridad en la red y obtener el control de su sistema, a menos que instale parches de seguridad. Pero Microsoft no admite todas las versiones de Windows para siempre, y hay diferentes tipos de apoyo.

Cómo deshabilitar las notificaciones durante la reproducción de video en una Xbox One
Las ventanas emergentes de notificación pueden resultar molestas cuando aparecen sobre un video que estás tratando de ver en Netflix. Xbox One le permite ocultar notificaciones mientras mira videos, evitando tales distracciones. Para cambiar esta configuración, diríjase a Configuración> Todas las configuraciones> Preferencias> Notificaciones en su Xbox One.



