Cómo configurar y usar Open365, una alternativa de código abierto para Office 365

Si utiliza el conjunto de programas de LibreOffice, le complacerá conocer Open365. Así como LibreOffice es la alternativa gratuita y de código abierto a Microsoft Office, Open365 es la contraparte gratuita de Office 365 en la nube.
Open365, actualmente en versión beta, funciona de manera muy parecida a Office 365. Le permite editar documentos, como .docx, .xlsx o .pptx, pero también puede cargar archivos multimedia en su cuenta de Open365. Si no se admite un formato de archivo, se le pedirá que descargue el archivo para poder abrirlo en un programa apropiado. Puede abrir y editar en línea documentos de Microsoft Word, Excel y PowerPoint (y los documentos de LibreOffice Writer, Calc e Impress) en línea, así como almacenarlos en la nube para que pueda acceder a ellos desde cualquier lugar. Cuando se registra para obtener una cuenta gratuita de Open365, obtiene 20 GB de almacenamiento basado en la nube para sus archivos, aunque no está claro en este momento si solo está disponible durante el período beta.
NOTA: En el momento en que se publicó este artículo, el único archivo nuevo que puede crear en Open365 es un archivo Markdown. Si desea crear un nuevo documento de LibreOffice Writer, Calc o Impress, cree uno en su disco duro local usando una de las aplicaciones de escritorio de LibreOffice (o aplicaciones portátiles) y luego cargue el archivo en su biblioteca de Open365. También puede cargar archivos de LibreOffice o Microsoft Office a su cuenta de Open365, y le mostraremos cómo cargar archivos de documentos más adelante más adelante en este artículo.
Cómo registrarse en una cuenta de Open365
Para registrarse en Open365 Beta, visite este sitio web e ingrese su dirección de correo electrónico.
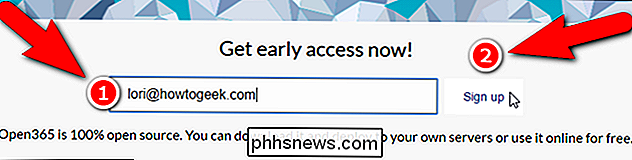
Ingrese un "Nombre de usuario", que será su dirección de correo electrónico en Open365 ([email protected]). Utilizará esta dirección de correo electrónico para iniciar sesión en su cuenta de Open365. Elija una contraseña e introdúzcala dos veces (una vez en el cuadro de edición "Contraseña" y otra vez en el cuadro de edición "Repetir contraseña". El correo electrónico que ingresó en la página de acceso temprano se ingresa automáticamente en el cuadro "Correo electrónico". el resto del formulario, haga clic en la casilla de verificación "Entiendo y acepto la política de privacidad de Open365" (puede leer la política haciendo clic en el enlace "política de privacidad") y luego haga clic en "Registrarse".
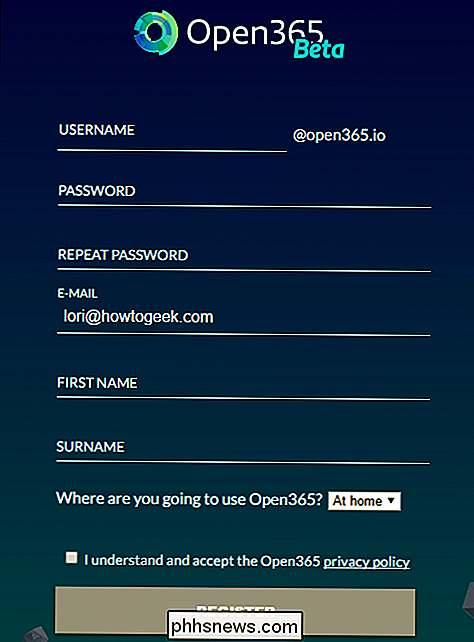
Guardar como cuadro de diálogo se abre automáticamente para que pueda descargar el cliente de Open365. El cliente no es necesario para usar Open365, pero facilita la sincronización de documentos entre su PC y su cuenta de Open365.
No tiene que descargar la instalación del cliente ahora, puede descargarlo fácilmente desde su cuenta de Open365. Si desea descargar el archivo de instalación del cliente ahora, navegue hasta donde desee guardar el archivo y haga clic en "Guardar". De lo contrario, haga clic en "Cancelar". Discutiremos la instalación y el uso del clie de Open365 nt más adelante en este artículo.
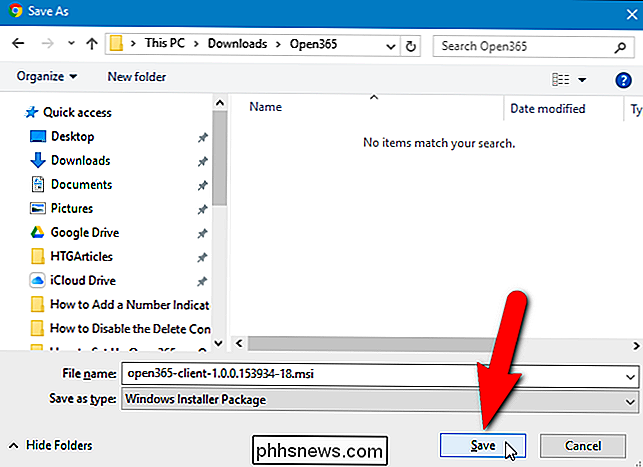
La siguiente pantalla también se muestra después de que termine con la pantalla de registro. Haga clic en "Estoy listo" para continuar.
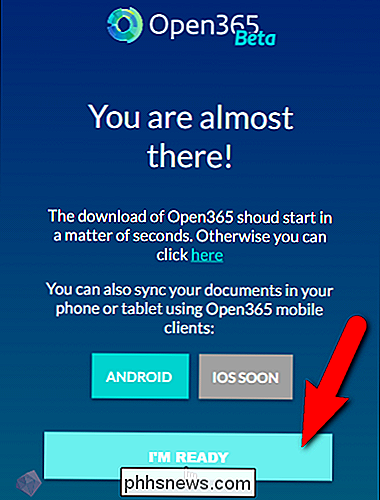
En la pantalla de inicio de sesión, ingrese su nueva dirección de correo electrónico Open365 en el cuadro de edición "Nombre de usuario" y luego ingrese su "Contraseña" y haga clic en "Iniciar sesión".
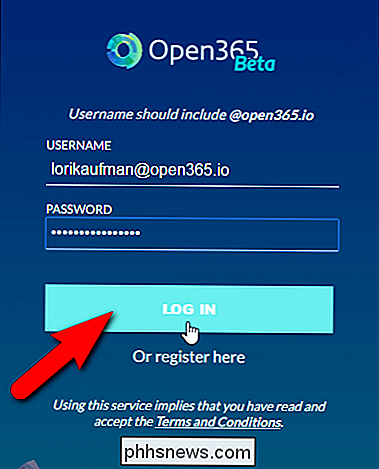
Si desea recibir notificaciones de Open365, haga clic en "Permitir" en la ventana emergente que se muestra. Estas notificaciones incluyen mensajes sobre cargas y descargas de archivos que se completan.
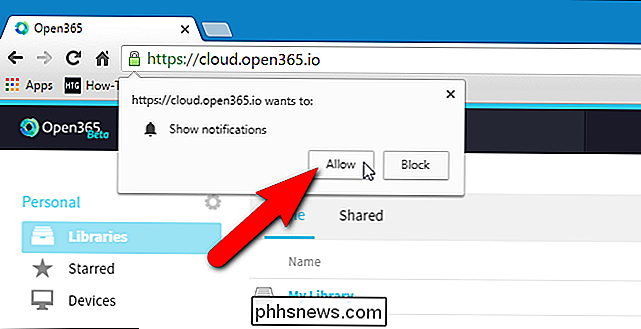
Cómo abrir bibliotecas y archivos
Una vez que se haya registrado en Open365 e iniciado sesión, aparecerá la vista "Hub". Inicialmente, tiene una biblioteca llamada "Mi biblioteca" que contiene algunos archivos de muestra. Puede crear múltiples bibliotecas para ayudar a categorizar sus archivos. Por ejemplo, tal vez desee una biblioteca para archivos personales y uno para archivos de trabajo.
Para acceder a los archivos de muestra en la biblioteca, haga clic en "Mi biblioteca".
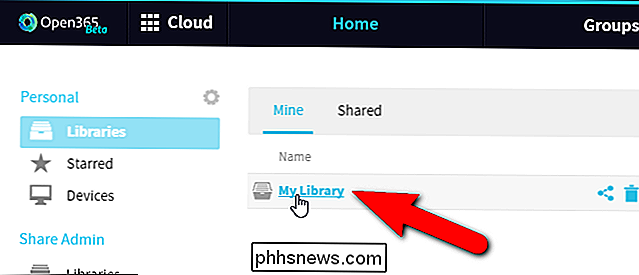
Haga clic en uno de los archivos de muestra para abrirlo.
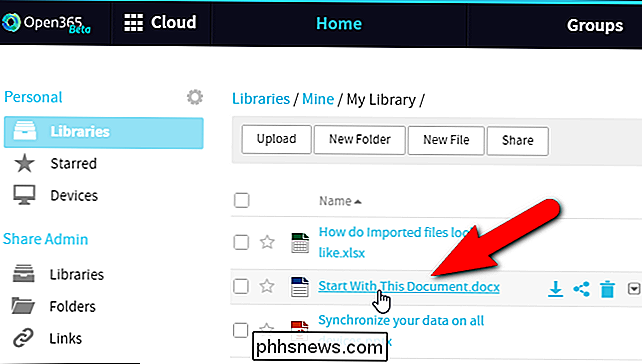
Si el archivo está en un formato compatible, se abrirá en el programa completo de LibreOffice en línea, de lo contrario se le pedirá que descargue el archivo.
NOTA: Puede tomar un poco de tiempo para que el documento se cargue, así que sea paciente si ves una página en blanco.
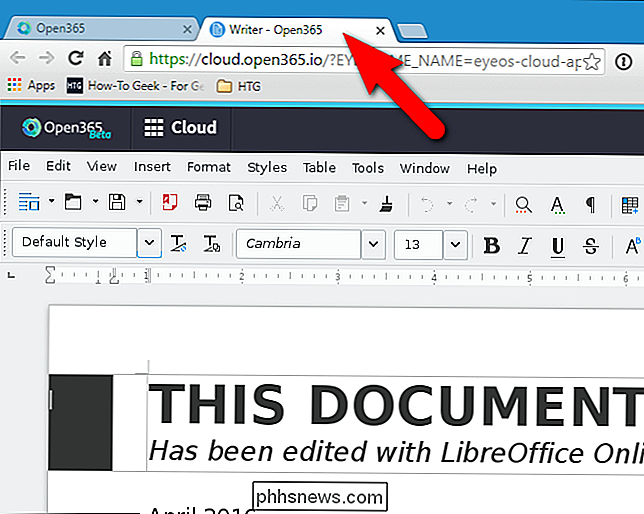
Use los menús y las funciones del editor en línea para agregar o realizar cambios en su documento. Puede guardarlo usando el comando Guardar en el menú Archivo, tal como lo haría en un programa local en su computadora. Nuevamente, guardar su documento puede tomar un tiempo, así que tenga paciencia.
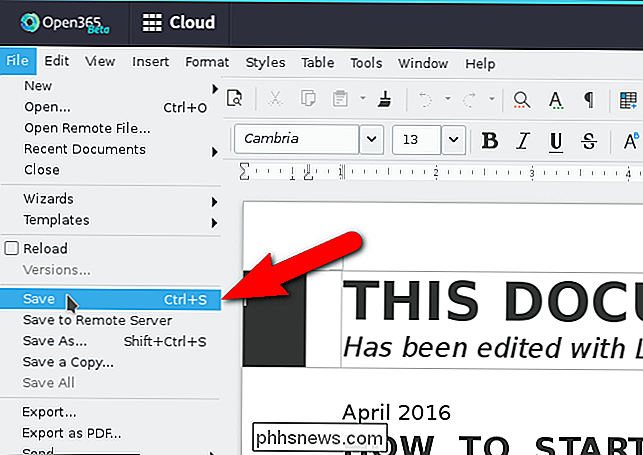
Si está guardando un documento de Microsoft Office, aparece el siguiente cuadro de diálogo de advertencia indicándole que su documento puede contener algún formato que no se puede guardar en el formato actual. Si usó funciones exclusivas de LibreOffice, no se guardarán con el archivo si lo guarda como un archivo de Microsoft Office. Para continuar guardando el documento en formato de Office (Word en este ejemplo), haga clic en "Usar el formato XML de Microsoft Word 2007-2013".
NOTA: Observe que este cuadro de diálogo dice Word 2007-2013 (a partir de la publicación de este artículo). También puede trabajar con archivos de Microsoft Office 2016 en Open365. Probamos el servicio utilizando un archivo de Word 2016.

Para cerrar el documento, simplemente cierre la pestaña. Aparecerá el cuadro de diálogo Confirmar navegación, advirtiéndole que puede perder trabajo si abandona la página. Si ha guardado su documento, haga clic en "Salir de esta página" para cerrar la pestaña.
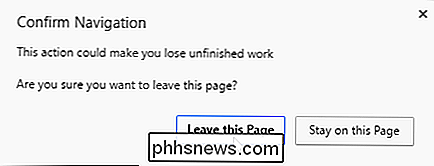
Cómo crear una nueva biblioteca
Como mencionamos anteriormente, puede crear múltiples bibliotecas en la interfaz web para categorizar sus documentos. Para crear una nueva biblioteca, haga clic en el enlace "Bibliotecas" encima de la lista de documentos para volver a la lista principal de bibliotecas.
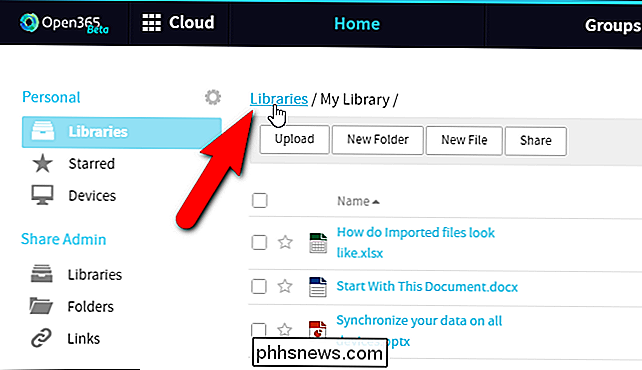
Luego, haga clic en "Biblioteca nueva" a la derecha sobre la lista de documentos.
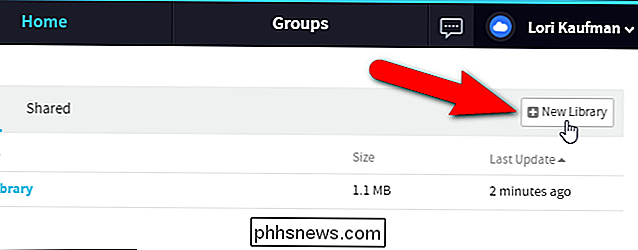
El cuadro de diálogo Biblioteca se muestra. Ingrese un nombre para su nueva biblioteca en el cuadro de edición "Nombre". Probamos el cifrado en una nueva biblioteca creada en la interfaz web y aún no está funcionando. Por lo tanto, no marque la casilla "Encriptar". Haga clic en "Enviar".
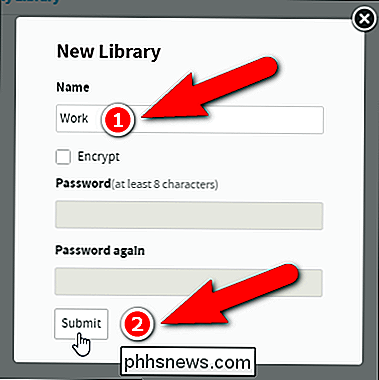
Haga clic en la nueva biblioteca en la lista de bibliotecas para abrirlo.
Cómo subir un documento
Cargar documentos en su cuenta de Open365 le permite ver y editar esos documentos en cualquier lugar que tenga una conexión a internet Para cargar un documento, abra el Explorador de archivos (o el Explorador de Windows), busque el documento que desea cargar y arrástrelo a la nueva ventana en la ventana del navegador.
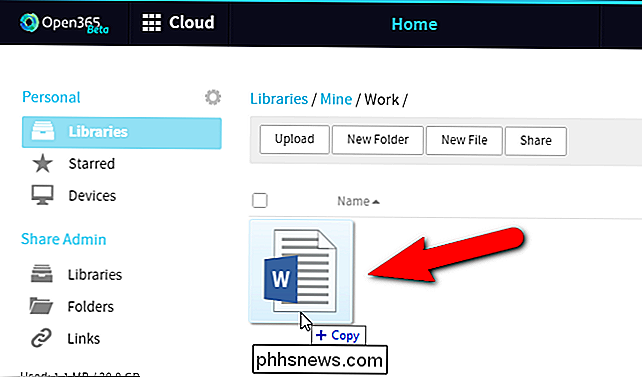
También puede hacer clic en el botón "Cargar" en la barra de herramientas y seleccione un archivo para cargar usando el cuadro de diálogo Abrir.
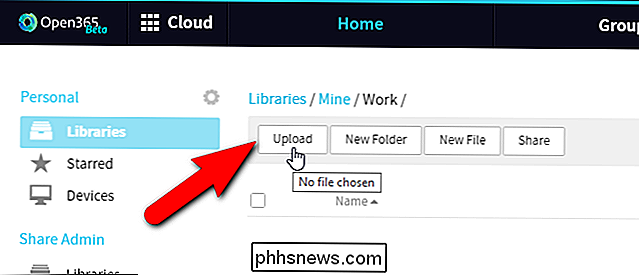
Cuando el archivo haya terminado de cargarse, aparecerá la ventana emergente Completar archivo en la parte inferior de la ventana del navegador.
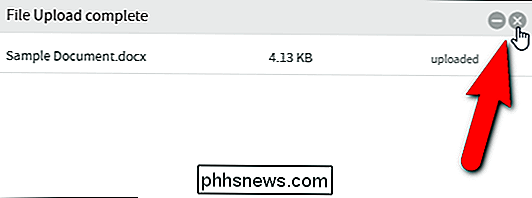
El documento está disponible para ver y editar en la nueva biblioteca .
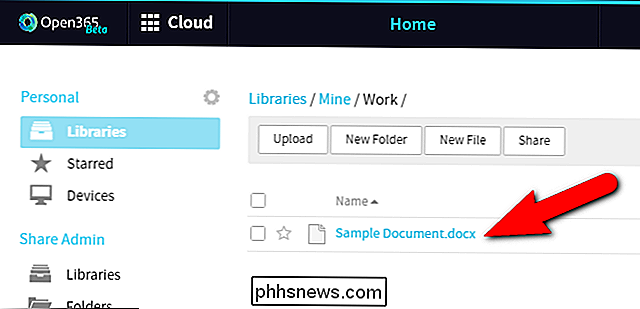
Cómo descargar un documento
Por lo tanto, ha estado realizando cambios en su documento en línea desde varias ubicaciones y ahora desea descargar el archivo a su computadora portátil para que pueda trabajar sin conexión. Quizás necesite trabajar en el documento en una ubicación sin conexión a Internet por un tiempo. Puede cargarlo nuevamente y reemplazar el archivo del documento en línea una vez que tenga conectividad a Internet.
Para descargar un documento, mueva el mouse sobre la línea del documento deseado y haga clic en el botón "Descargar".
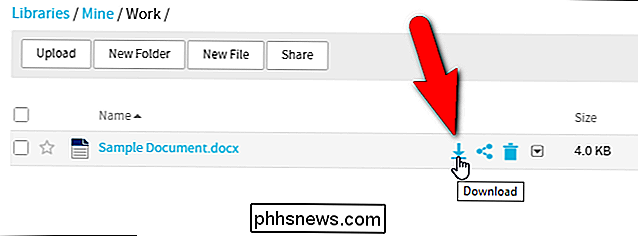
En Guardar como cuadro de diálogo, navegue hasta donde desee guardar el documento. El nombre actual del documento se ingresa en el cuadro de edición "Nombre de archivo". Cambie el nombre si lo desea y luego haga clic en "Guardar".
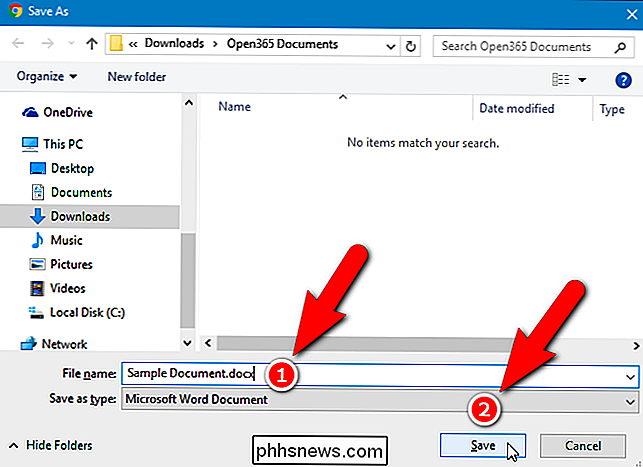
Cómo usar el Cliente Open365
El cliente Open365 le permite cargar y descargar documentos fácilmente creando una biblioteca desde una carpeta en su máquina local y sincronizándola esa carpeta con la biblioteca conectada en su cuenta de Open365, al igual que Google Drive o Dropbox. Si aún no ha descargado el cliente, inicie sesión en su cuenta y haga clic en el enlace "Descargar cliente" en la parte inferior de la pantalla.
Instale el cliente desde el archivo descargado, siguiendo las instrucciones en pantalla.
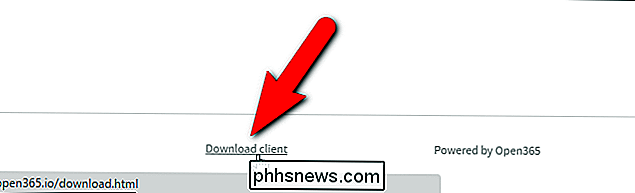
Una vez que el cliente está instalado, ejecútelo. En Windows 7 y 10, puede ejecutar Open365 desde el menú Inicio. En Windows 8 / 8.1, busque Open365 en la pantalla de Inicio para buscar el programa y ejecutarlo.
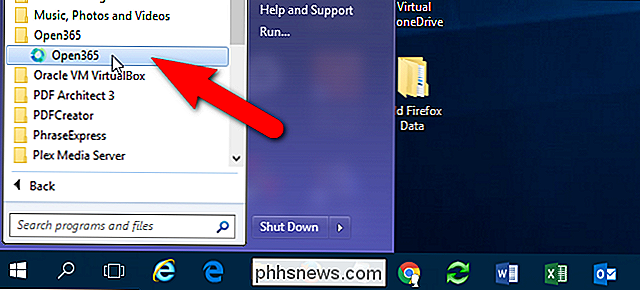
La pantalla Elegir archivo Seafile le permite especificar qué carpeta de su PC descargará de manera predeterminada. Inicialmente, su carpeta de usuario debajo deC: Usersestá seleccionado y se creará una subcarpeta Seafile en esa carpeta. Para cambiar esta carpeta, haga clic en "Elegir".
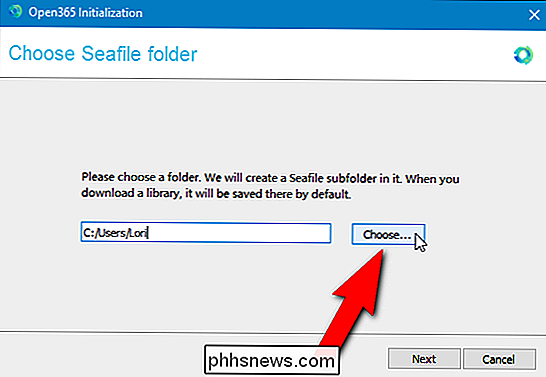
En el cuadro de diálogo Elija un directorio, vaya a la carpeta en la que desea descargar las bibliotecas de forma predeterminada y haga clic en "Seleccionar carpeta".
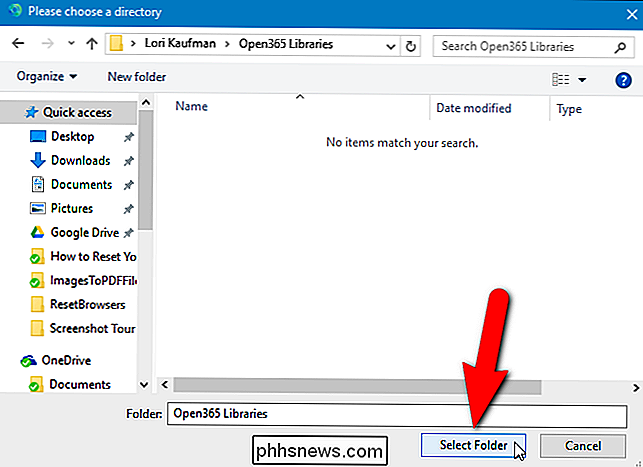
La ruta completa al la carpeta seleccionada se ingresa en el cuadro de edición. Haga clic en "Siguiente".
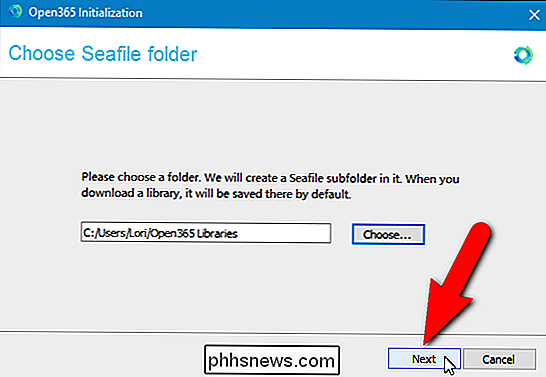
Aparecerá el cuadro de diálogo Agregar una cuenta. De forma predeterminada, la URL del servidor Open365 se ingresa automáticamente en el cuadro de edición "Servidor". Sin embargo, los desarrolladores de Open365 planean lanzar herramientas que le permitirán alojar su propio servidor. Por lo tanto, a diferencia de Office 365, tendrá acceso a características similares a Office 365 sin renunciar al control de sus propios datos. Para este ejemplo, utilizaremos el servidor de Open365, así que acepte la ruta predeterminada al servidor.
En el cuadro de edición "Correo electrónico", ingrese la dirección de correo electrónico Open365 que creó a partir de su nombre de usuario y luego ingrese su "Contraseña" . El nombre actual de su computadora se ingresa automáticamente en el cuadro de edición "Nombre del equipo". Cambia ese texto si quieres usar un nombre diferente. Haga clic en "Iniciar sesión".
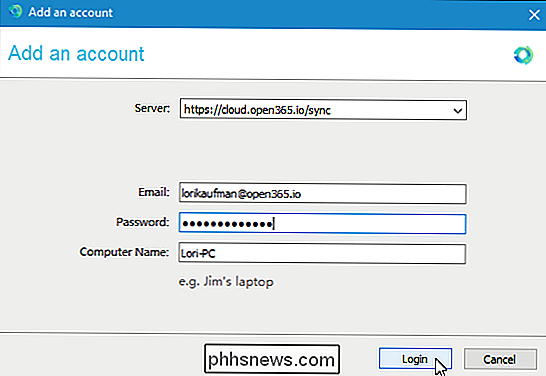
Se abre el cliente Open365. Puede asignar una carpeta en su disco duro local a una biblioteca en su cuenta de Open365. Esto le permite simplemente agregar archivos a esa carpeta para cargarlos y eliminar archivos de esa carpeta para eliminarlos de su cuenta. Puede abrir archivos desde esa carpeta, cambiarlos y hacer que el documento modificado vuelva a cargarse en su cuenta de Open365.
Para sincronizar una carpeta local con una biblioteca en línea, abra el Explorador de archivos (o el Explorador de Windows), navegue hasta la carpeta que desea sincronizar y arrástrela al cuadro "Seleccionar o soltar carpeta para sincronizar" en la parte inferior de la ventana del cliente de Open365.
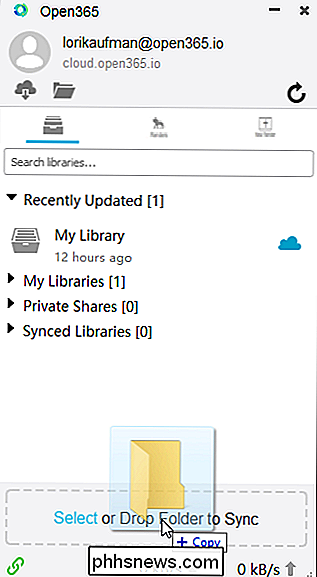
En el cuadro de diálogo Crear una biblioteca, la ruta a la carpeta que arrastró al la ventana del cliente se ingresa automáticamente en el cuadro de edición "Ruta", pero puede hacer clic en "Elegir" para cambiar esta ruta. Quizás cambiaste de opinión o arrastraste la carpeta incorrecta a la ventana del cliente. Por defecto, el nombre de la carpeta se ingresa como el nombre de la biblioteca. Sin embargo, puede cambiar eso en el campo "Nombre". La encriptación tampoco funciona en el cliente de Open365, por lo tanto, no marque la casilla "encriptada". Haga clic en "Aceptar".
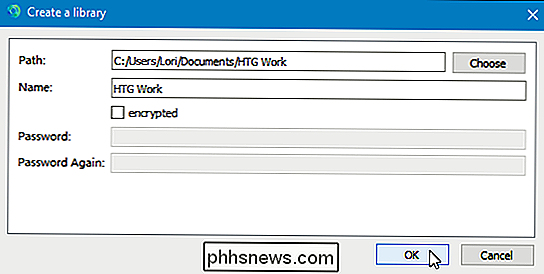
Todos los documentos de la carpeta local se cargan automáticamente en la nueva biblioteca en su cuenta de Open 365 en línea.
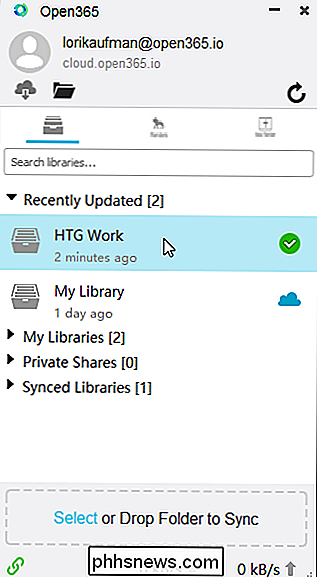
Cómo compartir una biblioteca o un documento
También puede compartir bibliotecas y documentos con otros. Para ello, mueva el mouse sobre la biblioteca en la lista y haga clic en el botón "Compartir".
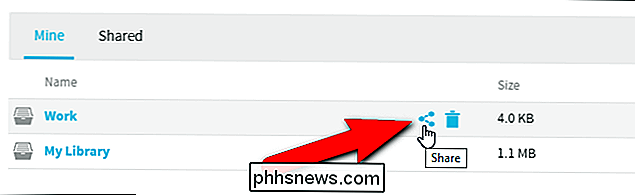
El cuadro de diálogo Compartir muestra las diferentes formas de compartir las bibliotecas. Puede generar un enlace de descarga para permitir que otras personas descarguen la biblioteca y los archivos en la biblioteca o puede generar un enlace de carga que permita a otros cargar archivos en su biblioteca. También puede compartir una biblioteca completa con un usuario o con un grupo completo. Puede crear grupos de sus colegas, amigos o familiares y compartir una biblioteca de archivos con todos los miembros de un grupo a la vez.
Al compartir documentos, solo puede generar un enlace de descarga.
Para este ejemplo, Voy a crear un enlace que permitirá a otros descargar la biblioteca que he compartido. Para hacer esto, asegúrese de que "Enlace de descarga" esté seleccionado a la izquierda. Si desea agregar protección con contraseña a la biblioteca o documento compartido, marque la casilla "Agregar protección de contraseña" e ingrese dos veces una contraseña.
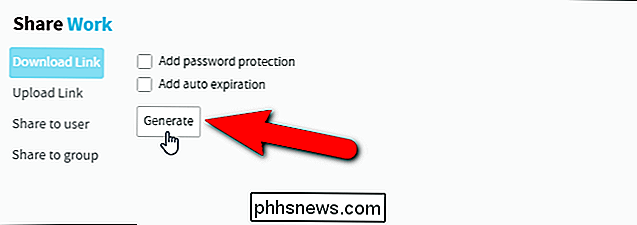
Cuando comparte una biblioteca y le ha aplicado una contraseña, el destinatario de el enlace deberá ingresar esa contraseña en la página web para acceder a los archivos.
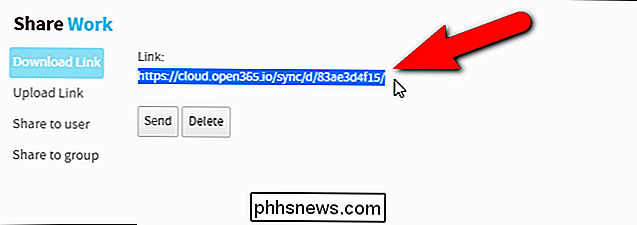
Si está compartiendo un documento, también está disponible un Enlace de descarga directa (ya sea que haya aplicado una contraseña al documento o no). Eso le permite al destinatario del enlace descargar el documento sin ingresar una contraseña, incluso si se aplicó al documento.
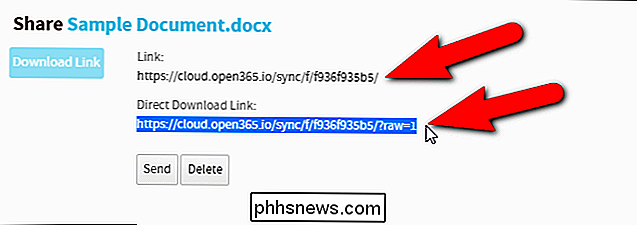
Open365 tiene aplicaciones disponibles para iOS y Android. En Open365 en iOS, parece que solo puede abrir documentos en otros procesadores de texto en su dispositivo y crear nuevos archivos no funciona correctamente. Para Android, también está el LibreOffice Viewer Beta para Android, que se encuentra en las primeras etapas de desarrollo. Existe un modo de edición experimental que puede habilitar y "usar bajo su propio riesgo". Lo intentamos y todavía no funcionaba muy bien.
Open365 es útil si crea y edita documentos de LibreOffice en una computadora con Windows, Mac o Linux y desea tener acceso a sus documentos desde cualquier máquina sin tener que transferir sus documentos mediante "sneaker net". Recuerde, está en fase beta y todavía en las primeras etapas de desarrollo, por lo que no todo funciona todavía, y puede haber algunos errores, pero parece prometedor.

Sorpresa: los Mac no son necesariamente más caros que los PC con Windows
La sabiduría común es que los Mac son más caros que los PC con Windows. Esto es cierto, si compara una laptop con Windows de $ 250 con una MacBook que comienza en $ 899. Pero, dado el hardware comparable, las Mac no son necesariamente más caras que las PC. Esto es similar a los teléfonos, en realidad.

Cómo obtener acceso local Volver en Windows 8
De forma predeterminada, una nueva instalación de Windows 8 le solicita que cree un inicio de sesión sincronizado habilitado para la nube. Si bien existen ventajas distintivas para el sistema de inicio de sesión en vivo de Microsoft, a veces lo único que desea es mantener las cosas simples y locales.



