¿Qué está tomando ese "Otro" almacenamiento en macOS?

Su Mac puede decirle qué ocupa espacio en su disco duro ... pero no es muy detallado. Haga clic en Apple en la esquina superior derecha de la pantalla, luego haga clic en "Acerca de esta Mac" y la pestaña "Almacenamiento" le brinda una visión general como la que se muestra arriba. Pero para muchos usuarios, particularmente aquellos con múltiples discos duros, la categoría "Otros" es cómicamente grande.
Entonces, ¿qué está ocupando todo ese espacio? Afortunadamente, hay un software de terceros que puede aclarar las cosas.
Escanee su disco con disco Inventory X
Disk Inventory X es una aplicación anterior, pero es de código abierto y funciona muy bien en la última versión de macOS. Continúe y descargue la última versión, monte el archivo DMG y luego arrastre la aplicación a su carpeta Aplicaciones.
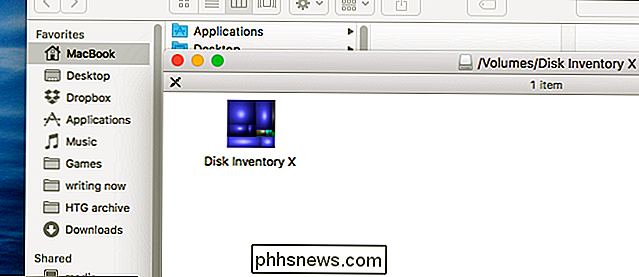
Esta es una aplicación sin una licencia de desarrollador, por lo que dependiendo de su configuración, puede necesitar hacer clic con el botón derecho en la aplicación y hacer clic abierto para que las cosas funcionen Una vez que lo haga, verá una lista de sus discos duros conectados actualmente.
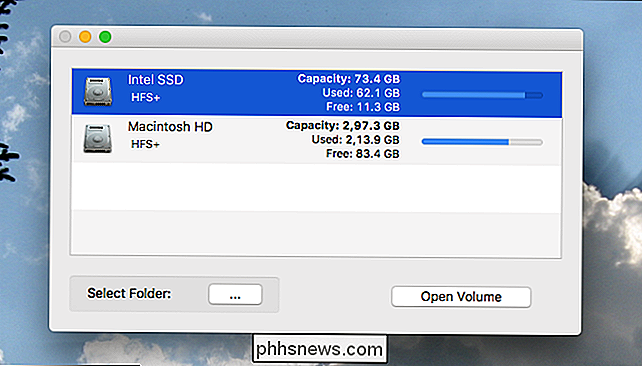
Haga clic en la unidad que desea escanear, luego haga clic en "Abrir volumen". El proceso comenzará.
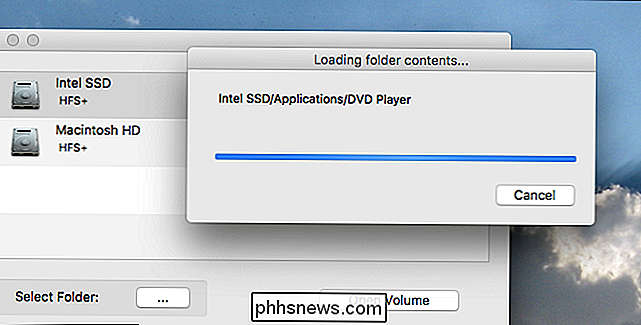
Esto llevará un tiempo, particularmente si tiene muchos datos en su disco. Prepara un té o navega en Twitter por un momento; con el tiempo, verá una lista de las carpetas a la derecha y una representación gráfica de los contenidos a la izquierda.
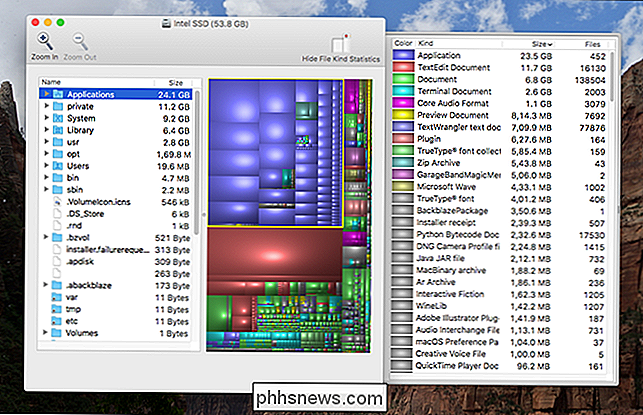
Un panel emergente le permite saber qué tipo de archivos ocupan más espacio.
I sugiera echar un buen vistazo a la representación visual y hacer clic en cualquier cosa que parezca inusualmente grande: cuanto más grande sea la caja, más grande será el archivo. También puede navegar por la estructura de carpetas, que le da una idea clara de qué directorios ocupan la mayor parte de su memoria. Juntos, estos dos paneles pueden darle una idea clara de qué ocupa exactamente todo su almacenamiento.
Uso común de almacenamiento Culpable
RELACIONADO: 7 formas de liberar espacio en disco en Mac OS X
Le mostramos algunas formas de liberar espacio en disco en su Mac, incluido el vaciado de la basura y la eliminación de idiomas adicionales. A medida que explora el contenido de su disco, probablemente notará algunas cosas que no reconoce. Aquí hay algunos archivos grandes que encontré en mi Mac, solo como referencia.
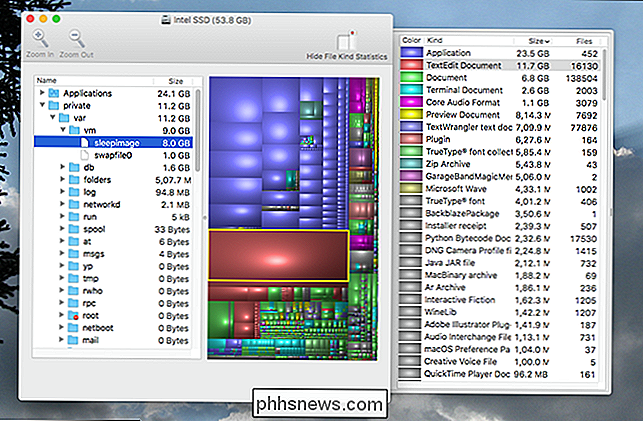
- Si tiene mucha RAM, hay un archivo grande llamado "sleepimage". El contenido de su memoria se escribe en este archivo cuando su Mac hiberna, y si elimina este archivo, volverá más tarde. No he tenido suerte inhabilitando esta función en macOS Sierra.
- Si usa el dictado de voz local para hablar con su Mac, verá que los reconocedores de voz en / Sistema / Biblioteca / Voz ocupan un gigabyte o dos . Deshabilite la función para eliminar esos archivos.
- Si utiliza Time Machine para hacer una copia de seguridad de su Mac, las copias de seguridad locales de Time Machine podrían ocupar espacio. Puede desactivar esa función para liberar más espacio (aunque es útil tenerlo).
- Si trabaja mucho con archivos de video, probablemente notará que ocupan más espacio que nada. Elimine todo el metraje en bruto que ya no necesite.
- Si tiene dispositivos iOS que sincroniza con iTunes, las copias de seguridad antiguas pueden consumir una buena cantidad de espacio en ~ / Library / Application Support / MobileSync / Backup. Puede consultar nuestra guía para obtener información sobre cómo borrarlos.
Podríamos continuar. Hay todo tipo de cosas que podrían ocupar mucho espacio en tu disco, y la única manera de descubrir definitivamente qué está obstruyendo el tuyo es sumergirte en los resultados de Disk Inventory X. En la mayoría de los casos, si encuentra una carpeta gigantesca o un archivo que no creó con un nombre críptico, la respuesta es solo una búsqueda en Google.
Una cosa que probablemente descubrirá: las herramientas integradas de macOS no t reconocer apropiadamente todo. En mi caso, algunas aplicaciones no se incluyeron en esa categoría y se arrojaron a Otro en su lugar. Del mismo modo, la categoría Sistema no apareció en absoluto. Esto hizo que la categoría "Otros" parezca más grande de lo que realmente era, en mi caso.
Su caso puede variar, pero al menos ahora tiene las herramientas para averiguar qué está pasando. Con suerte, Apple brindará un poco más de contexto en futuras versiones de macOS.

Cómo conectarse a una VPN en un Chromebook
Si bien no es necesario para todos, las VPN pueden ser una herramienta crucial para la seguridad en línea, especialmente si utiliza mucho el Wi-Fi público. Hay toneladas de soluciones de un solo clic que hacen que sea muy fácil presionar y activar una VPN, pero para las opciones más robustas, la configuración manual es la clave.

¿Qué es PlayStation Plus y qué valor tiene?
Si tiene una PlayStation 4, se requiere el servicio PlayStation Plus de Sony para jugar en línea en los juegos multijugador. Una suscripción cuesta $ 10 por mes o $ 60 por año. PlayStation Plus también incluye beneficios adicionales, como juegos gratuitos cada mes y descuentos solo para miembros en algunos juegos digitales.



