Guarde archivos de MS Office en PC local en lugar de OneDrive
En la versión de escritorio de Office y en Office 365, si ha iniciado sesión con su cuenta de Microsoft, intentará guardar el archivo en su cuenta de OneDrive de forma predeterminada. Esta es una nueva característica que comenzó en Office 2013 y tiene como objetivo ayudarlo a trasladar sus documentos a la nube, para que pueda acceder a ellos desde cualquier lugar y para que se les haga una copia de seguridad de manera más segura.
Creo que esta es una gran característica, pero realmente no estoy muy feliz de que Microsoft salve de manera predeterminada el guardado de todos los archivos en OneDrive. Personalmente, no quiero guardar la mayoría de mis documentos en la nube y me resulta bastante molesto tener que seguir haciendo clic en Esta PC para guardar un archivo de Office localmente.

Afortunadamente, hay una configuración que puede cambiar para que Office guarde los archivos localmente de forma predeterminada y, si lo desea, siempre puede guardar manualmente el archivo en su cuenta de OneDrive. He aquí cómo hacerlo.
Guarde los archivos de MS Office localmente
Primero, abra cualquier programa de Office como Word. Luego haga clic en Archivo y haga clic en Opciones .

Ahora continúe y haga clic en Guardar en el panel de la izquierda y luego marque la casilla que dice Guardar en la computadora de forma predeterminada .
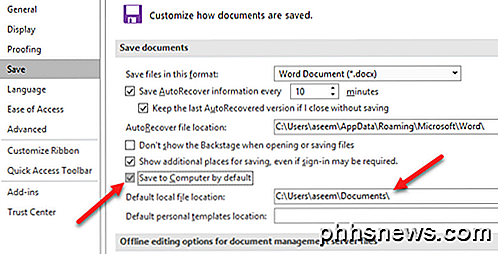
También puede cambiar la ubicación del archivo local predeterminado si lo desea en el cuadro debajo de la casilla de verificación. Ahora cuando vaya a guardar un archivo, lo guardará localmente en lugar de su cuenta de OneDrive.
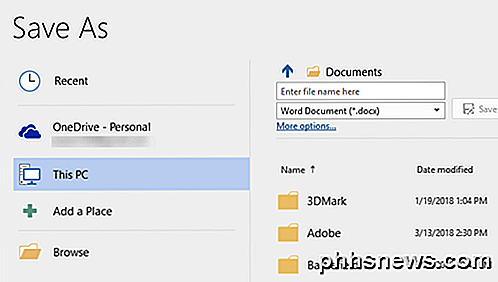
Lo mejor de Office es que cuando realiza ese cambio en Word, por ejemplo, cambia automáticamente la ubicación de guardado predeterminada en todos los otros programas de Office como Excel y PowerPoint, por lo que no tiene que cambiar si para cada individuo solicitud. ¡Disfrutar!

Cómo abrir una pestaña recientemente cerrada en Safari para iOS
La sensación que obtienes al cerrar la pestaña incorrecta del navegador por accidente no es divertido. Afortunadamente, Safari para iOS, al igual que la mayoría de los navegadores modernos, ofrece una forma de recuperarse de su pequeño contratiempo. Solo tienes que saber dónde buscar. RELACIONADO: Cómo restaurar pestañas cerradas recientemente en Chrome, Firefox, Opera, Internet Explorer y Microsoft Edge La mayoría de los navegadores web te permiten abrir una pestaña recientemente cerrada , ya sea a través de un atajo de teclado o de una selección de menú.

Cómo eliminar múltiples subdirectorios con un solo comando de Linux
Si quiere eliminar varios subdirectorios dentro de otro directorio usando la línea de comando en Linux, generalmente debe usar el rm comando varias veces. Sin embargo, hay una forma más rápida de hacerlo. Digamos que tenemos un directorio llamado htg con cinco subdirectorios dentro de él y queremos eliminar tres de ellos.



