¿Qué son las capas y máscaras en Photoshop?

Photoshop puede ser confuso. Es un programa masivo con innumerables herramientas y técnicas. Sin embargo, no es lo avanzado lo que arroja a la mayoría de la gente, sino lo básico. Tan pronto como empiece a usar Photoshop, probablemente necesite usar capas y máscaras de capa. Si no los domina, nunca podrá llegar más lejos.
RELACIONADO: Guía práctica de aprendizaje de Photoshop, parte 1: The Toolbox
Entonces, echemos un vistazo a las capas y máscaras de capa, y cómo usarlas para editar sus fotos. (Y si eres nuevo en Photoshop, asegúrate de consultar también nuestra guía para principiantes de 8 partes para Photoshop.)
¿Qué son las capas?
Photoshop se basa en la idea de capas y la pila de capas . Todo lo que haces en Photoshop tiene lugar en una capa. Todas las capas de un documento están dispuestas una encima de la otra. Lo que está en la capa en la parte superior de la pila aparece encima del contenido en todas las capas siguientes.
La manera más fácil de pensar es imaginar que eres un niño otra vez haciendo un collage en la escuela. Comienza con una hoja de fondo blanco, corta algunas imágenes de una revista y las pega a la página. Tal vez tome un marcador y agregue escribir algo en la parte superior. Todos sus materiales están en capas físicas. Puedes tomar una foto del fondo de la pila y moverla hacia la parte superior. O puede tomar algo de la parte superior y moverlo al fondo. La única diferencia con Photoshop, obviamente, es que las capas son digitales.
Comenzando con capas
Las capas son sorprendentemente simples una vez que has captado el concepto básico. Alejémonos de las metáforas y miremos un documento real de Photoshop.
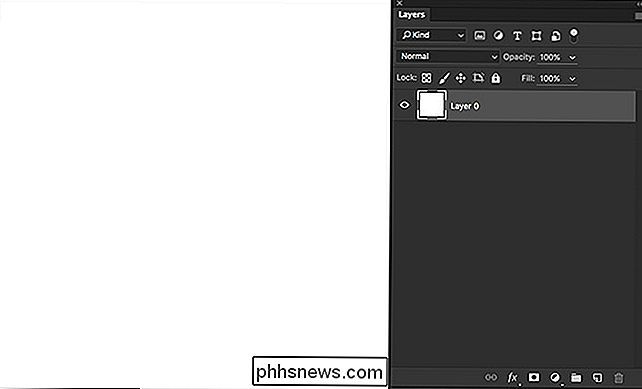
El nuevo documento en la imagen de arriba tiene solo la capa llena de blanco que Photoshop agrega a todos los documentos nuevos. Para agregar una nueva capa a sus documentos en cualquier momento, haga clic en el botón Nueva capa o use el atajo de teclado Control-Shift-N (Command-Shift-N en una Mac).
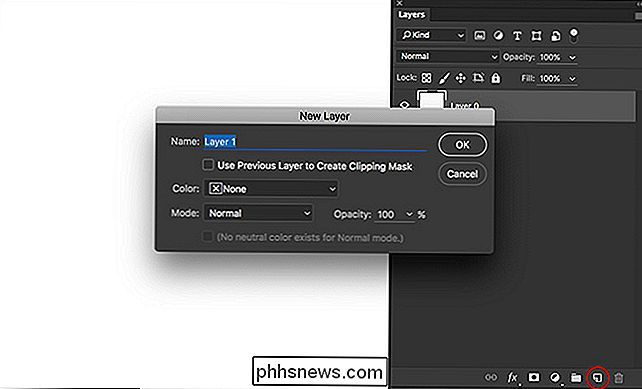
He agregado una segunda capa al documento de ejemplo; esta vez es un cuadrado negro.
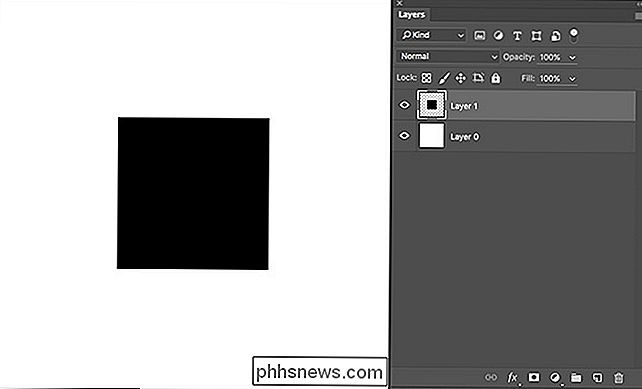
En Photoshop, cada capa funciona de forma independiente. Lo que se guarda como la imagen final es la suma total de todas las capas que trabajan juntas. El pequeño globo ocular al lado de cada capa controla si es visible o no. Para activar o desactivar una capa, haz clic en el globo ocular. En la imagen de abajo, he desactivado la Capa 0, el fondo blanco.
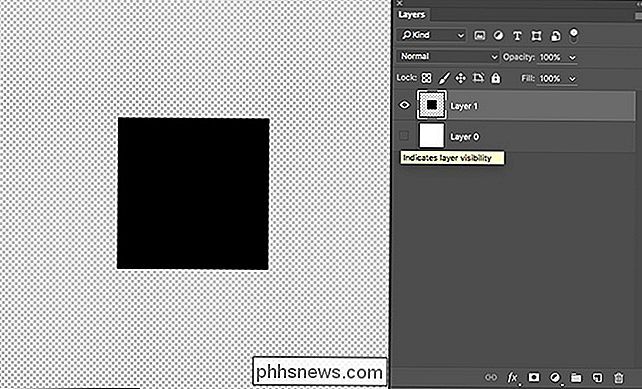
El patrón de tablero de ajedrez es la forma en que Photoshop muestra que un área está completamente vacía. La capa blanca está llena de píxeles blancos, por lo que, aunque parezca vacía, realmente no lo es. Aparte del cuadrado negro, no hay nada más en la segunda capa. Si tuviera que exportar esto como una imagen que admite transparencia, como un PNG, el área del tablero de ajedrez sería transparente.
He agregado un círculo rosa en una tercera capa. Está en la parte superior de la pila de capas, por lo que aparece sobre el cuadrado negro y el fondo blanco.
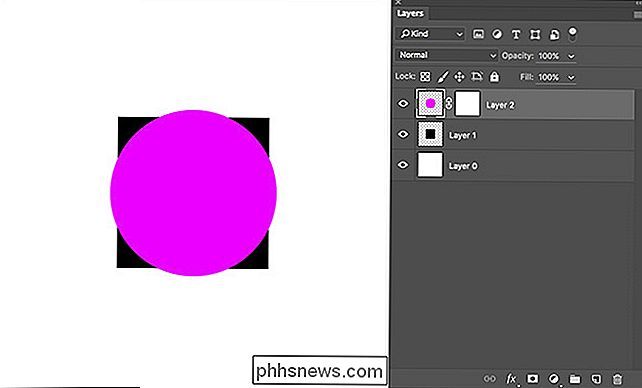
Cuando lo muevo debajo de la capa del cuadrado negro, queda cubierto por el contenido de la capa superior. Cualquier capa que esté en la parte superior aparecerá en la parte superior, incluso si cubre las cosas a continuación. Para mover una capa a una posición diferente en la pila, haga clic y arrástrela alrededor del Panel de capas.
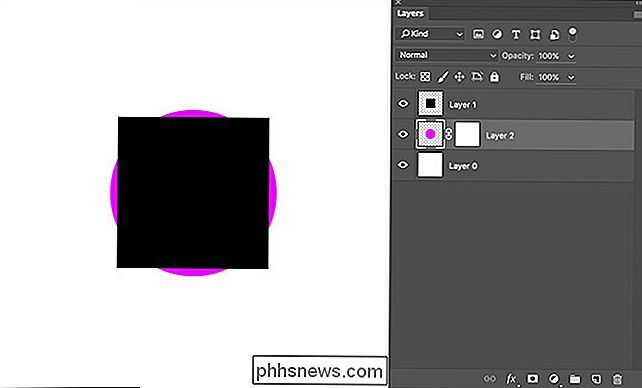
Opacidad de capa
Las capas no siempre son completamente visibles o están completamente apagadas; también pueden tener algo de transparencia. En Photoshop, puede establecer la Opacidad de capa en cualquier lugar entre 0% y 100%. Su visibilidad se reducirá a esa cantidad.
En el siguiente ejemplo, la capa del círculo rosa se establece en una opacidad de 0%, 25%, 50%, 75% y 100%. Mira cómo la imagen cambia con la opacidad de la capa. Photoshop combina toda la información de las capas visibles para obtener el resultado final. Con 50% de opacidad, toma información de las capas de círculo rosa y cuadrado negro.
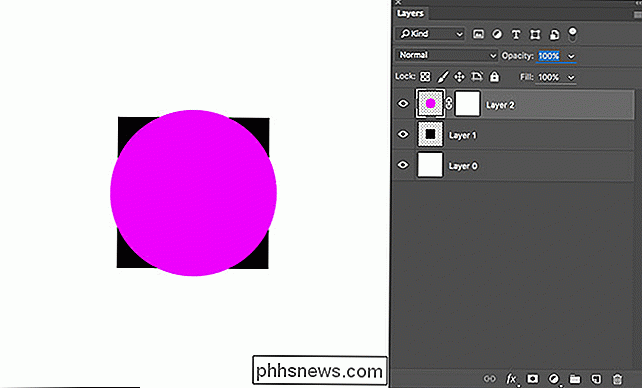
Para ajustar la opacidad de una capa, ingrese un valor de entre 0 y 100 para Opacidad o haga clic y arrastre sobre el número para usar una deslizador para establecerlo.
Máscaras de capa
Las capas por sí mismas no pueden hacer mucho. Es raro que solo desee colocar las cosas una encima de la otra en Photoshop. Normalmente, desea combinar diferentes partes de diferentes capas para crear la imagen final. Aquí es donde entran las Máscaras de capa.
Una máscara de capa controla selectivamente la visibilidad de las diferentes áreas de cada capa. Cada máscara de capa solo afecta la capa a la que está unida. Las áreas de la máscara de capa que son negras ocultan el área respectiva en la capa original, mientras que las áreas de la máscara de capa que son blancas revelan esas áreas de la capa original. Solo recuerde "ocultos negros y reveladores blancos".
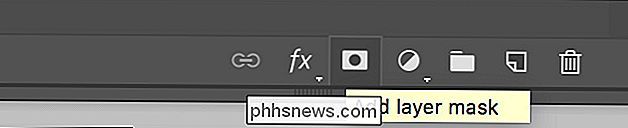
Para crear una nueva máscara de capa, seleccione la capa que desea enmascarar y luego haga clic en el botón Agregar máscara de capa. Por defecto, se rellenará con blanco. Si desea comenzar con una máscara de capa negra, mantenga presionada la tecla Alt u Opción cuando la cree.
En la imagen de abajo, agregué una nueva máscara de capa a la capa de círculo rosa. Es blanco, por lo que no afecta a la capa.
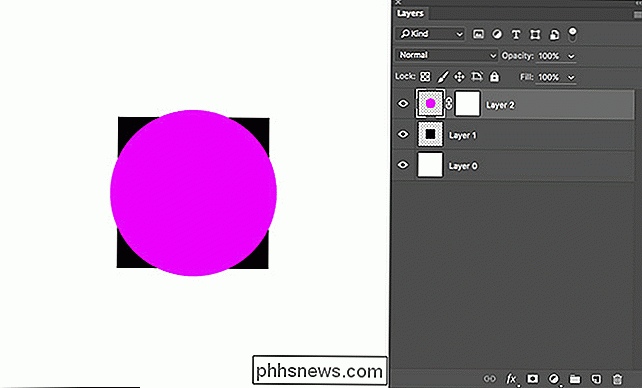
Cuando la máscara es negra, oculta el círculo rosa a pesar de que la capa todavía está encendida.
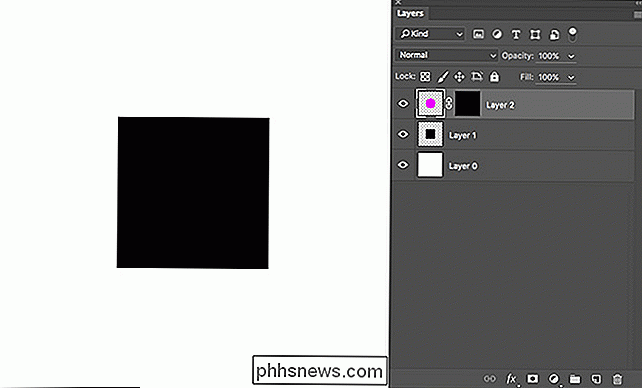
El poder real de las máscaras de capa es que te permiten controlar diferentes áreas independientemente. En el siguiente ejemplo, agregué un cuadrado blanco a la máscara de capa. Solo el área del círculo rosa que se cruza con el cuadrado es visible en la imagen. Parece que hay dos capas cuadradas en lugar de un cuadrado y un círculo.
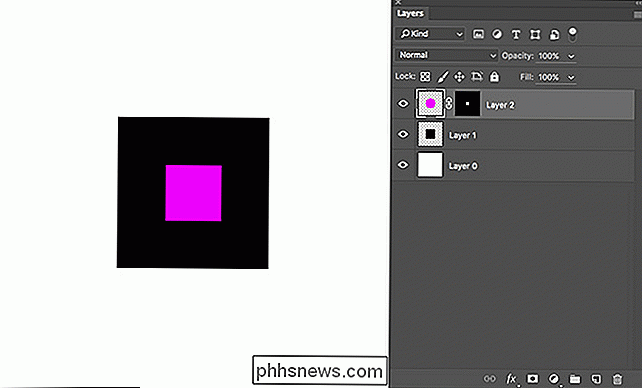
Las máscaras también se pueden usar para agregar transparencia. No solo tiene que usar blanco y negro, también puede usar gris: la opacidad de la capa se reducirá en esa cantidad. He agregado un cuadrado gris al 50% alrededor del borde del cuadrado blanco a la máscara de capa. La imagen ahora parece que hay un cuadrado rosa, rodeado por un círculo rosa oscuro, sentado en un cuadrado negro.
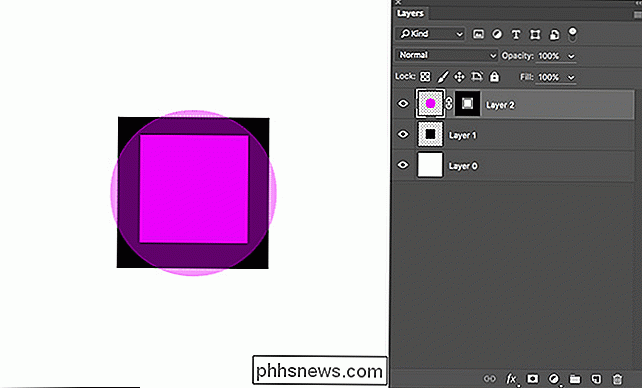
RELACIONADO: Eliminar fondos complejos de imágenes en Photoshop
Este es un pequeño ejemplo abstracto, pero puede ser realmente útil en fotos. Por ejemplo, puede usar máscaras de capa para eliminar por completo el fondo de una foto, lo cual es genial.
Trabajar con máscaras de capa
Puede trabajar con una máscara de capa con cualquiera de las herramientas normales de Photoshop. La única diferencia es que las máscaras de capa son en escala de grises, por lo que no puede agregar colores.
Para modificar una máscara de capa, selecciónela. Ahora puede agregar negro, blanco o cualquier tono de gris con la herramienta que elija. Los fotógrafos trabajan mucho con la herramienta Pincel, mientras que en este artículo, utilicé la herramienta Marco para crear todas mis máscaras.
Para dejar una capa mientras apaga la máscara de capa, haga clic con el botón derecho en la máscara y seleccione Desactivar máscara de capa. También puede seleccionar Eliminar máscara de capa para deshacerse por completo.
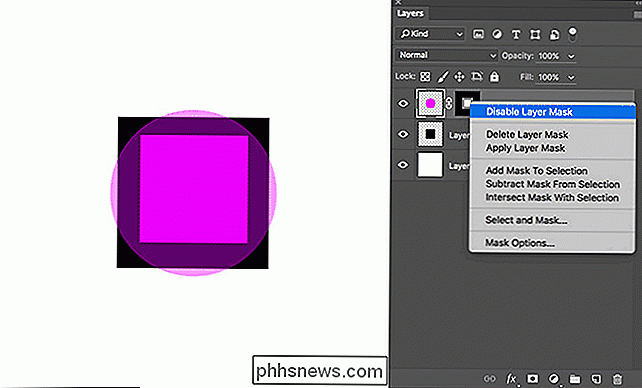
Las máscaras son una de las herramientas más importantes de Photoshop. Los usarás en cada proyecto. A continuación, puedes ver una máscara de una de mis propias imágenes. Lo estoy usando para iluminar de forma selectiva el modelo, manteniendo el fondo oscuro. Fue pintado con la herramienta Pincel.
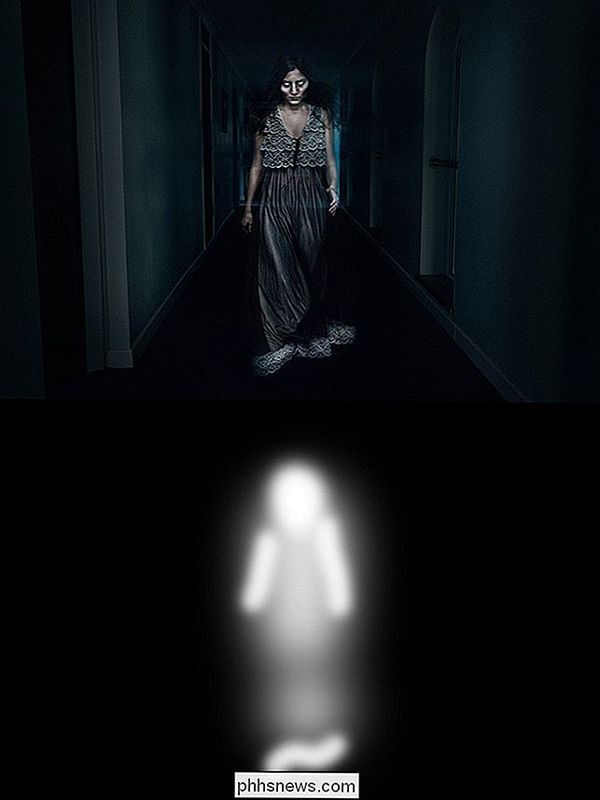

Cómo arreglar una descarga fallida en la Tienda Windows
Aunque ha tenido su parte de comportamiento escamoso desde que se introdujo en Windows 8, Windows Store se ha vuelto más confiable con el tiempo. Sin embargo, todavía tiene problemas ocasionales. Uno de los problemas más irritantes es cuando una actualización de la aplicación (o instalación) se atasca.

Cómo dar prioridad a su feed de noticias en Facebook para iOS
Esta semana, Facebook finalmente presentó una función largamente esperada en su aplicación iOS, llamada "See First", que brinda a los usuarios un nivel aún mayor de control sobre quién aparece en su News Feed, cómo están organizados, y quién es pateado al borde de la acera. Sin embargo, las opciones están ocultas debajo de algunos menús, y ordenar todo el desorden entre las páginas que te han gustado, las personas que has seguido y los amigos reales en tu lista no es tan fácil como parece.



