Cómo crear una unidad de instalación maestra Unidad flash con varias versiones de Windows

Tiene su colección de ISO de Windows y quizás haya grabado DVD de instalación o unidades de memoria flash para ellos. Pero, ¿por qué no hacer una unidad de instalación maestra que puede usar para instalar cualquier versión de Windows?
La configuración de una unidad USB de arranque que incluye múltiples ISO es bastante fácil, vamos a hacerlo usando un poco de ingenio libre herramienta llamada WinSetupFromUSB, así que adelante y descargue la última versión de eso. Incluso puede incluir algunos ISOs que no sean Windows en el disco, como distribuciones de Linux y discos de rescate de antivirus. Para obtener una lista completa de lo que puede incluir en su unidad USB, consulte la página de fuentes compatibles. Hay una nota importante de esa página que vale la pena llamar. La herramienta funciona con ISO individuales de Windows de Microsoft. Si tiene un ISO doble que incluye las versiones de Windows de 32 y 64 bits, no podrá usarlo. Pero siempre puedes descargar ISO individuales (uno para 32 bits y uno para 64 bits) y pegarlos en el USB si es necesario.
Luego, asegúrate de tener una unidad USB en blanco lo suficientemente grande como para contener todo ISOs que desea instalar, junto con un poco de espacio adicional. Una unidad de 16 GB debería darle suficiente espacio para dos o tres versiones de Windows. Si tiene una unidad de 32 GB, debería ser capaz de adaptarse a todas las versiones de Windows que pueda desear. Si también desea incluir otros ISO, es posible que necesite un disco más grande.
WinSetupFromUSB es una herramienta portátil, por lo que no hay instalación. Una vez que lo haya descargado, haga doble clic en el archivo para extraer los archivos de una nueva carpeta. Si está ejecutando una versión de Windows de 64 bits, ejecute el ejecutable con "x64" en el nombre. Si está ejecutando una versión de 32 bits de Windows, ejecute el archivo sin el "x64" en el nombre.
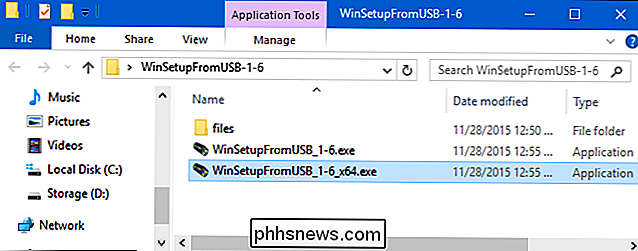
Si ya tenía su unidad USB insertada cuando lanzó la herramienta, debe aparecer en el recuadro de la parte superior de la ventana. Si aún no lo ha insertado, continúe y conéctelo ahora y luego haga clic en Actualizar.
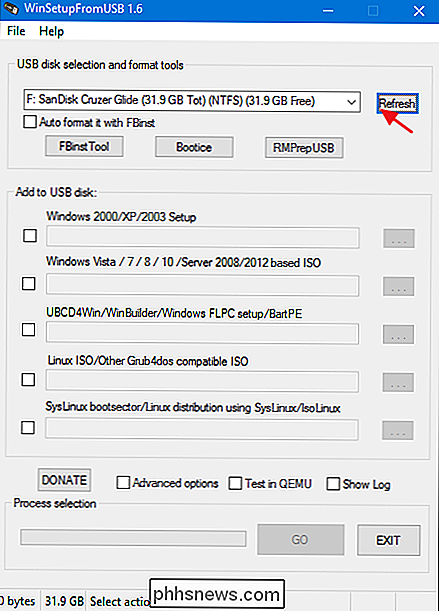
Luego, haga clic en la casilla de verificación "Opciones avanzadas".
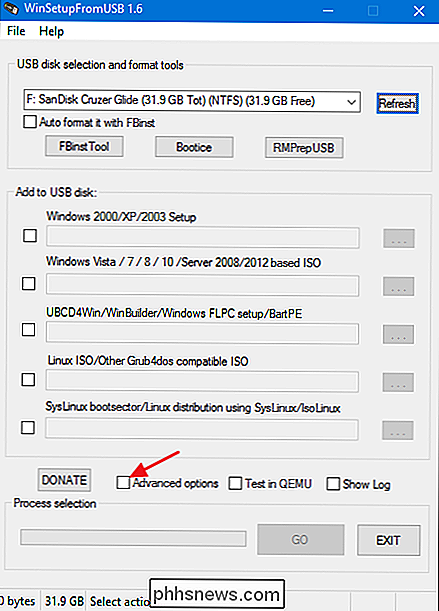
En lugar de funcionar como una casilla de verificación normal, haga clic en él abre un cuadro de diálogo "Opciones avanzadas". En el cuadro de diálogo Opciones avanzadas, seleccione la casilla de verificación "Nombres de menú personalizados para Vista / 7/8/10 / Server Source". Esta configuración le permite proporcionar sus propios nombres para las carpetas en las que están almacenados los ISO de Windows y los nombres del menú de inicio que ve cuando inicia una computadora usando la unidad USB. Puede cerrar el cuadro de diálogo "Opciones avanzadas" cuando haya terminado.
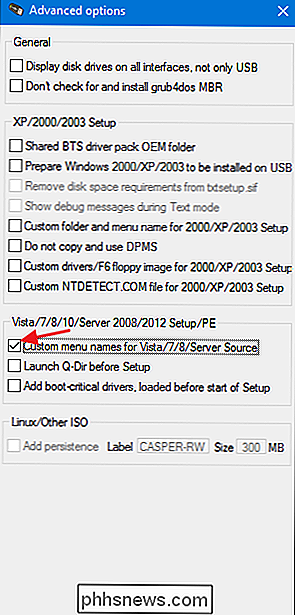
Ahora viene la parte un tanto complicada. Agregará versiones de Windows de a una por vez. La primera vez que agregue algo a la unidad USB (y solo la primera vez), querrá asegurarse de que esté seleccionada la casilla de verificación "Formatear automáticamente con FBinst". Esto permite que WinSetupFromUSB formatee el disco adecuadamente para el arranque. Si sabe que va a iniciar una computadora en modo UEFI (o si no está seguro), seleccione la opción "FAT32". De lo contrario, puede usar la opción "NTFS".
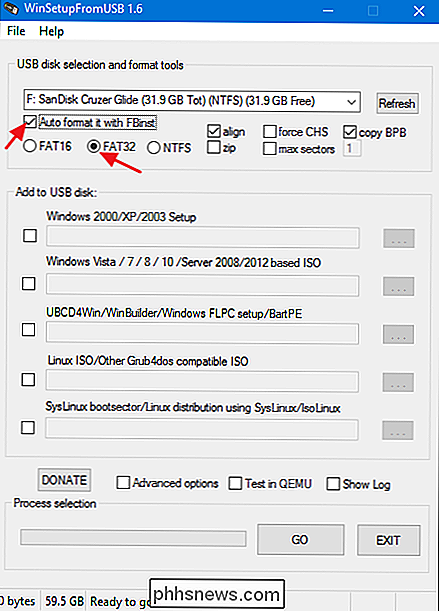
Luego, seleccione su primer Windows ISO. Seleccione la casilla de verificación junto a la sección "Windows Vista / 7/8/10 / Server 2008/2012 basado en ISO" y luego haga clic en el botón de examinar ("...") a su derecha. Ubique y abra el ISO que desea agregar.
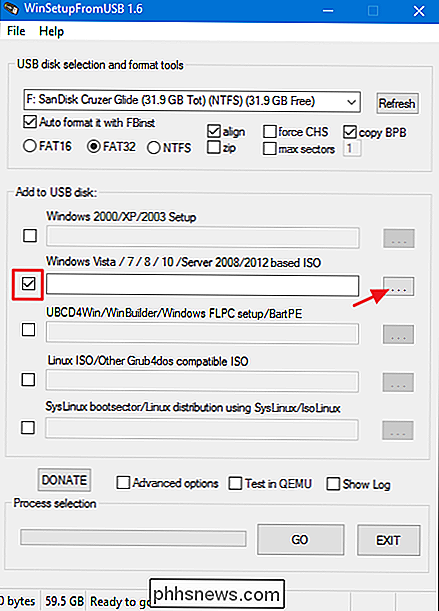
Si es un ISO grande y está usando el sistema de archivos FAT32, puede recibir una notificación de que el archivo es demasiado grande y se dividirá en dos. Está bien, así que adelante y haga clic en Aceptar.
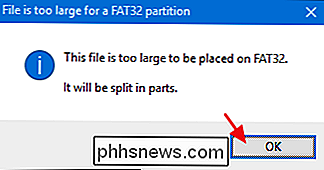
Verifique que tiene la unidad USB correcta seleccionada en la parte superior de la ventana y que la ISO correcta se muestra en el cuadro. Luego, haga clic en "IR".
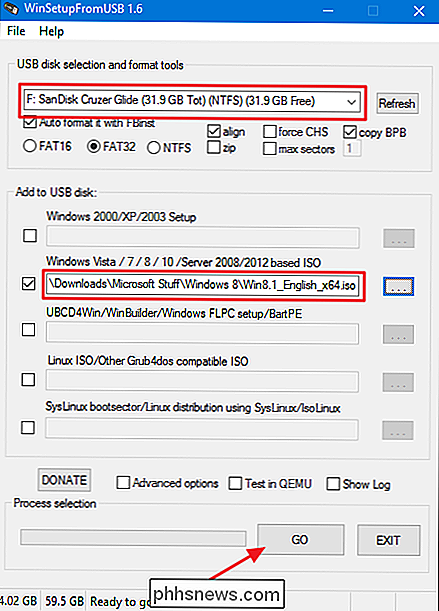
Si está utilizando una unidad USB grande, es posible que reciba una advertencia que le pregunte si está seguro de que esa es la unidad que desea usar. Continúe y haga clic en "Sí".
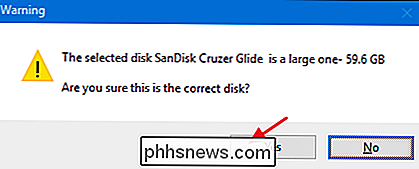
Si la opción de formato automático está habilitada (y debería ser para el primer ISO que agregue a un disco), también recibirá una advertencia que le informará que la unidad estará formateada. y cualquier cosa en él será borrada. Haga clic en "Sí" para continuar.
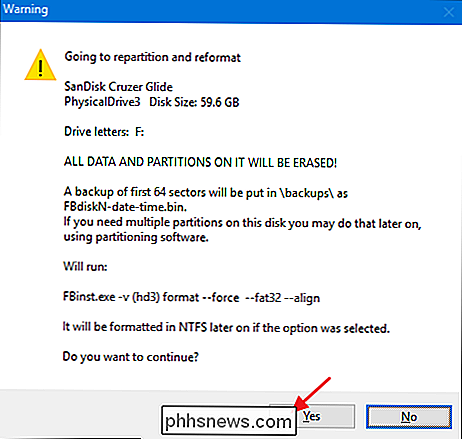
WinSetupFromUSB ahora formateará la unidad y luego aparecerá una ventana donde puede ingresar un nombre de carpeta personalizado para la ISO de entre 1 y 7 caracteres. Si no escribe nada durante 30 segundos, el valor predeterminado se usará automáticamente.
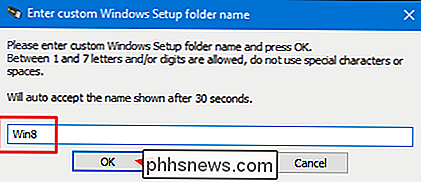
Ahora se abrirá una ventana similar que le permite escribir un nombre personalizado que debería aparecer en el menú de inicio. Esta vez, el nombre puede tener entre 5 y 35 caracteres, por lo que tiene un poco más de espacio para ser específico. Y nuevamente, tiene 30 segundos para escribir un nombre nuevo antes de que el valor predeterminado se use automáticamente.
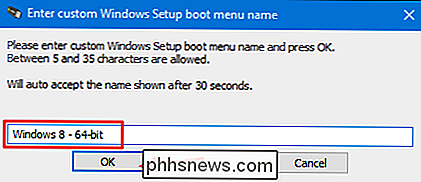
En este punto, WinSetupFromUSB comenzará a crear carpetas, agregará el ISO a su unidad USB y agregará las opciones al menú de inicio. Esto puede llevar varios minutos y puede medir el progreso en la barra de estado de la ventana.
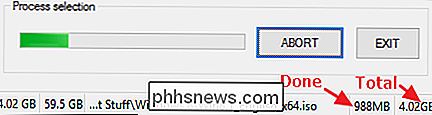
Cuando se completa WinSetupFromUSB, obtendrá una ventana de confirmación simple de "Trabajo realizado". Haga clic en "Aceptar".
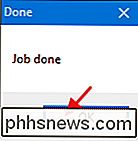
WinSetupFromUSB ahora lo regresa a la ventana principal. Puede salir del programa o continuar agregando ISO adicionales a su disco de arranque. Agregará ISO adicionales utilizando el mismo proceso, pero hay algunas cosas que debe tener en cuenta al hacerlo:
- Cuando agrega ISO adicionales a un disco de arranque existente, asegúrese de que "Formatear automáticamente con FBinst" "Casilla de verificación está no seleccionada. No será por defecto cuando regrese a la ventana (o cuando vuelva a iniciar el programa), pero no está de más asegurarse. Solo desea formatear el disco con el primer ISO que agregue.
- Deberá hacer clic en "Opciones avanzadas" y habilitar la casilla de verificación "Nombres de menú personalizados para Vista / 7/8/10 / Server Source" cada uno vez que agrega un nuevo ISO. Asegúrese de no olvidar este paso antes de hacer clic en Ir o no podrá agregar un nombre personalizado para el ISO a su menú.
RELACIONADO: Arranque desde una unidad USB Incluso si su BIOS ganó ' t Let You
Pero eso es todo. De lo contrario, simplemente siga los mismos pasos cada vez que quiera agregar un nuevo ISO al disco de arranque. No tiene que agregarlos todos en una sesión tampoco. Puede regresar en cualquier momento y agregar algo nuevo. Cuando hayas terminado, puedes iniciar una computadora usando tu unidad USB (que puedes hacer incluso si tu BIOS no te deja) y ser recompensado con un buen menú de arranque como este:
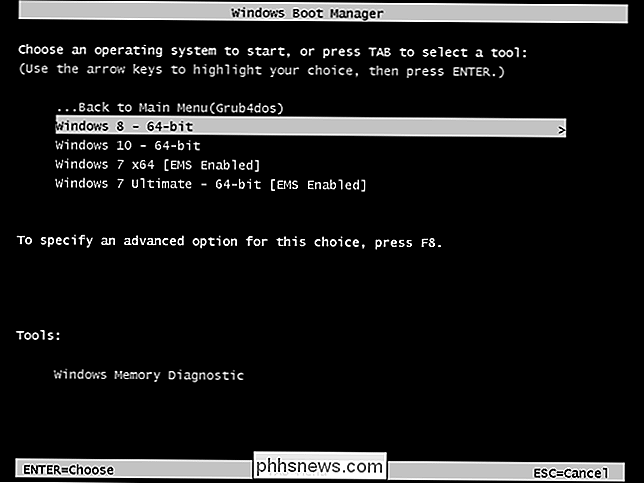
Mientras no tiene la interfaz más intuitiva, WinSetupFromUSB es liviano y funciona bien. Y una vez que se acostumbra a agregar ISOs al paquete, es muy fácil instalarse con un potente disco de arranque que le permitirá instalar cualquier versión de Windows que desee, así como otras herramientas de arranque.

Por qué su iPhone o iPad dice "Este cable o accesorio no está certificado"
Los iPhones y iPads de Apple usan su propio conector Lightning para cargar y transmitir datos. Puede comprar cables y accesorios de terceros, pero deben estar certificados. Si un cable o accesorio no fue certificado por Apple, verá un mensaje de advertencia cuando lo conecte. Sin embargo, este mensaje a veces también puede aparecer incorrectamente.

Cómo protegerse de Ransomware (como CryptoLocker y otros)
Ransomware es un tipo de malware que intenta obtener dinero de usted. Hay muchas variantes, comenzando con CryptoLocker, CryptoWall, TeslaWall y muchos otros. Mantienen sus archivos como rehenes y los retienen en rescate por cientos de dólares. La mayoría del malware ya no es creado por adolescentes aburridos que buscan causar algún caos.



