Use "Enviar a" para transferir fácilmente archivos a su dispositivo Android

El menú "Enviar a" ha estado presente desde Windows 95; tanto tiempo que muchos usuarios podrían haberse olvidado de eso. Puede que no lo sepas, pero puedes usar "Enviar a" para transferir archivos de manera inteligente a tu dispositivo Android.
¿Qué queremos decir con "inteligentemente"? Cuando use "Enviar a" para colocar archivos en su teléfono o tableta Android, no se colocarán simplemente en la carpeta raíz de su almacenamiento. En su lugar, se copiarán en la carpeta más adecuada para el tipo de archivo.
Hay un par de cosas que debe hacer antes de que esto suceda. Primero, deberá conectar su teléfono a través de un cable USB para que sea reconocido por Windows y montado en File Explorer. Su teléfono también debe estar en modo de protocolo de transferencia de medios (MTP). Si no está seguro de lo que esto significa, tómese un tiempo para leer este artículo, que explica todo lo que necesita saber sobre los protocolos de transferencia USB.
Además, si conecta su teléfono o tableta a su computadora, está en modo MTP, y aún no aparece en el Explorador de archivos, entonces podría ser un problema del controlador. Tómese el tiempo para ver este artículo, que explica cómo hacer que sus dispositivos Android aparezcan en el Explorador de archivos.
Enviar en Enviar a
Si usó Windows por un tiempo, entonces probablemente conozca el "Enviar a" el menú es una característica antigua. Básicamente, cuando hace clic con el botón derecho en un archivo o archivos en el Explorador de archivos, puede utilizar el menú "Enviar a" para copiar archivos al destino destacado.
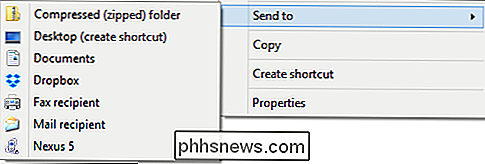
Hay muchas cosas que puede hacer con "Enviar a". Por ejemplo , puede personalizar el menú "Enviar a", o puede agregar elementos a él. Incluso puede agregar su OneDrive, para colocar fácilmente archivos en la nube.
El punto es que si usted es un veterano del Explorador de archivos, entonces el menú "Enviar a" debe ser viejo, y si tiende a mantenerse alejado del Explorador de archivos, ahora ya sabes todo sobre él.
Acerca de esas transferencias de Android "inteligentes"
Suponiendo que todo estaba bien cuando enchufaste tu dispositivo Android, se montará como una unidad en el Explorador de archivos.
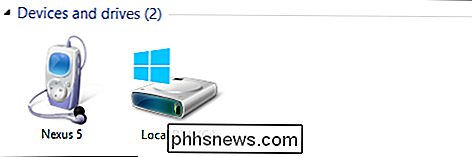
Haz doble clic en el dispositivo (Nexus 5 en la captura de pantalla) y luego en "Almacenamiento interno" para mostrar su estructura de carpetas.
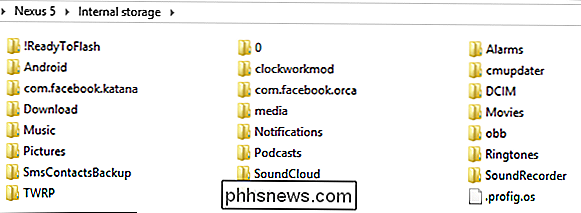
La mayoría de estas cosas no son importantes o lo usa Android, así que no lo usas. Necesito preocuparme por eso. Lo que queremos destacar son las carpetas Música, Imágenes y Video. Si utiliza "Enviar a" para archivos de música (.MP3s), imágenes (.JPG, .PNG) y archivos de video (típicamente .MP4 o .AVI), entonces se enrutarán automáticamente a la carpeta correspondiente.
Vamos a mostrarte lo que queremos decir. Aquí hay una carpeta con tres tipos de archivos diferentes, hay algo de música, varios tipos de videos e imágenes.

Seleccionamos, haga clic derecho (o haga clic con el botón derecho) y haga clic en "Enviar a -> Nexus 5".
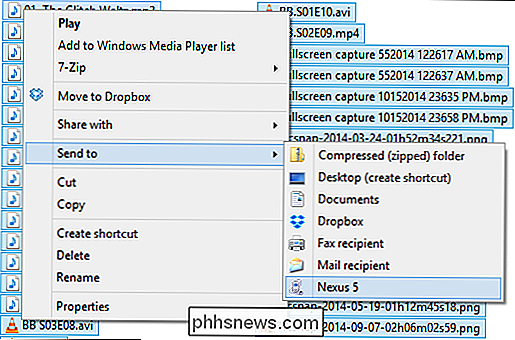
El cuadro de diálogo Copiar a dispositivo es muy importante. Explica que sus archivos multimedia se "convertirán y copiarán a la ubicación correcta". Desea hacer clic en "Sí (recomendado)" porque si elige "No", todos sus archivos solo se copiarán en la carpeta raíz de su dispositivo. almacenamiento interno.
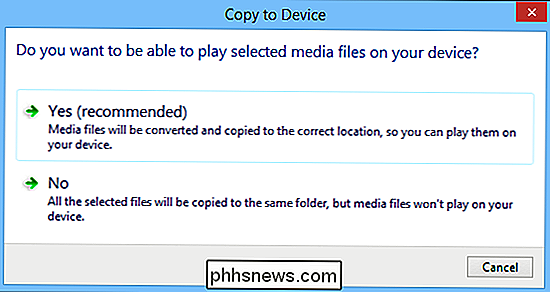
A continuación, es probable que vea un cuadro de diálogo de confirmación de Copia; haga clic en "Sí". Le recomendamos que marque la casilla junto a "Hacer esto para todos los archivos" en la esquina inferior izquierda si no desea seguir respondiendo esta pregunta.
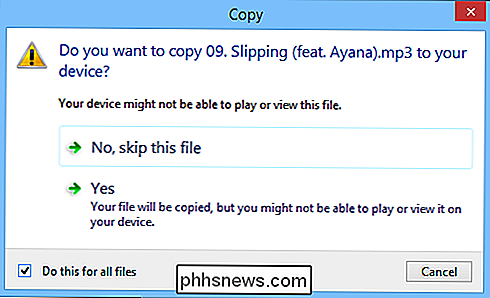
Cuando los archivos se hayan copiado, continúe y echa un vistazo a una de las carpetas de archivos antes mencionadas, y verás que tus archivos se han transferido con precisión.
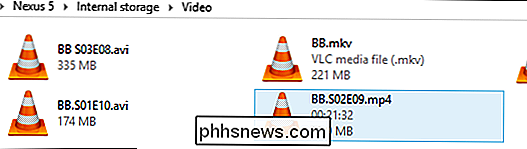
Aún mejor, si abres tu aplicación multimedia favorita, verás los archivos que acabas de copiar. Entonces, por ejemplo, podrá verlos en su aplicación de fotos.
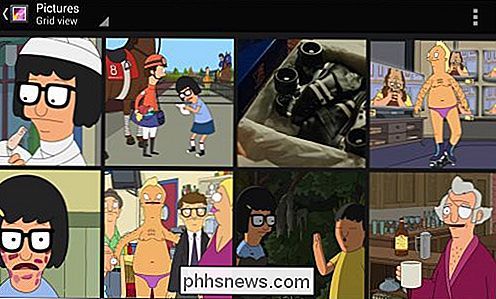
O si tiene un reproductor de video de su elección, deberían aparecer inmediatamente en su biblioteca.
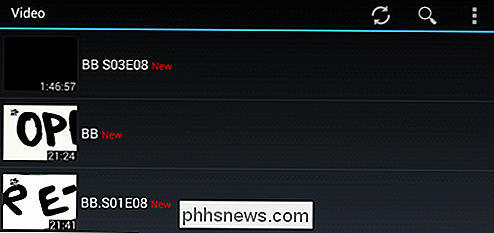
Cuando haya terminado, puede desconecta tu dispositivo de la computadora, sabiendo que tus archivos multimedia están en las carpetas correctas, y ¡puedes verlos fácilmente con tu aplicación favorita!
Usar este poder secreto de "Enviar a" puede reducir enormemente la cantidad de tiempo que pasas transfiriendo archivos . Lo mejor de todo es que no tiene que seleccionar solo archivos, también puede hacer clic con el botón derecho y transferir carpetas enteras y éstas se copiarán correctamente, intactas.
Entonces, ¿cuál es tu forma preferida de transferir archivos? ¿Conoces un método más rápido o más eficiente? ¡Escuche en el foro de discusión y háganos saber!

Cómo mostrar caracteres no imprimibles en Word
Además del contenido normal de sus documentos en Word, también hay caracteres que normalmente no se muestran en la pantalla. Además, Word utiliza varios caracteres especiales para sus propios fines, como los caracteres para indicar el final de una línea o un párrafo. Word hace referencia a estos caracteres especiales como caracteres que no se imprimen.

Cómo arreglar el indexador de búsqueda de Microsoft Windows dejó de funcionar y se cerró
Como soy el chico de la informática de mi familia, realizo todas las tareas de soporte técnico y, a veces, encuentro problemas extraños sobre los que decido escribir. Por supuesto, con Windows, ¡parece que nunca se te van a acabar realmente los extraños problemas! Siempre hay un error loco y críptico que hace que te rasques la cabeza.Uno d



