Use iTunes File Sharing para copiar archivos de un lado a otro con aplicaciones en su iPhone o iPad

Los iPhones y iPads no tienen sistemas de archivos a los que pueda acceder. En cambio, cada aplicación tiene su propia "biblioteca" de archivos. iTunes File Sharing le permite copiar archivos hacia y desde estas bibliotecas por aplicación.
A partir de iOS 8.3, ya no es posible utilizar aplicaciones de administrador de archivos de escritorio para acceder a los archivos de una aplicación a menos que esa opción específicamente opte por iTunes File Sharing. No puede evitar esta limitación a menos que realice jailbreak.
Cuándo usar esto
RELACIONADO: Cómo obtener un sistema de archivos local de estilo Android en un iPhone o iPad
Esta función ayuda a recuperar por la falta de un sistema de archivos en iOS, tal como lo hace el nuevo sistema de extensión "proveedor de documentos". En lugar de confiar en la nube o varias aplicaciones de terceros, las aplicaciones individuales pueden poner a su disposición la biblioteca de documentos a través de iTunes. Esto significa que puede copiar archivos de ida y vuelta a su computadora. En otras palabras, es como si cada aplicación tuviera su propio sistema de archivos y esas aplicaciones pueden darle acceso a ese sistema de archivos en iTunes.
Esto solo funciona para las aplicaciones que lo permiten específicamente. Sin embargo, puede ser inmensamente útil cuando una aplicación lo permite. Es una forma segura de obtener sus archivos de configuración VPN cuando conecta su iPhone a una VPN OpenVPN, por ejemplo. O bien, puede colocar los archivos de libros electrónicos directamente en la aplicación Kindle en su dispositivo sin cargarlos primero en su almacenamiento de archivos de Amazon. O bien, descargue archivos multimedia directamente en su biblioteca VLC.
Apple ahora recomienda que considere usar iCloud Drive en lugar de iTunes File Sharing, pero iTunes File Sharing aún puede ser una característica poderosa.
Cómo usar iTunes File Sharing
Esta función está integrada en iTunes, por lo que desafortunadamente necesitará usar iTunes para esto. Conecte su iPhone, iPad o iPod touch a una PC o Mac con iTunes instalado a través de un cable USB. Inicie la aplicación iTunes, desbloquee su dispositivo iOS y haga clic en su icono en la barra de herramientas en iTunes.
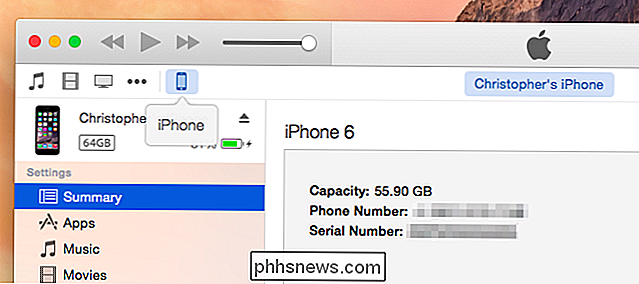
Seleccione la categoría "Aplicaciones" en la barra lateral y desplácese hacia abajo en el panel derecho. Después de la lista de pantallas de inicio, llegará a la sección "Uso compartido de archivos".
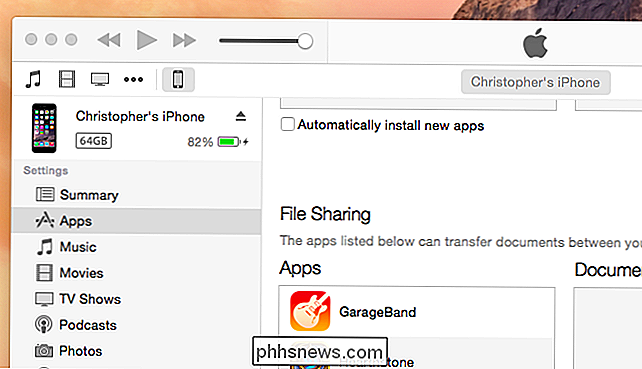
Haga clic en una de las aplicaciones en Uso compartido de archivos y verá su biblioteca de documentos. Arrastre y suelte estos archivos en una carpeta para copiarlos de su dispositivo a su computadora. Arrastre y suelte archivos desde su PC o Mac a la vista de la biblioteca a la derecha para copiarlos a su dispositivo.
Las aplicaciones solo aparecen aquí si su desarrollador les ha permitido específicamente funcionar con iTunes File Sharing. si tiene una aplicación en su dispositivo pero no aparece en esta lista, no hay mucho que pueda hacer; le corresponde al desarrollador habilitar esta función.
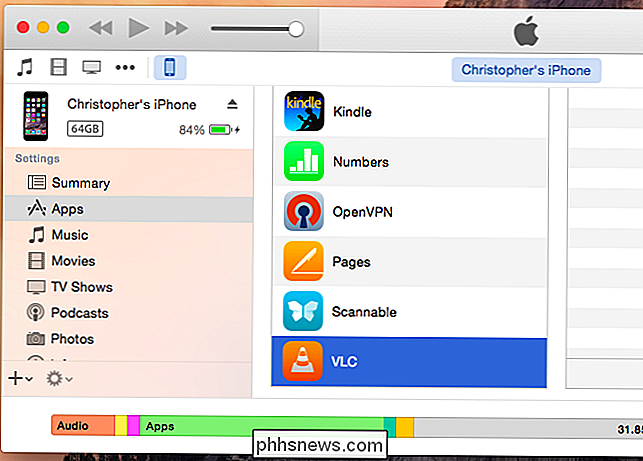
Cómo habilitar el intercambio inalámbrico de archivos de iTunes
RELACIONADO: Acceda a la tecnología inalámbrica y nunca vuelva a conectar un cable a su iPhone
Al igual que otras funciones modernas de iTunes, puede hacerlo de forma totalmente inalámbrica para que no tenga que conectar su iPhone o iPad a su Mac.
Primero, conecte su iPhone o iPad a su computadora una vez, selecciónelo en iTunes y haga clic en la categoría Resumen en Configuración. Desplácese hacia abajo a la sección Opciones y active la opción "Sincronizar con este [iPhone o iPad] a través de Wi-Fi". Haga clic en Aplicar para guardar la configuración.
Suponiendo que su iPhone o iPad se está cargando, iTunes está abierto en su PC o Mac, y ambos están en la misma red Wi-Fi, su iPhone o iPad aparecerá como una opción en iTunes. Luego puede dirigirse a Aplicaciones> Compartir archivos y copiar archivos de un lado a otro, como si el dispositivo estuviera conectado a su PC o Mac con un cable. Todo sucede a través de Wi-Fi.
Recuerde, esto solo ocurre cuando el iPhone o iPad se está cargando. Esto evita que la función de sincronización de Wi-Fi consuma energía valiosa de la batería.
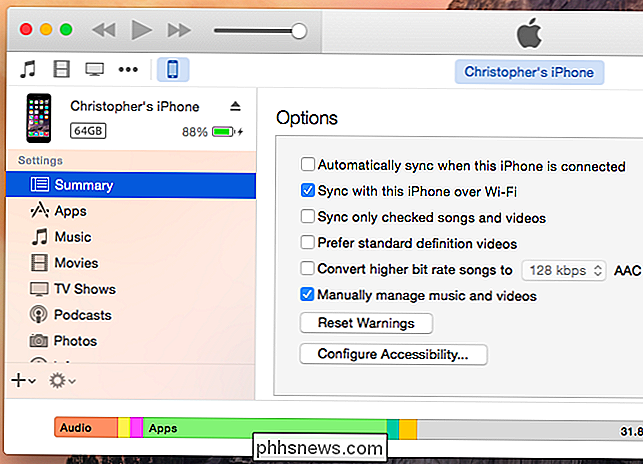
Esta característica ayuda a aliviar la falta de un sistema de archivos accesible para el usuario en iOS, lo que le permite copiar archivos de un lado a otro con las aplicaciones. Solo funciona con aplicaciones que lo permiten específicamente: esa es la gran limitación aquí.
Crédito de la imagen: Patrick Strandberg en Flickr

Cómo usar New Task Manager en Windows 8 o 10
El Administrador de tareas en Windows 8 y 10 se ha revisado por completo. Es más fácil de usar, impermeable y más completo que nunca. Windows 8 puede ser todo sobre Metro, pero el Administrador de tareas y el Explorador de Windows son mejores que nunca. El Administrador de tareas ahora administra los programas de inicio, muestra su dirección IP y muestra gráficas de uso de recursos.

Conozca los signos del suicidio, salve una vida
"El suicidio no acaba con las posibilidades de que la vida empeore, elimina la posibilidad de que alguna vez mejore". Estoy seguro de que todos han visto esta cita (fuente desconocida) anteriormente, pero para cualquiera que haya tratado de perder a alguien por suicidio, es una verdad dura. No solo es difícil aceptarlo como verdad, sino que es difícil pensar en el hecho de que su ser querido perdido llegó a un punto en su vida cuando sintieron que esta era la única respuesta: que no había forma de que mejorara alguna vez.



