¿Qué es la "Última Hora del BIOS" en el Administrador de tareas de Windows?

El Administrador de tareas de Windows 10 muestra la "Última hora del BIOS" de su PC en su pestaña de Inicio. Esto es lo que significa ese número y cómo disminuirlo para que su PC arranque más rápido.
¿Qué es el "último tiempo del BIOS"?
RELACIONADO: ¿Qué hace el BIOS de un PC y cuándo debería usarlo?
La cifra de "Última hora del BIOS" es la cantidad de tiempo que le tomó al BIOS de su computadora (o, más precisamente, el firmware UEFI de su computadora) inicializar su hardware antes de que comience a arrancar Windows cuando enciende su computadora.
Cuando su computadora arranca, carga el firmware de UEFI (a menudo aún denominado "BIOS") de un chip en la placa base. El firmware UEFI es un pequeño programa que inicializa su hardware, aplica varias configuraciones de hardware y luego deja el control en el gestor de arranque de su sistema operativo, que arranca Windows o cualquier otro sistema operativo que su PC esté usando. La configuración de su firmware UEFI y los dispositivos desde los que intenta arrancar se pueden personalizar en la pantalla de configuración de firmware UEFI de su computadora, a la que a menudo se accede presionando una tecla específica, como las teclas Del, Esc, F2 o F10, al comienzo de la proceso de arranque.
El firmware de UEFI puede mostrar un logotipo proporcionado por su PC o fabricante de la placa base durante esta parte del proceso de arranque. También puede imprimir mensajes sobre el proceso de inicio en pantalla o simplemente mostrar una pantalla en negro hasta que Windows comience a arrancar.
En otras palabras, la "última vez de BIOS" es cuánto tiempo le tomó a su PC arrancar antes de que comenzara arrancar Windows.
Cómo ver su último BIOS Hora
RELACIONADO: Cómo hacer que su PC Windows 10 arranque más rápido
Encontrará esta información en la pestaña Inicio en el Administrador de tareas. Para acceder a él, abra el Administrador de tareas haciendo clic con el botón derecho en la barra de tareas y seleccionando "Administrador de tareas" o presionando Ctrl + Shift + Escape y haciendo clic en la pestaña "Inicio". Si no ve la pestaña Inicio, haga clic en "Más detalles" en la parte inferior de la ventana.
No siempre verá esta información en todas las computadoras. Desafortunadamente, Microsoft no proporciona documentación oficial sobre esta característica, pero parece que solo funciona si está usando una computadora con firmware UEFI. Esa PC también debe estar utilizando el modo de arranque UEFI en lugar del modo de compatibilidad de BIOS heredado. En las computadoras que no cumplen con este requisito, la esquina superior derecha de la pestaña de Inicio simplemente estará vacía.
Esta característica se introdujo por primera vez en Windows 8 como parte del nuevo Administrador de tareas, por lo que no la verá- o la pestaña Inicio-en Windows 7.
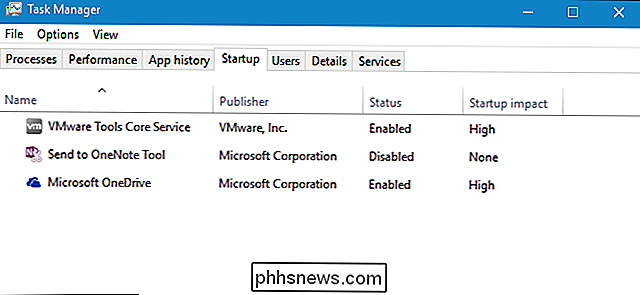
Cómo disminuir el tiempo pasado de la BIOS
RELACIONADO: PSA: no apague la computadora, solo use la función de suspensión (o hibernación)
nunca baje este tiempo a 0.0 segundos. Si lo haces, es un error y tu firmware UEFI no informa la hora correctamente. El firmware de UEFI siempre tardará un tiempo en inicializar su hardware durante el arranque. Si desea que su computadora esté lista más rápidamente cuando la necesite, lo mejor es dejarla en reposo en lugar de apagarla.
El último tiempo de la BIOS debería ser un número bastante bajo. En una PC moderna, algo de alrededor de tres segundos a menudo es normal, y cualquier cosa menos de diez segundos probablemente no sea un problema. Si su computadora tarda mucho en arrancar y usted ve un número alto, por ejemplo, cualquier número superior a 30 segundos, eso podría indicar que algo está mal en la configuración de firmware de UEFI y que su PC podría arrancar más rápido.
A menudo puede afeitarse desconecte la configuración de su firmware UEFI, aunque la configuración que tiene disponible depende del hardware de su PC. Por ejemplo, es posible que pueda evitar que su PC muestre un logotipo durante el arranque, aunque eso solo puede reducir 0.1 o 0.2 segundos. Es posible que desee ajustar el orden de arranque; por ejemplo, si su firmware UEFI espera cinco segundos mientras intenta arrancar desde un dispositivo de red en cada inicio, puede deshabilitar el inicio de red y disminuir sustancialmente el último tiempo del BIOS.
Deshabilitar otras características también pueden ayudar. Si su computadora parece ejecutar una prueba de memoria u otro tipo de proceso de autoprueba de encendido (POST) en cada arranque, deshabilitar eso disminuirá la última hora de BIOS. Si su computadora tiene hardware que no usa, como un puerto PS / 2 y un controlador FireWire cuando solo usa dispositivos USB, puede deshabilitar esos controladores de hardware en el BIOS y tal vez afeitarse uno o dos.
Por supuesto, si tiene una placa base anterior, puede que sea lenta, y actualizarla será lo único que disminuirá el tiempo del último BIOS.
Preste atención al proceso de arranque, ya que puede darle alguna indicación de lo que está haciendo su firmware UEFI en lugar de arrancar de inmediato. Es posible que desee examinar el manual de su computadora para obtener más información sobre las opciones disponibles en su firmware UEFI. O bien, si construyó su propia PC, examine el manual de su placa base.

Las macros en los programas de Microsoft Office le permiten automatizar tareas repetitivas, pero algunas macros pueden ser peligrosas. Las macros son partes del código de la computadora y son famosas por contener malware que infectará tu computadora si las ejecutas. Microsoft Office lo protege de los archivos que contienen macros de forma predeterminada.

Cómo ejecutar Malwarebytes junto con otro antivirus
Malwarebytes Anti-Malware es una gran herramienta de seguridad que es particularmente efectiva contra "programas potencialmente no deseados (PUP)" y otros programas desagradables de antivirus tradicionales no funcionan tratar con. Pero está destinado a ser utilizado junto con un antivirus y no lo reemplaza por completo.



