Cómo deshabilitar el nuevo bloqueador de anuncios de Chrome (en ciertos sitios o en todos los sitios)

Google Chrome ahora tiene un bloqueador de anuncios incorporado, diseñado para deshacerse de los anuncios que son intrusivos o no molesto, pero permite anuncios de sitios que siguen pautas específicas. Sin embargo, si no está de acuerdo con dejar que su navegador controle los anuncios que ve, puede desactivarlo con bastante facilidad.
RELACIONADO: Por qué las empresas publicitarias adoran el bloqueador de anuncios de Google, pero detestan las características de privacidad de Apple
Hay dos formas de permitir anuncios: puede permitir todos los anuncios, o puede incluir en una lista blanca sitios específicos si el bloqueador de anuncios de Chrome está causando un problema. Detallaremos ambos en este artículo.
Nota: El bloqueo de anuncios solo está disponible en Chrome 64 y versiones posteriores, por lo que si no está viendo esta función, asegúrese de que su navegador esté actualizado.
Cómo permitir Todos los anuncios
Para obtener el control de la situación de su anuncio, primero deberá ingresar al menú de configuración de Chrome. Haga clic en los tres puntos en la esquina superior derecha, luego elija Configuración.
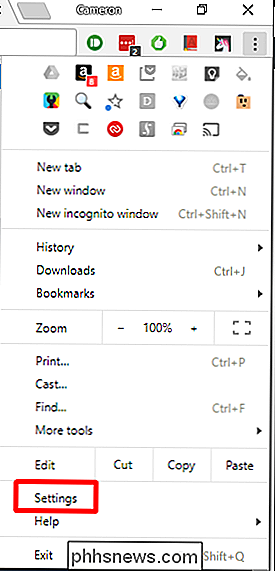
Una vez en el menú Configuración, desplácese hasta el final y haga clic en Avanzado.
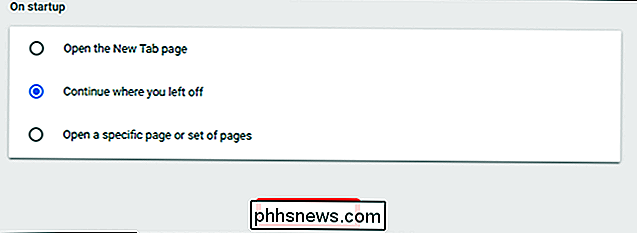
Desplácese un poco más hacia abajo, a la sección Privacidad y seguridad . Busque la opción Configuración de contenido y haga clic en ella.
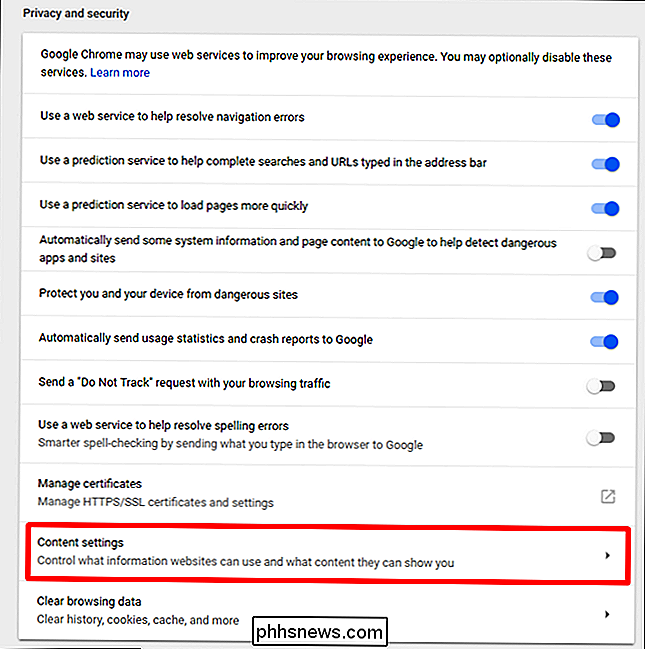
Aquí hay muchas opciones, pero está buscando una titulada "Anuncios". Déle un clic.
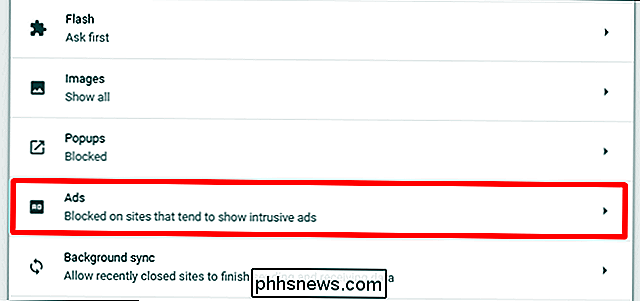
Curiosamente, esto está activado por defecto, pero la palanca hace que parezca que está apagado. En lugar de deshabilitar la función al desactivarla, en realidad se activa para "permitir anuncios". Es una especie de contador intuitivo si me preguntas.
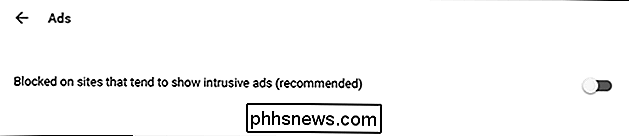

Cómo permitir anuncios en sitios específicos
Si no te gusta permitiendo que todos los anuncios lleguen a todos los sitios, pero no les importa para sitios específicos, también puede hacerlo.
Navegue hasta el sitio en el que desea mostrar todos los anuncios, luego haga clic en el área justo a la izquierda del URL: mostrará una burbuja "i" o la palabra "Seguro".

En este nuevo menú desplegable, haga clic en Configuración del sitio.
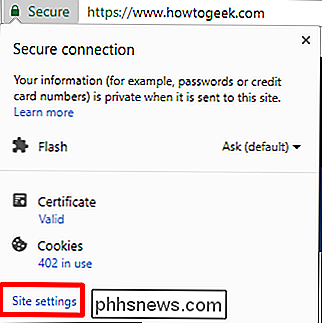
Busque la entrada "Anuncios", luego seleccione Permitir en el menú.
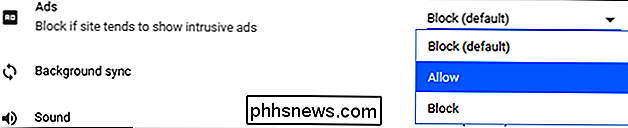
A partir de ahora, todos los anuncios serán permitidos en ese sitio específico, pero los anuncios intrusivos seguirán bloqueados en otros.

¿Qué determina si una PC puede ser o no un servidor web?
Si está pensando en configurar un servidor web, ¿necesita una computadora específicamente diseñada para ese propósito en mente? ¿o puedes usar un tipo de computadora más común? La publicación de preguntas y respuestas SuperUser de hoy tiene la respuesta a la pregunta de un lector curioso. La sesión de preguntas y respuestas de hoy nos llega por cortesía de SuperUser, una subdivisión de Stack Exchange, una agrupación de sitios de preguntas y respuestas impulsada por la comunidad.

Cinco formas de liberar espacio en su dispositivo Android
Los teléfonos y las tabletas Android pueden llenarse rápidamente a medida que descarga aplicaciones, agrega archivos multimedia como música y películas, y datos de caché para usar sin conexión. Muchos dispositivos de gama baja pueden incluir solo unos pocos gigabytes de almacenamiento, lo que lo convierte en un problema aún mayor.



