Cómo aumentar la duración de la batería de su MacBook

Las MacBooks son conocidas por su excelente duración de batería, pero siempre queremos más. Esto es especialmente importante si tiene una MacBook más vieja con una CPU y un disco duro mecánico más hambriento de energía, pero todos pueden beneficiarse de estos consejos.
También cubrimos cómo exprimir más batería de una computadora portátil con Windows. Muchos de nuestros consejos son los mismos para cada tipo de computadora portátil, pero la forma de usarlos es diferente.
Atenúe su pantalla
RELACIONADO: Cómo aumentar la duración de la batería de su computadora portátil Windows
En una dispositivo móvil - sí, también computadoras portátiles - la retroiluminación de la pantalla usa mucha batería. Una de las formas más sencillas de ahorrar energía es bajando el brillo de la pantalla. Puede controlar el brillo de la pantalla directamente desde el teclado con las teclas F1 / F2, que funcionan como teclas de aumento de brillo / brillo cuando no mantiene presionadas las teclas Fn. Reduzca el brillo de la pantalla cuando necesite exprimir más batería de su Mac.
Si constantemente tiene que reducir el brillo de su pantalla porque sigue aumentando automáticamente, puede desactivar la función de Brillo automático. Haga clic en el ícono de Apple en la esquina superior izquierda de su pantalla, haga clic en Preferencias del sistema, haga clic en el ícono Pantallas y desmarque "Ajustar brillo automáticamente". Esta es una función buena y útil, pero puede causar problemas si desea mantener el brillo es muy bajo durante un período de tiempo prolongado.
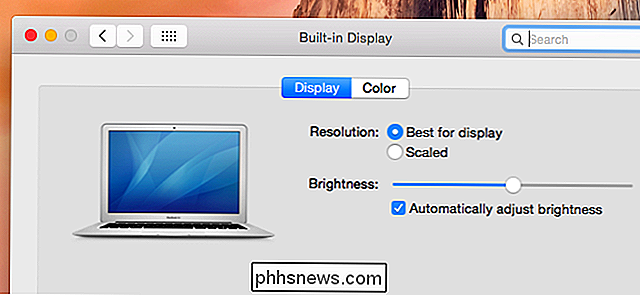
Verifique la condición de la batería
Si tiene problemas de duración de la batería, querrá verificar el estado de la batería de su MacBook. Para hacer esto, mantenga presionada la tecla Opción en su teclado y haga clic en el ícono de la batería en la barra en la parte superior de su pantalla.
Si ve "Condición: Normal", su batería es buena. El mensaje "Reemplazar pronto" indica que la batería se ha deteriorado, generalmente debido al desgaste normal a lo largo del tiempo, y debe reemplazarse. En las MacBooks más antiguas con baterías reemplazables, puede cambiarlas por una nueva. En las MacBooks más nuevas, deberá ponerse en contacto con Apple y pagar por el reemplazo de la batería. En teoría, podría intentar reemplazarlo usted mismo, pero las MacBooks en realidad no están diseñadas para abrirse.
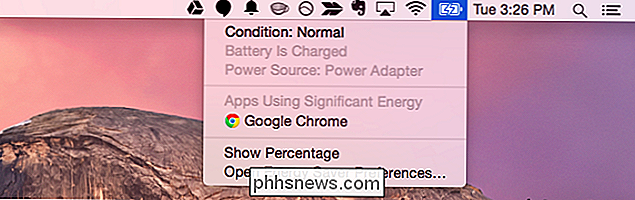
Preferencias de Tweak Energy Saver
La ventana de preferencias de Energy Saver puede ayudarlo a obtener más duración de la batería. Para acceder a él, abra la ventana de Preferencias del sistema y haga clic en Ahorro de energía o haga clic en el icono de la batería en la barra de menús de su Mac y seleccione Abrir preferencias de ahorro de energía. Haga clic en el encabezado de la batería para modificar la configuración utilizada mientras su Mac funciona con batería.
La opción "Poner disco duro para dormir cuando sea posible" ayudará a reducir la energía utilizada por el disco duro de su Mac y "atenuará levemente la pantalla cuando esté encendida" la potencia de la batería "ayudará a reducir el uso de energía de la luz de fondo. La opción "Habilitar siesta de alimentación mientras se está usando la batería" debe dejarse desactivada para que su Mac no se active automáticamente para buscar actualizaciones, lo que agota la batería en el proceso. Reducir el control deslizante "Desactivar la visualización" también ayudará a ahorrar energía de la batería, asegurando que su Mac no permanezca encendida por mucho tiempo después de que se vaya y deje de usarla.
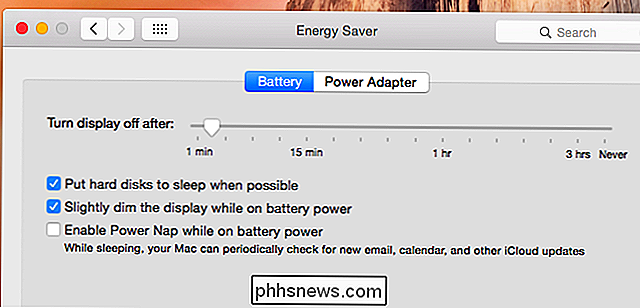
Ver el uso de energía por aplicación
Obviamente, diferentes aplicaciones que usa en su Mac usa diferentes cantidades de energía de la batería dependiendo de lo que necesitan hacer y qué tan eficientemente están codificados. Para ver qué aplicaciones usan más potencia, haga clic en el ícono de la batería en la barra de menú. Este menú muestra una lista de aplicaciones que utilizan "energía significativa".
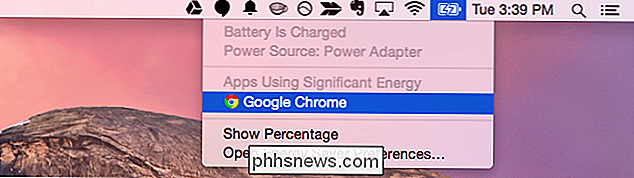
RELACIONADO: Cómo usar el proyector de macOS 'Como un campeón
Para obtener más detalles, haga clic en el nombre de una aplicación en la lista. O bien, si no aparecen aplicaciones en esta lista, abra la aplicación Monitor de actividad directamente presionando Comando + Espacio para abrir Búsqueda de Spotlight, escribir Monitor de actividad y presionar Entrar.
El panel Energía enumera las aplicaciones que han consumido la mayor cantidad de energía. Esto incluso incluye aplicaciones que se han cerrado, pero que antes usaban energía. Las aplicaciones que realmente usa más usarán bastante energía, pero es posible que pueda disminuir ese consumo de energía. Aquí podemos ver que Google Chrome usa una gran cantidad de energía. Es probable que su navegador web use mucha potencia si pasa mucho tiempo en él, pero también puede intentar usar otro navegador, como Safari.
Cerrar las aplicaciones en ejecución también puede ayudar a ahorrar energía, ya que les impide usar energía en el fondo.
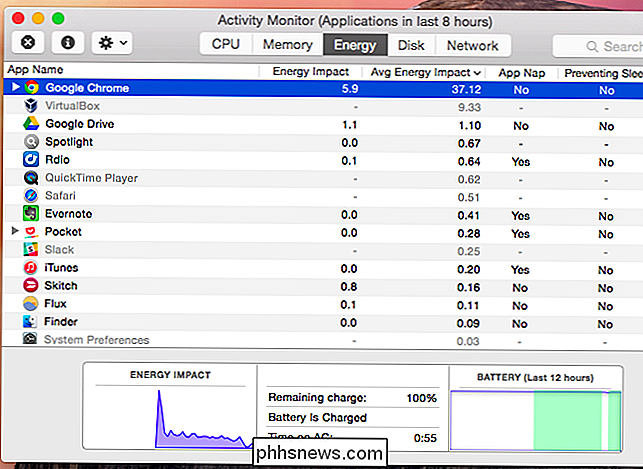
Desactivar Bluetooth
Varios otros bits de hardware también usan energía de la batería. La radio Bluetooth usa energía de la batería, por lo que querrá deshabilitarla si no la está usando. No es solo para periféricos: ahora es una parte esencial de la forma en que Mac encuentra iPhones y iPads cercanos para la función de Continuidad de Apple. Si no necesita estas funciones, puede desactivar Bluetooth.
Abra la ventana de Preferencias del sistema, haga clic en el icono de Bluetooth y haga clic en "Desactivar Bluetooth" para deshabilitarlo. También puede activar la opción "Mostrar Bluetooth en la barra de menú", que le brindará un ícono de Bluetooth que se puede hacer clic fácilmente en la barra de menú para activar o desactivar Bluetooth cuando lo necesite.
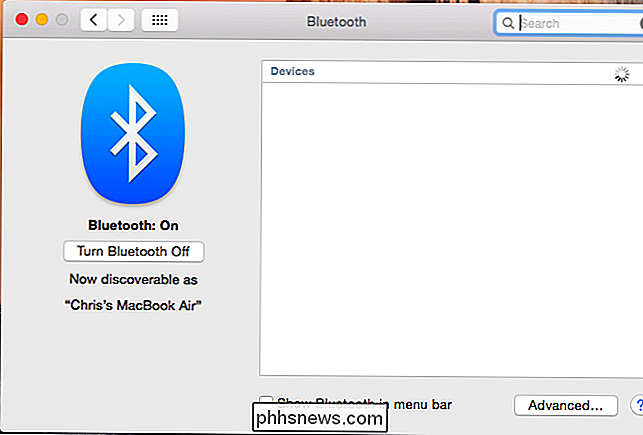
Atenuar la retroiluminación del teclado
La luz de fondo del teclado de su MacBook también usa energía de la batería cuando está encendida. Para ajustar el brillo de la luz de fondo del teclado, use las teclas F5 y F6 en el teclado. Para ahorrar la mayor cantidad de energía de la batería, desactive la luz de fondo por completo presionando la tecla F5 hasta que esté apagada.

Desconecte las llaves y los dispositivos conectados
Todos los dispositivos conectados también usarán energía. Por ejemplo, si tiene un dongle que permite que su MacBook se comunique con un mouse inalámbrico, desenchúfelo para ahorrar energía. Cuantos menos periféricos estén enchufados, más energía ahorrará.

Por supuesto, estos consejos solo son necesarios si está teniendo problemas con la duración de la batería. Si puede pasar un día con mucha batería de sobra, no necesita preocuparse por deshabilitar Bluetooth y atenuar minuciosamente la pantalla y la luz de fondo del teclado. Eso es lo bueno de tener una computadora portátil que ofrece una batería de larga duración incluso antes de cualquier ajuste.
Crédito de la imagen: Joseph Thornton en Flickr, William Hook en Flickr, Beau Giles en Flickr

Cómo optimizar sus películas y programas de TV para una reproducción suave de Plex
La experiencia del servidor de medios Plex es generalmente bastante fluida, a menos que realice una gran cantidad de transmisión cuando esté lejos de casa o de su el hardware del servidor tiene poco poder. Afortunadamente, es muy sencillo que Plex optimice sus medios para una reproducción suave como la seda.

Cómo administrar, personalizar y bloquear notificaciones en Android Lollipop y Marshmallow
Android siempre ha hecho notificaciones consistentemente bien en sus varias iteraciones. En Android Lollipop y Marshmallow, las notificaciones han mejorado aún más, brindando a los usuarios control granular específico sobre las notificaciones para cada aplicación instalada en su dispositivo. RELACIONADO: Cómo administrar, personalizar y bloquear notificaciones en Android Nougat Si bien esta publicación se centra específicamente en Lollipop (Android 5.



