Tome una pausa de navegación restringida en el tiempo con "Take a Five"

Se sienta en su computadora con las mejores intenciones de ser productivo. Varias horas después, revisó su correo electrónico, leyó sus feeds RSS, publicó su estado en Facebook e intentó encontrar al tipo que usted cree que escribió "The Phantom loves you" en su anuario de escuela secundaria.
Sin embargo, usted no han hecho ningún trabajo. Es fácil perder la noción del tiempo en Internet. Sigue haciendo clic en enlaces y abriendo nuevas pestañas y, antes de darse cuenta, se pregunta cómo se desvió de su camino y terminó en una página de Reddit sobre qué películas malas vale la pena rehacer.
Take a Five es un sitio web que le permite recuerde automáticamente que debe volver al trabajo después de un período de tiempo establecido que especifique. Si realmente tiene problemas para concentrarse en la tarea, algo más poderoso como la popular extensión StayFocusd Chrome podría ser mejor, ya que bloquea los sitios web que consumen tiempo. Pero si en general eres bueno acerca de mantenerte concentrado y solo quieres un recordatorio para volver al trabajo, Take a Five es una buena solución que no requiere que instales nada. Además, como es un sitio web, Take a Five funcionará en cualquier navegador web, no solo en Chrome.
Solo abra la página de inicio de Take a Five, verá opciones para establecer un límite de tiempo de 2, 5 o 10 minutos, o establecer un límite de tiempo personalizado. También hay una línea debajo de los botones que le pregunta qué desea lograr después del descanso. Esto es útil si desea recordar lo que planea hacer cuando regrese al trabajo, pero no es necesario que ingrese nada en esa línea.
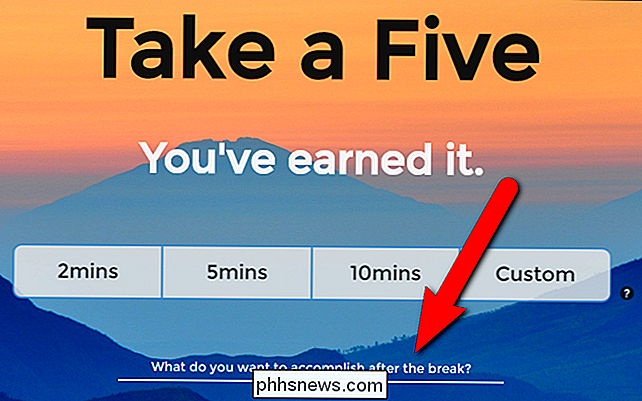
Si desea recordar una tarea específica, haga clic en la pregunta e ingrese la tarea que desea lograr cuando termine su descanso. Luego, elige la cantidad de tiempo para tu descanso. Queremos establecer un límite de tiempo de 15 minutos en nuestro ejemplo, así que haga clic en "Personalizar".
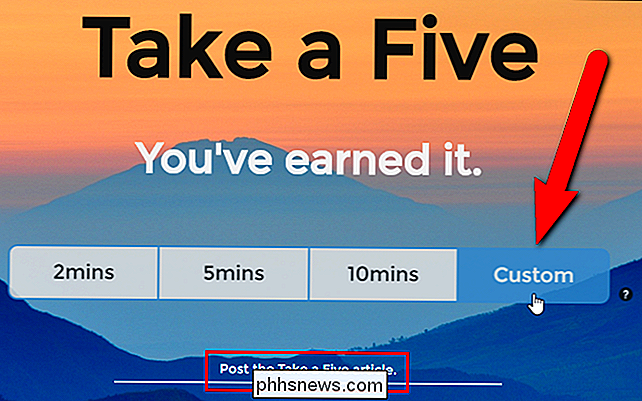
En el cuadro de diálogo Tiempo personalizado, ingrese el número de minutos para su descanso y haga clic en "Abrir ficha personalizada".
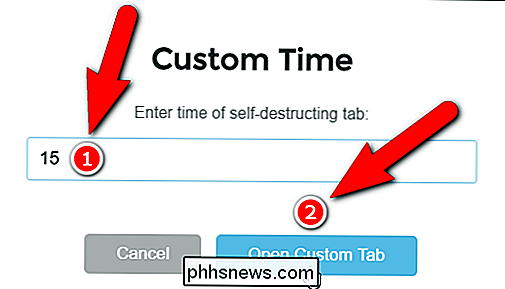
A Se abre una nueva pestaña con algunas sugerencias de sitios web populares que desperdician tiempo (con varias categorías en la parte superior). Haga clic en cualquiera de las categorías y sugerencias de sitios web, o visite cualquier otro sitio web en esa pestaña. Mientras navega en esta pestaña personalizada, Take a Five está contando el tiempo en la pestaña original.
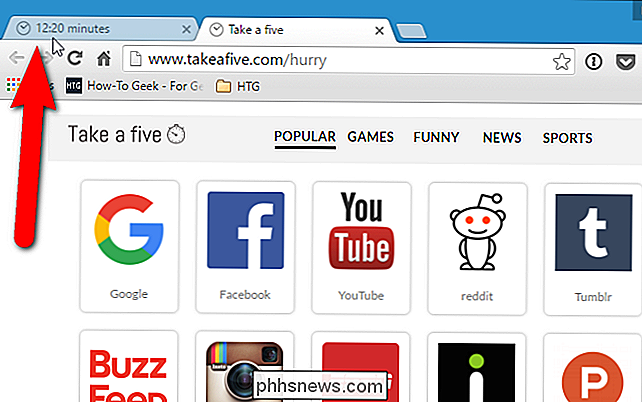
Si hace clic en la pestaña original, verá un mensaje con el tiempo restante.
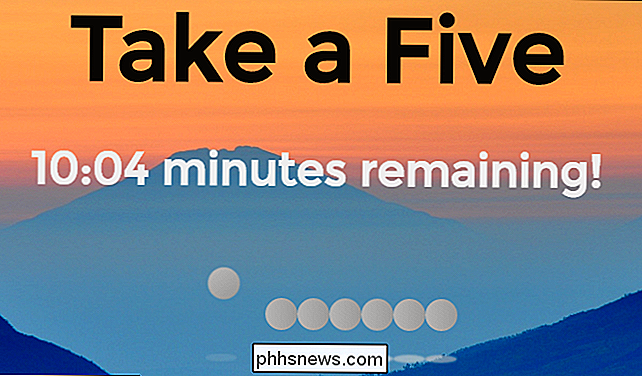
Puede también haz que Take a Five te notifique en una ventana emergente en la esquina inferior derecha de la pantalla cuando tienes un minuto restante y nuevamente a los 15 segundos. Para hacer esto, haga clic en "Haga clic aquí para permitirnos notificarlo cuando se acabe el tiempo" en la parte inferior de la página web Take a Five.
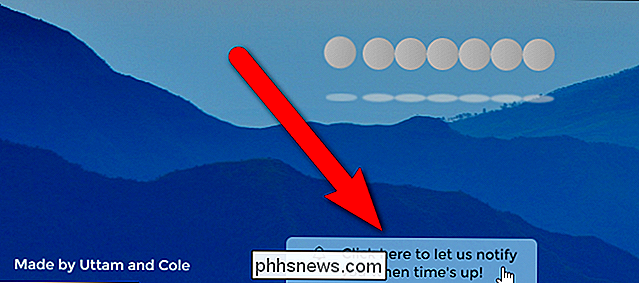
Aparece una ventana emergente que nos dice que Take a Five quiere mostrar notificaciones. Haga clic en "Permitir".
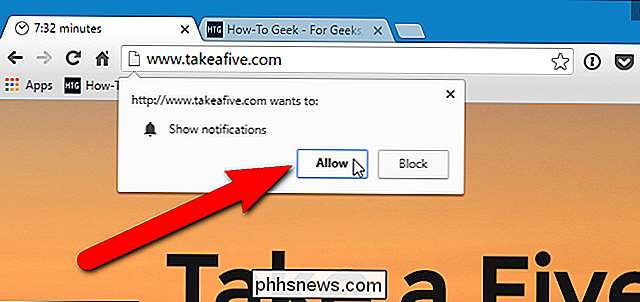
Cuando quede ese tiempo, aparecerá una notificación cerca del área de notificación en el escritorio. Puede hacer clic en el botón "X" para cerrarlo, pero se cerrará automáticamente después de 20 segundos.
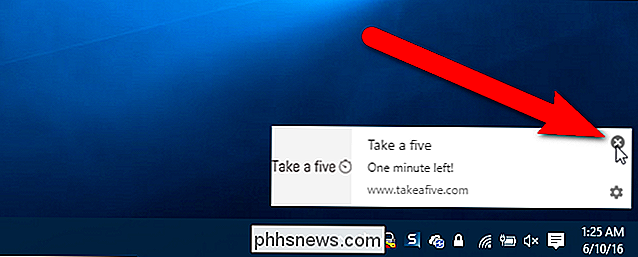
No importa si ha permitido o bloqueado notificaciones para Take a Five, aparecerá un cuadro de diálogo emergente cuando se acabe el tiempo, y la pestaña original se activa mostrando el mensaje que ingresó, si corresponde. Haga clic en Aceptar". La pestaña en la que estaba navegando se cierra automáticamente.
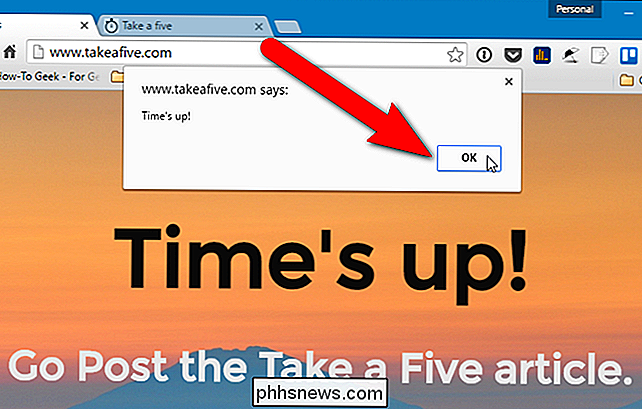
NOTA: Puede ver la casilla de verificación "Evitar que esta página cree diálogos adicionales" en el tiempo transcurrido. ventana emergente, si usó Tomar un cinco más de una vez en la misma sesión de Chrome. Esta casilla de verificación no parece afectar la página web Take a Five de ninguna manera. Si marca la casilla, las notificaciones se mostrarán (si están permitidas) y ¡se acabó el tiempo! cuadro de diálogo sigue apareciendo.
¡Ya terminaste! Ahora vuelve al trabajo.
Si decides que ya no quieres ver las notificaciones de Take a Five, haz clic en el ícono de ajustes en la esquina inferior derecha de la ventana emergente de notificaciones.
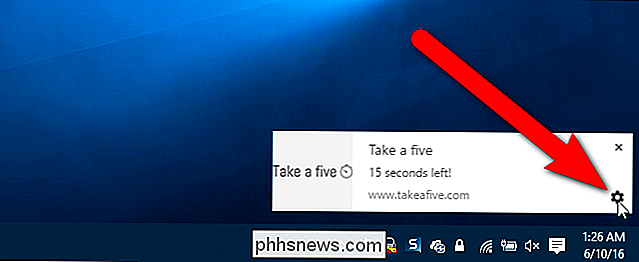
La pantalla de excepciones de notificaciones en la configuración de Chrome muestra. Busque "//www.takeafive.com:80" en la lista y seleccione "Bloquear" en la lista desplegable en la columna de Comportamiento para ese artículo. Haga clic en "Listo" en el cuadro de diálogo de excepciones de notificaciones y nuevamente en el cuadro de diálogo Configuración de contenido. A continuación, cierre la pestaña Configuración.
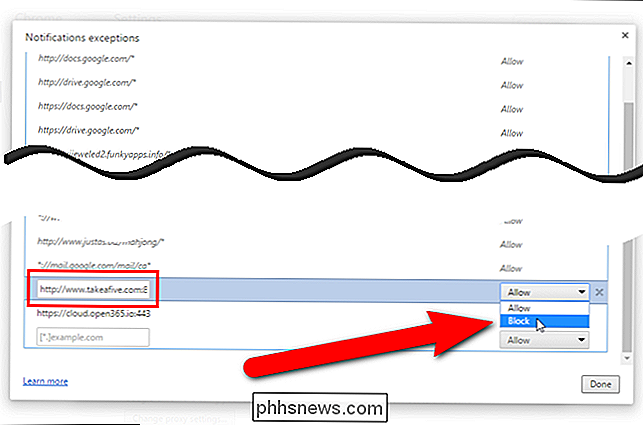
Hay una cosa a tener en cuenta sobre esto. Una vez que haya bloqueado la página web de Take a Five en el cuadro de diálogo Excepciones de notificaciones en Chrome, no podrá volver a permitirlas con el botón "Haga clic aquí para avisarnos cuando se acabe el tiempo" en la parte inferior de la página web Take a Five . Parece que funciona, pero las notificaciones no se muestran cuando lo intentamos. Debe volver al cuadro de diálogo de excepciones de notificaciones y seleccionar "Permitir" en la lista desplegable de la columna Comportamiento del elemento "//www.takeafive.com:80". Para volver a acceder al cuadro de diálogo de excepciones de notificaciones, abra el menú de Chrome y vaya a Configuración> Mostrar configuraciones avanzadas> Configuración de contenido (en Privacidad)> Administrar excepciones (en Notificaciones)> Cuadro de diálogo de excepciones de notificaciones. Una vez que haya cambiado el Comportamiento, haga clic en "Hecho" en el cuadro de diálogo de Excepciones de notificaciones y nuevamente en el cuadro de diálogo Configuración de contenido. Luego, cierra la pestaña Configuración. Cuando actualiza la página web Take a Five, el botón "Haga clic aquí para que podamos notificarle cuando se acabe el tiempo" en la parte inferior de la página Take a Five ya no está.

Cómo mostrar u ocultar rápidamente la cinta en Office 2013
La cinta de opciones en las aplicaciones de Microsoft Office proporciona una manera fácil de acceder a las funciones, pero ocupa mucho espacio en la pantalla. Si desea maximizar la cantidad de espacio que tiene para sus documentos, puede mostrar y ocultar fácilmente la cinta bajo demanda. Cuando se minimiza la cinta, solo se muestran los nombres de las pestañas.

¿Puede la gente realmente encontrarme usando fotos que publico en línea?
Si bien las fotos con etiquetas GPS son útiles para saber siempre dónde se tomó una foto, los datos de ubicación incrustados en las fotos tienen implicaciones de seguridad y privacidad inquietante . ¿Debería preocuparse por el riesgo de que las personas lo rastreen a través de las fotos que publica en línea?



