Deje de probar el software en su PC: use instantáneas de la máquina virtual En su lugar

Hace tiempo que nos oponemos a los limpiadores de registro y sintonizadores de sistema como productos inútiles que desperdician su dinero, pero ¿cómo hace la limpieza? después de desinstalar el freeware sombreado? Respuesta: usted no. Evita instalar sin sentido en tu PC para empezar probando todo en una máquina virtual primero. Las instantáneas solo lo hacen más fácil.
RELACIONADO: ¿Por qué odiamos recomendar descargas de software a nuestros lectores?
Ha pasado mucho tiempo desde que podía probar muchos freeware en su computadora sin preocupaciones, estos Casi todos los días de freeware se combinan con spyware, crapware, adware o el noveno círculo del infierno, que incluye cosas como la espantosa Ask Toolbar o el terrible malware de secuestradores del navegador Trovi. Es por eso que casi nunca recomendamos descargas de software a menos que provengan de un lugar realmente respetable como SysInternals (Microsoft), Ninite o NirSoft.
Cada otro sitio de descarga está envolviendo el freeware lleno de crapware con sus propios crapware, o simplemente son Distribuyendo instaladores llenos de basura. Algunos de ellos solo agruparán el crapware si está utilizando Internet Explorer, por lo que cree que está recomendando una fuente limpia para su familia porque está usando Chrome, solo para ayudarlos a infectarse porque todavía están en IE. Incluso el software de código abierto no está a salvo de lo horrible: SourceForge ahora incluye algunos crapware bastante terribles con muchas de sus descargas, y esas son solo las fuentes "seguras".
Pero igual puedes obtener todas tus pruebas de freeware. sin preocuparse por los problemas de malware. Simplemente instálelo en una máquina virtual. Eso es lo que hacemos.
Lo que debe saber sobre el software de la máquina virtual

Cuando se trata de software de máquina virtual, hay muchas opciones, pero no todas ofrecen una manera de facilitar la prueba de software y luego retrocede a un estado limpio en un par de segundos. Claro, siempre puedes reinstalar Windows una y otra vez, pero ¿quién quiere hacer eso?
RELACIONADO: Principiante Geek: Cómo crear y usar máquinas virtuales
La respuesta es usar la función de instantáneas proporcionada en algunos software de máquina virtual: simplemente crea una instantánea después de instalar y configurar la máquina virtual, y luego instala todo lo que desee, y luego puede volver a la instantánea como si nada hubiera sucedido.
Si está ejecutando Windows , Virtualbox es probablemente tu mejor apuesta. Es gratis, de código abierto, se ejecuta en Windows, Mac y Linux, la interfaz es fácil de usar y admite instantáneas. Hay otras soluciones, pero VMware Player no admite instantáneas, Hyper-V admite una función similar llamada "puntos de control" pero tiene una interfaz realmente torpe, y mientras que VMware Workstation tiene instantáneas y es fácil de usar, es bastante caro para lo que estamos tratando de lograr. Nos quedaremos con Virtualbox.
Nota del editor: Si está ejecutando OS X y desea probar algún software de Windows, le recomendamos obtener una copia de Parallels, que es nuestra solución de máquina virtual favorita. No es gratis, pero es mucho más rápido que Virtualbox, se integra muy bien en OS X e incluso admite la transparencia Aero en Windows. Y, por supuesto, tiene un gran soporte para instantáneas.
Una vez que haya seleccionado su solución, hay algunas cosas que debe tener en cuenta:
- No habilitar el uso compartido de archivos: Si está probando algún software sombrío en una máquina virtual y termina incluyendo malware, no desea correr el riesgo de que el malware se propague a su PC host a través de una carpeta compartida.
- No usar puenteado Modo: La mayoría de las veces el valor predeterminado para una máquina virtual es ocultarlo detrás de una red NAT virtual (traducción de direcciones de red) que mantiene la máquina virtual al menos parcialmente aislada del resto de la red. Lo que no quiere hacer es usar el modo puente, donde la máquina virtual se conecta directamente a su red principal.
- No use sus cuentas regulares: No hace falta decirlo, pero si usa Windows 8, no debe iniciar sesión en la máquina virtual con su cuenta habitual de Microsoft. Lo mismo ocurre con Google o cualquier otra cuenta. Si el software gratuito contiene algún tipo de spyware, no desea que tenga acceso a sus cuentas.
Probablemente desee evitar ejecutar malware real en una máquina virtual a menos que cierre completamente la conexión de red de la VM. pero para probar el freeware que puede tener spyware o adware incluido, una máquina virtual será una solución muy segura.
Adquisición de un sistema operativo para su máquina virtual
Ahora que ha seleccionado su software de máquina virtual, y ya sabe lo que necesita para virtualizar correctamente sin permitir que se propague una posible infección, es hora de instalar un sistema operativo dentro de su máquina virtual. Solo hay un pequeño problema ... Windows no es gratis.
RELACIONADO: Dónde descargar Windows 10, 8.1 y 7 ISO Legalmente
Si tiene una licencia adicional para Windows, puede continuar e instalar una copia en su VM, y si ya no tiene acceso a los medios de instalación, puede descargar legalmente Windows 7, 8 y 8.1, o puede unirse al programa Windows Insider y usar Windows 10 como banco de pruebas de forma gratuita hasta se lanza la versión final.
Si no tiene una licencia adicional para Windows, puede descargar medios de Windows y usar Windows 7 en modo de prueba, o puede obtener una versión de prueba de Windows 8.x Enterprise si no te importa registrarte. O bien, puede usar Windows 10 en una máquina virtual y matar a dos pájaros de un tiro al aprender Windows 10 mientras prueba un freeware interesante.
Usar instantáneas en su máquina virtual para probar el software
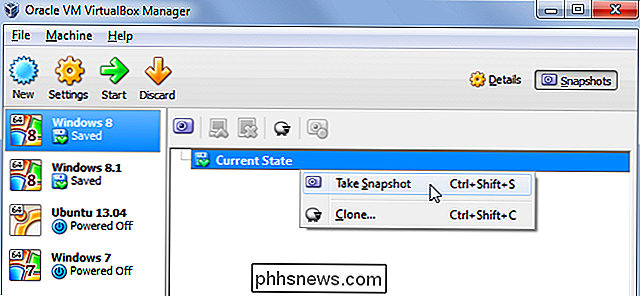
Para este ejemplo, vamos a muestra cómo usar instantáneas en Parallels, porque eso es lo que usamos aquí en How-To Geek, pero puedes hacer exactamente lo mismo en VirtualBox, como puedes ver en la captura de pantalla anterior. También puede leer nuestra guía completa para usar instantáneas en VirtualBox si se pierde.
RELACIONADO: Cómo ahorrar tiempo mediante el uso de instantáneas en VirtualBox
También vamos a suponer que puede averiguar cómo instalar Windows en una VM. Si aún no está seguro de sí mismo, tenemos una guía para principiantes sobre el uso de máquinas virtuales que deberían ayudarlo.
Paso 1: Tome una instantánea.
Ya sea que esté utilizando Parallels o VirtualBox, obtenga su máquina virtual al estado de limpieza que desee, y luego tome una instantánea para preservar las cosas exactamente como están actualmente. En este caso, tome nota de la ventana abierta del Bloc de notas en mi máquina virtual con Windows 7.
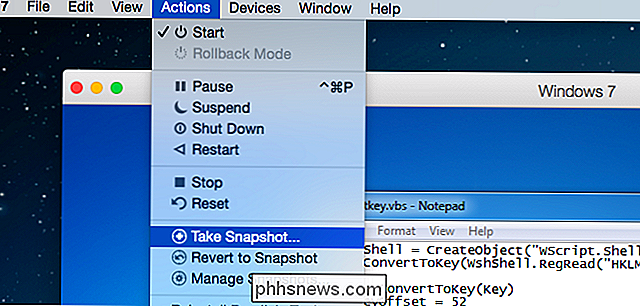
Paso 2: instale lo que quiera
En serio, puede instalar lo que desee. Incluso algo que probablemente no deberías instalar ... es una máquina virtual, después de todo. Nos dirigiremos directamente al peor sitio de descarga y probaremos algo que parece incompleto. Y vamos a hacer clic en Aceptar en todo, porque ¿por qué no?
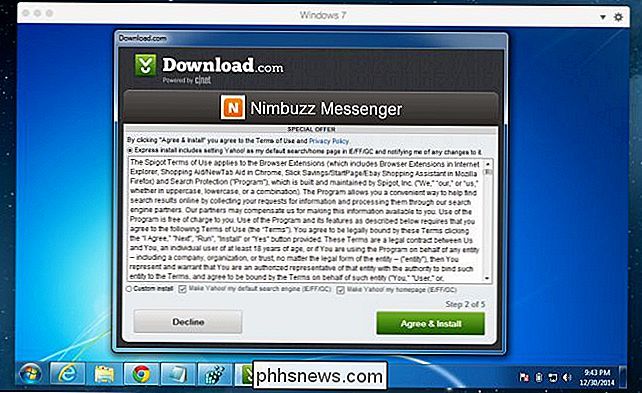
Después de una sola descarga y hacer clic en Aceptar dos veces, todos nuestros navegadores han sido secuestrados y una aplicación de PC limpiadora le dice que su PC tiene muchos errores . No importa que sea una máquina virtual nueva que no haya tenido nada instalado excepto Chrome, solo sirve para ilustrar que estas aplicaciones son todas estafas.
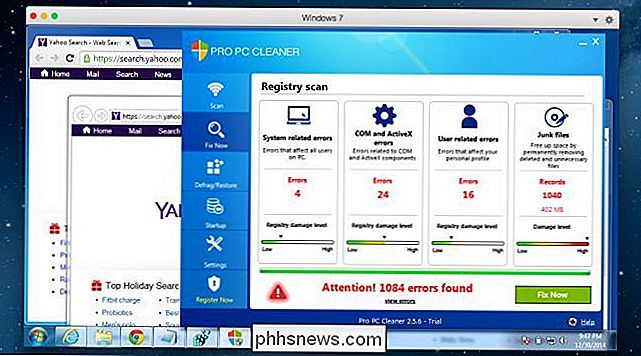
Definitivamente es hora de deshacer estos cambios.
Paso 3: Haga rodar la máquina virtual de nuevo a Clean Snapshot
En Parallels, la opción Revertir a la instantánea está en el menú Acciones, pero VirtualBox es igual de simple: puede hacer clic con el botón derecho en la máquina virtual de la lista y usar la opción Revertir allí.
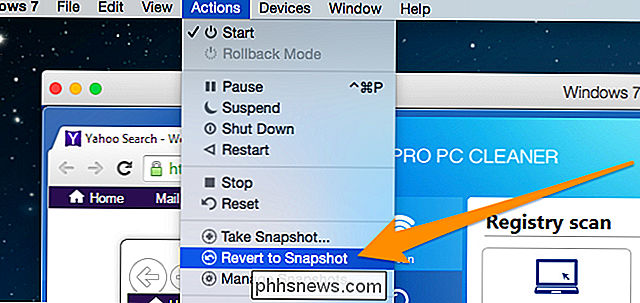
Paso 4: No hay paso 4
No queda nada por hacer. Solo lleva unos segundos (dependiendo de su hardware) retrotraer la máquina virtual al estado anterior. Como puede ver en la captura de pantalla siguiente ... eso significa que el estado actual incluye todas las aplicaciones que se ejecutan en el mismo lugar donde estaban. Es como el modo de hibernación de Windows con esteroides súper.
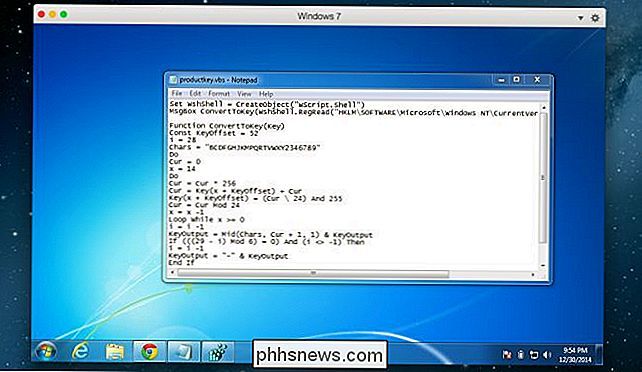
Tanto VirtualBox como Parallels en realidad le permiten hacer instantáneas múltiples y cambiar entre ellas a voluntad. Es una característica increíble que realmente debería comenzar a usar. Para obtener más funciones sorprendentes, consulte nuestra guía de los 10 trucos de Virtualbox que debe conocer.
Y a partir de ahora, no cargue ningún software incompleto en su PC principal, ¿está bien?

Cómo quitar o desinstalar Java (JRE) en Windows y Mac
¿Está buscando una manera de deshacerse de Java en su máquina Windows o Mac? Aunque es esencial para algunos usuarios de la web, la mayoría de las personas no necesitan arriesgarse a ejecutar Java en sus máquinas debido a todas las vulnerabilidades de seguridad asociadas con Java.En este artículo, voy a hablar sobre los pasos que debe seguir para eliminar por completo todos los rastros de Java de su máquina con Windows. El pr

Cómo deshabilitar la corrección automática de mayúsculas en Microsoft Word
Si no le gustan las mayúsculas automáticas donde Microsoft Word corrige lo que cree que son errores con mayúsculas, puede deshabilitar por completo esa función o simplemente personalícela para satisfacer sus necesidades. Para desactivar la autocorrección de mayúsculas, haga clic en la pestaña "Archivo".



