Cómo agregar o eliminar manualmente redes Wi-Fi desde OS X

Una de las cosas que OS X hace es guardar cada red Wi-Fi a la que se conecte. Esto es ideal si va desde la red Wi-Fi a la red Wi-Fi y no desea ingresar sus credenciales todas y cada una de las veces, pero tiene un inconveniente.
Por ejemplo, si se conecta a una red con un nombre común, como "xfinitywifi", entonces su computadora podría conectarse a esa red siempre que esté disponible.
Otro ejemplo, digamos que su red no está disponible de inmediato y que se ha conectado a otra red al otro lado de la calle. Sin embargo, la señal de esa red es débil y aunque puedes conectarte a ella, será frustrantemente lenta. Además, es posible que se dé cuenta inmediatamente de lo que sucedió, por lo que no comprenderá por qué su acceso a Internet es tan lento.
Hoy queremos mostrarle cómo agregar y eliminar redes Wi-Fi en OS X para que este tipo de de situaciones no ocurren. Además, es muy recomendable que revises y podes la red guardada de vez en cuando, por lo que si tienes muchas de las anteriores en la lista, es posible que sea hora de limpiar la casa.
Eliminación de redes
Para comenzar , primero abra las preferencias de red y haga clic en el botón "Avanzado".
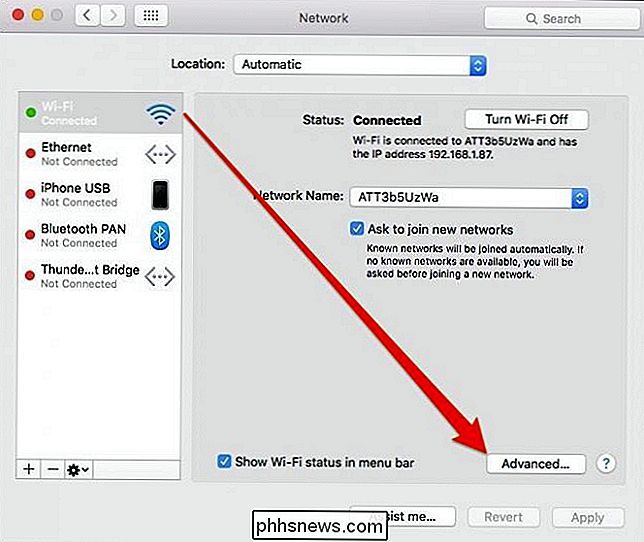
Con el panel avanzado abierto, asegúrese de estar en la pestaña Wi-Fi y elija la red para la que ya no tiene uso y haga clic en " - "botón.
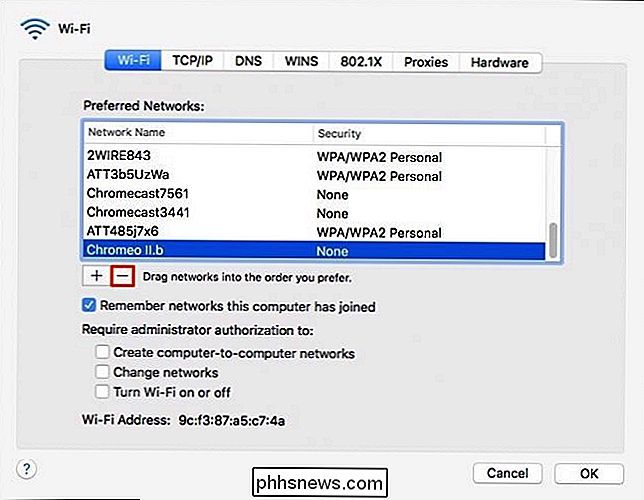
Si desea seleccionar varias redes a la vez, mantenga presionada la tecla" Comando "y haga clic en cada red que desee eliminar.
Aparecerá un cuadro de advertencia solicitándole que confirme, haga clic en" Quitar " para eliminar la red de su lista guardada.
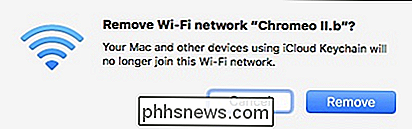
Nuevamente, le recomendamos que revise y proporcione a sus redes guardadas una buena limpieza adecuada de vez en cuando.
Agregar redes
Agregar redes, como si necesita agregarlas una red oculta es tan simple como hacer clic en "+" e ingresar la información necesaria.
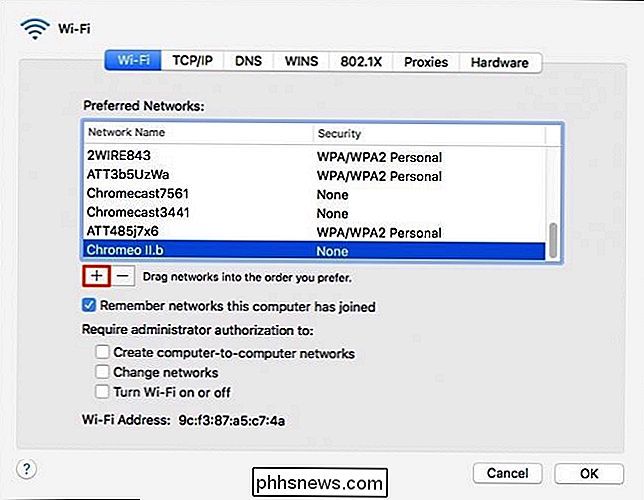
Deberá ingresar el SSID o nombre de red y elija el tipo de seguridad (WEP, WPA / WPA2, etc.).
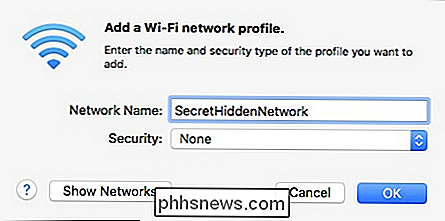
Ahora, cuando se conecte a esta red, deberá ingresar una contraseña (si la red tiene seguridad). Obviamente, como ingresaste a la red manualmente, ya estará guardado, pero ahora sabes cómo eliminarlo.
Es posible que hayas notado en capturas de pantalla anteriores que puedes arrastrar redes al orden que prefieras, lo que significa que si lo haces tiene varias redes guardadas y no desea eliminar ninguna, entonces puede reorganizarlas, lo cual discutiremos con más detalle en este artículo anterior.
Nota, también hemos hablado sobre cómo eliminar manualmente las redes guardadas de una computadora con Windows 8.1 si también usa esa plataforma.
Si tiene alguna pregunta o comentario que quiera contribuir a este artículo, deje sus comentarios en nuestro foro de discusión.

Ver instantáneamente cada atajo de teclado en su Chromebook con este Combo
Pregúntele a cualquier usuario de computadora qué tan eficiente es utilizando atajos de teclado, y el consenso general será "mucho". "No es diferente para los usuarios de Chrome OS, y Google incluyó un gran cantidad de atajos de teclado útiles, incluido uno que te mostrará todos los demás. Básicamente, si alguna vez necesitas una lista definitiva de todos los accesos directos de teclado de Chrome OS disponibles para ti, solo presiona Ctrl + Alt + / en tu teclado.

Las mejores utilidades para personalizar Windows 10
Por sí mismo, Windows 10 no se ve tan mal. Tiene una interfaz moderna donde todo es plano y colorido. El menú de inicio es una combinación de Windows 7 y Windows 8. La barra de tareas es simple y directa. El escritorio se compone de tus iconos y un fondo de pantalla.Para la mayoría de las personas, la configuración predeterminada está bien, especialmente dado que puede cambiar el fondo de pantalla y personalizar los colores del menú Inicio y la barra de tareas. Sin e



