Cómo sincronizar recordatorios de Cortana desde una PC con Windows 10 a su iPhone o teléfono Android

El asistente virtual Cortana de Windows 10 le permite configurar recordatorios con su voz, escribiéndolos en el cuadro Cortana en su barra de tareas, o desde la aplicación Sticky Notes. Pero estos recordatorios normalmente solo aparecerán cuando estés en tu computadora, haciéndolos fáciles de extrañar.
La aplicación Cortana para iPhone y Android puede enviarte notificaciones automáticas en tu teléfono cuando Cortana necesita recordarte algo, por lo que Obtendrás esos recordatorios incluso cuando estés lejos de tu computadora. Los recordatorios que configures en la aplicación Cortana en tu teléfono también se sincronizarán con tu PC.
Instala la aplicación Cortana
RELACIONADA: 15 cosas que puedes hacer con Cortana en Windows 10
Necesitarás la aplicación Cortana para esto. En un iPhone, abra el App Store, busque "Cortana" e instale la aplicación Cortana para iPhone de Microsoft. En un teléfono Android, abra Google Play, busque "Cortana" e instale la aplicación Cortana para Android.
Inicie Cortana y se le pedirá que inicie sesión. Toque "Cuenta de Microsoft" e inicie sesión con la misma cuenta de Microsoft. lo usas para iniciar sesión en tu PC con Windows 10. Si inicia sesión en su PC con Windows 10 con una cuenta de usuario local, primero deberá cambiar a una cuenta de Microsoft.
Cortana le preguntará para ver su ubicación y para enviarle notificaciones. Asegúrese de habilitar las notificaciones para que pueda recibir notificaciones sobre recordatorios. Es posible que también desee habilitar la función de ubicación, que le permite establecer recordatorios basados en la ubicación. Por ejemplo, puede configurar un recordatorio para comprar leche cuando esté en la tienda de comestibles, y Cortana le recordará que compre leche cuando llegue a esa ubicación geográfica.
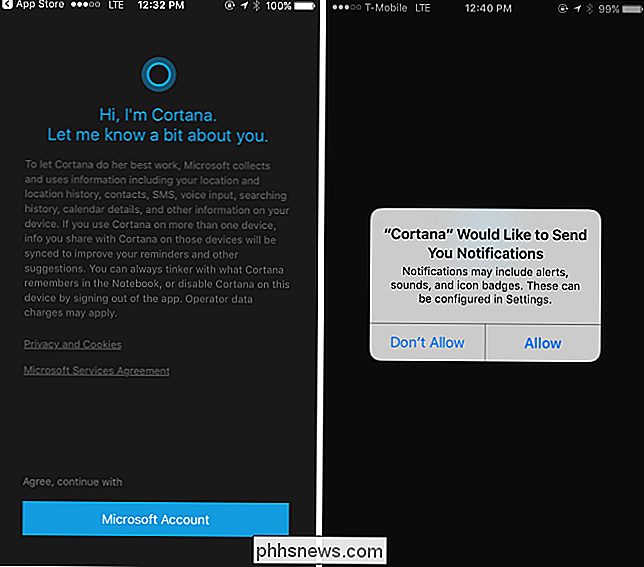
Cómo usar recordatorios
RELACIONADO: Cómo activar "Hey Cortana" en Windows 10
La aplicación Cortana trae el asistente virtual Cortana a su teléfono, por lo que puede abrirlo y tocar el ícono del micrófono para hablar con Cortana y establecer recordatorios desde allí. Pero los recordatorios que cree en su PC con Windows también se sincronizarán con su teléfono.
Para configurar un recordatorio en su PC, abra Cortana (haciendo clic en el cuadro "Ask Me Anything" o abriendo el menú Inicio) y dígale a Cortana establecer un recordatorio con una descripción y tiempo. Por ejemplo, podría decir "recuérdeme lavar la ropa a las 3 PM". Esto también funciona con "Hey Cortana" si tienes habilitado ese modo de escucha constante, así que puedes decir "Hey Cortana, recuérdame hacer algo" en tu PC sin hacer clic en nada.
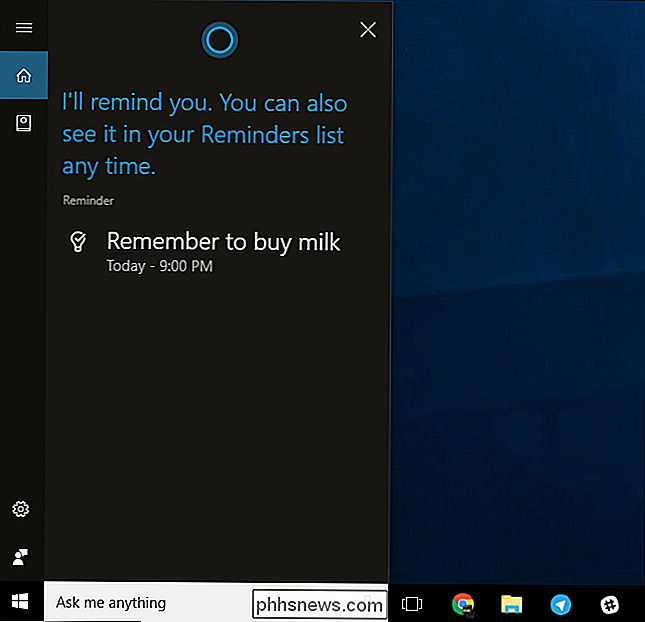
Cortana configurará un recordatorio y guardará a su cuaderno. Para ver los recordatorios que ha creado, abra el cuadro de Cortana, haga clic en el icono del cuaderno en el lado izquierdo y haga clic en "Recordatorios". Verá una lista de recordatorios, y puede eliminarlos o agregar recordatorios adicionales desde aquí.
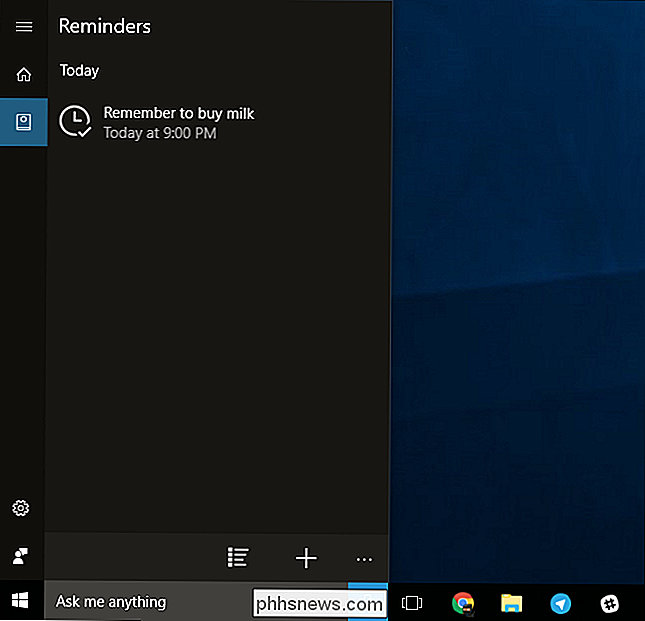
Verá lo mismo en su teléfono si abre la aplicación Cortana. Abra el menú en la parte inferior de la pantalla y toque "Todos los recordatorios" para ver los recordatorios que ha configurado.
Cuando sea el momento de que aparezca el recordatorio, recibirá una notificación de inserción normal de Cortana en su teléfono como así como el recordatorio en su PC.

Cómo personalizar las notificaciones de Cortana
Cortana también le envía notificaciones sobre otras cosas, incluido el tráfico, el clima y más tipos de información que Microsoft agregará en el futuro. Si ve una notificación que no desea ver, puede abrir la aplicación Cortana, abrir el menú y tocar "Notebook". Vaya a través de las categorías, seleccione el tipo de notificación que no desea ver, tóquela y desactívela.
Solo asegúrese de dejar habilitada la categoría de notificaciones "Reuniones y recordatorios". No recibirá notificaciones sobre sus recordatorios si deshabilita esta categoría de información.
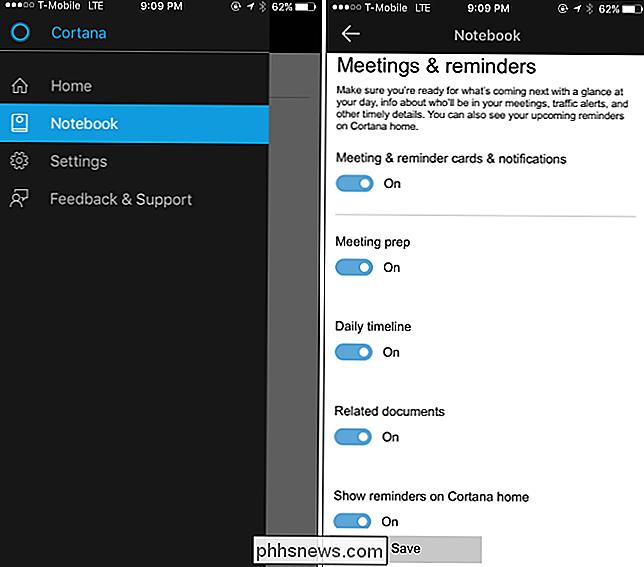

Deje de quejarse sobre el video vertical
Las personas tienen fuertes sentimientos sobre qué dirección debe orientar el video. Hay buenas razones para eso, pero en algunos contextos, el video vertical está completamente bien y debe dejar de quejarse. RELACIONADO: Cómo detener los videos de Facebook desde la reproducción automática Ve los comentarios en todas partes : "¡El verdadero crimen aquí es el rodaje vertical!

Cómo acceder a su enrutador si olvida la contraseña
Si olvidó la contraseña de su enrutador, adquirió un enrutador usado o está ayudando a un amigo con su configuración, puede restablecerlo la contraseña del enrutador a su valor predeterminado de fábrica. RELACIONADO: Cómo ver esa contraseña de red inalámbrica olvidada en Windows Los enrutadores protegen sus interfaces web, donde puede configurar su red, control parental y configuración de reenvío de puerto- con un nombre de usuario y contraseña predeterminados Puede cambiar estas contraseñas predeterminadas a algo un poco más seguro, pero luego debe recordar las credenciales que ha utilizado.



