Cómo configurar y usar un código de acceso en Apple Watch

Probablemente asegure su iPhone con Touch ID o un código de acceso. Si tiene un Apple Watch, también puede protegerlo contra el acceso no autorizado. Además, debe tener habilitada una contraseña en su reloj para poder usar Apple Pay.
Probablemente esté pensando: "Pero no quiero ingresar una contraseña en esa pequeña pantalla cada vez que quiero usa mi reloj. "Afortunadamente, ese no es el caso. Solo debe ingresar el código de acceso de su Apple Watch en algunas situaciones, como cuando:
- Reinicia su reloj
- Bloquea y desbloquea su reloj manualmente
- Quita el reloj de su muñeca y lo coloca de nuevo en
Por lo tanto, si usa su reloj todo el día, solo tendrá que ingresar el código una vez que lo haya puesto por primera vez. Le mostraremos cómo activar el código de acceso, cambiar el código de acceso, usar un código de acceso más largo y desbloquear automáticamente su reloj cuando desbloquea su iPhone.
NOTA: Si usa su reloj sin apretar, deberá ingresar su código de acceso más a menudo.
Encienda el Código de acceso
Para activar el código de acceso en su reloj, usaremos nuestro iPhone. Toque el icono "Mirar" en la pantalla de inicio de su teléfono.
NOTA: También puede activar la contraseña directamente en su reloj y le mencionaremos cómo hacerlo más adelante.
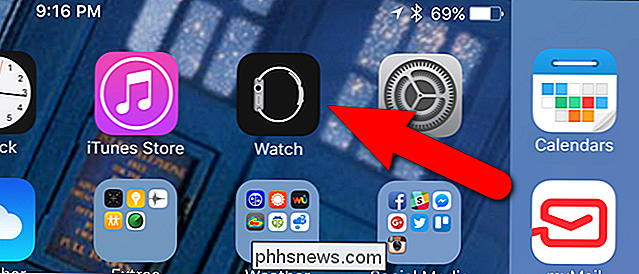
Asegúrese de que "Mi reloj" "La pantalla está activa. De lo contrario, toque el icono "Mi reloj" en la parte inferior de la pantalla.
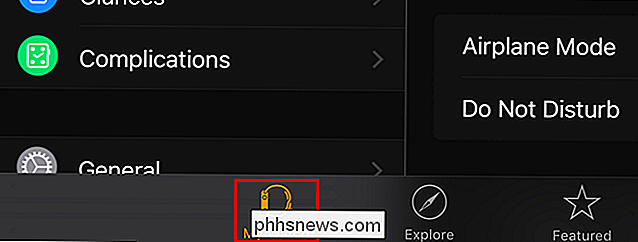
En la pantalla "Mi reloj", toque "Código de acceso".
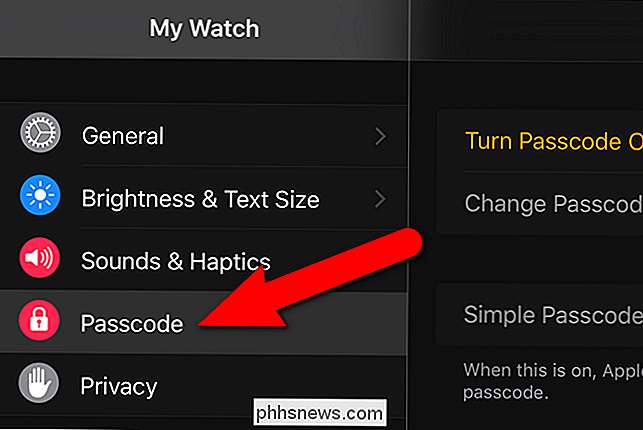
Toque "Activar código de acceso" en la pantalla "Código de acceso".
NOTA: Utilizaremos la pantalla "Código de acceso" varias veces a lo largo de este artículo.
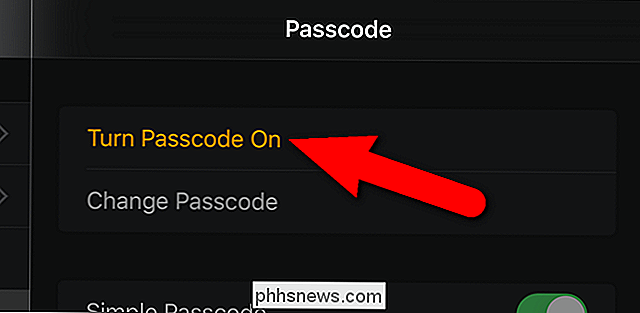
Aparece un mensaje en su teléfono que le indica que ingrese un nuevo código de acceso en su reloj.
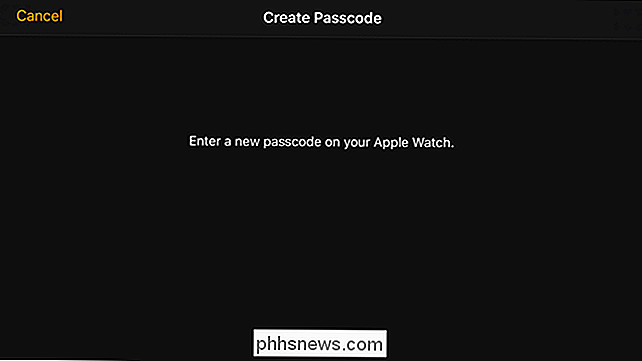
Pulse un nuevo código de acceso en el teclado numérico que se muestra en su reloj. Por defecto, el código de acceso para desbloquear su reloj es de cuatro dígitos.
NOTA: Su código de acceso de Apple Watch puede ser diferente al código de acceso de su iPhone. De hecho, debes diferenciarlos para una mejor seguridad.

Los puntos en la parte superior de la pantalla del reloj se vuelven blancos a medida que tocas tu código de acceso. Si escribe mal un número, toque el botón Eliminar a la derecha del "0".

Se le pedirá que vuelva a ingresar su código de acceso, así que vuelva a presionarlo.

Su contraseña ya está configurada y su reloj vuelve a la esfera del reloj.
Cambie el código de acceso en su reloj
Es posible que desee cambiar su código de acceso de vez en cuando. Puedes hacer esto en tu teléfono o mirar. Le mostraremos cómo hacerlo en su teléfono, pero cambiar el código de acceso de su reloj es similar.
En la pantalla "Código de acceso" en la aplicación "Ver", toque "Cambiar código de acceso".
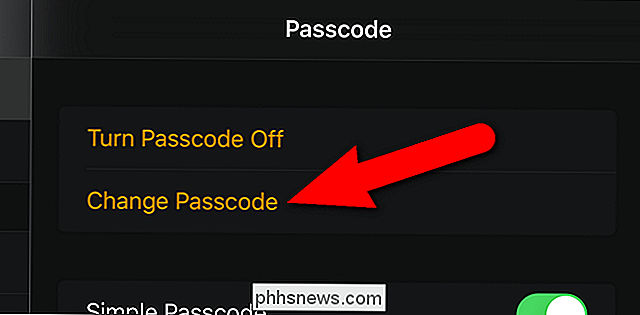
Ingrese su código de acceso actual en su reloj.

Ingrese el código de acceso nuevo que desea cambiar en su reloj.

Ahora puede usar el nuevo código de acceso para desbloquear su reloj.
Use un código de acceso más largo en su reloj
Puede crear un código de acceso de hasta 10 dígitos en su reloj si desea una mejor seguridad. Para agregar una contraseña de 5 a 10 dígitos, desactive "Código de acceso simple" en la pantalla "Código de acceso" en la aplicación "Mirar" de su teléfono. El botón del control deslizante se mueve hacia la izquierda y se vuelve blanco y negro, como se muestra a continuación.
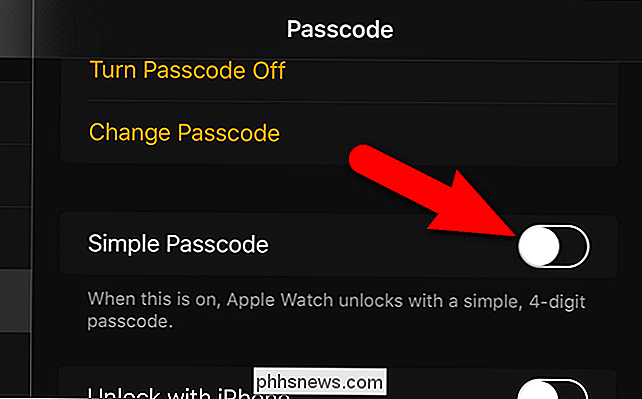
Ingrese el código de 4 dígitos actual en su reloj.

Luego, ingrese un código de acceso de 5 a 10 dígitos y toque "OK" cuando hayas terminado.

Ahora puedes usar el código de acceso más largo para acceder a tu reloj.
Desbloquear con iPhone
Si quitas tu Apple Watch de vez en cuando, y no quieres ingresar tu contraseña cada cuando lo vuelva a poner, puede hacer que su vida sea más fácil activando un ajuste para desbloquear su reloj automáticamente cuando desbloquea su iPhone.
Para desbloquear su Apple Watch automáticamente cuando desbloquea su iPhone, toque "Desbloquear con iPhone" en la pantalla "Código de acceso" en la aplicación "Ver" en su teléfono. Esta opción también se puede activar y desactivar directamente en el reloj, como mencionaremos más adelante en este artículo.

Con "Desbloquear con iPhone", es posible que nunca tenga que ingresar su código de acceso en su Apple Watch, siempre y cuando como lo llevas puesto Esto es útil, si no puede soportar tener que tocar su código de acceso en la pantalla pequeña.
Borrar todos los datos de su reloj
Puede agregar más seguridad a su reloj Apple borrando automáticamente los datos del reloj después de 10 intentos fallidos para ingresar el código. Para activar esta función, toque "Borrar datos" en la pantalla "Código de acceso" en la aplicación "Mirar" en su teléfono.
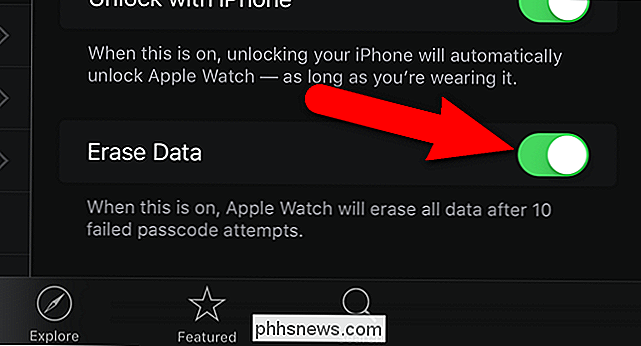
Si activa esta opción, tenga cuidado con la cantidad de veces que ingresa su código incorrectamente para evitar borrarlo los datos en su reloj.
Bloquee su reloj automáticamente
Puede elegir bloquear su reloj Apple Watch automáticamente cuando no lo esté usando. Para ello, abra la aplicación "Mirar" en su iPhone y toque "General".
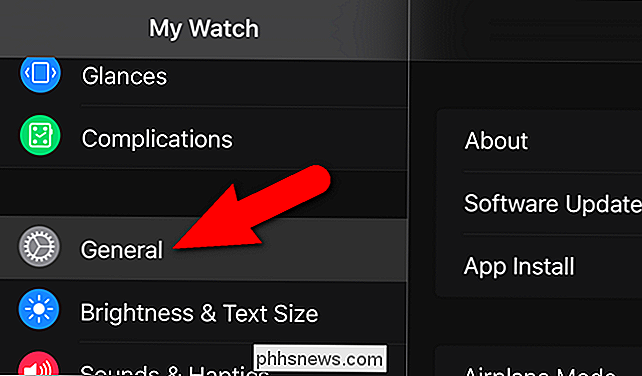
En la pantalla "General", toque "Detección de muñeca" para que el botón del control deslizante se ponga verde.
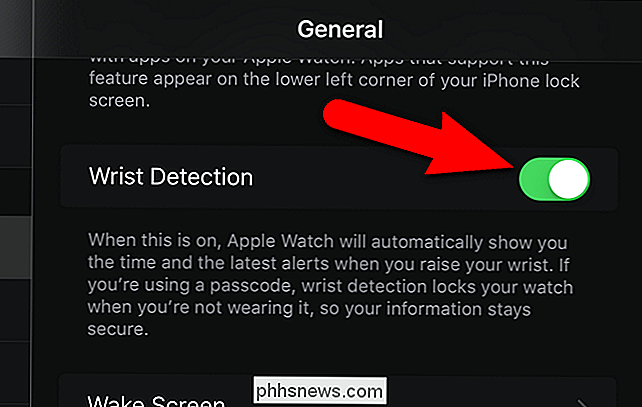
NOTA: La "Detección de muñeca" "Debe estar activada la opción de poder usar Apple Pay.
Bloquear su reloj manualmente
Puede haber momentos en los que desee bloquear su reloj cuando está en su muñeca, pero esto no sucede automáticamente. Para bloquear manualmente el reloj, mantenga presionado el botón lateral del reloj.
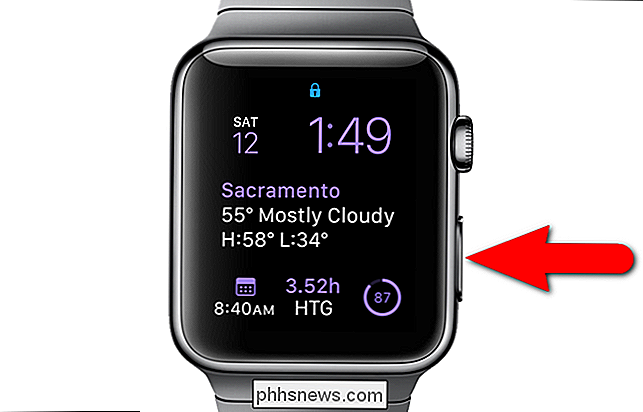
Aparecerán tres botones deslizantes en la pantalla del reloj. Arrastre el botón deslizante "Bloquear dispositivo" hacia la derecha.
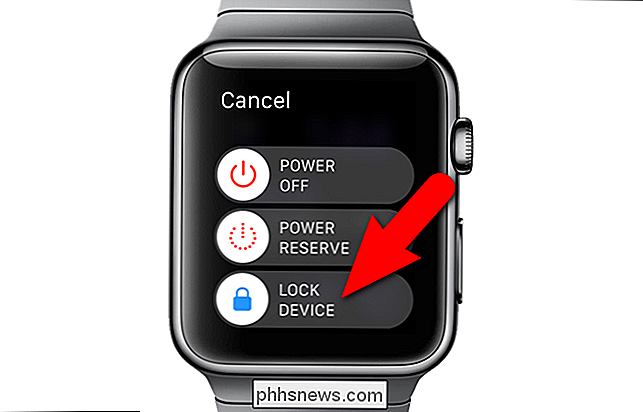
Se le pedirá que ingrese su código la próxima vez que quiera usar su reloj Apple.
Ingrese su código de acceso
Si se quita su Apple Míralo, póntelo sin apretarlo o bloquéalo manualmente, te pedirá tu código de acceso la próxima vez que intentes usarlo. Simplemente toque su código de acceso en el teclado numérico que se muestra.

Desactivar el Código de acceso
Si decide que ya no desea tener que ingresar una contraseña en su reloj, puede desactivarla usando su reloj o teléfono Le mostraremos cómo hacerlo en el reloj esta vez. Si desea usar su teléfono para desactivar el código de acceso, vaya a "Mi reloj", toque "Código de acceso" y debería ver la opción para desactivar el código.
NOTA: Recuerde, si desactiva su código de acceso, no puede usar Apple Pay en Apple Watch.
En su reloj, presione la corona digital para acceder a la pantalla de inicio y toque el ícono de "Configuración".

Pulse "Código de acceso" en la pantalla "Configuración".
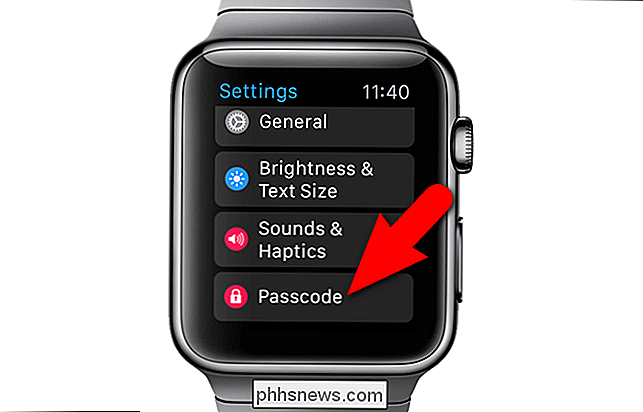
En la pantalla "Código de acceso", toque "Desactivar código de acceso".
NOTA: También puede cambiar su contraseña o activar o desactivar la función "Desbloquear con iPhone" en esta pantalla.
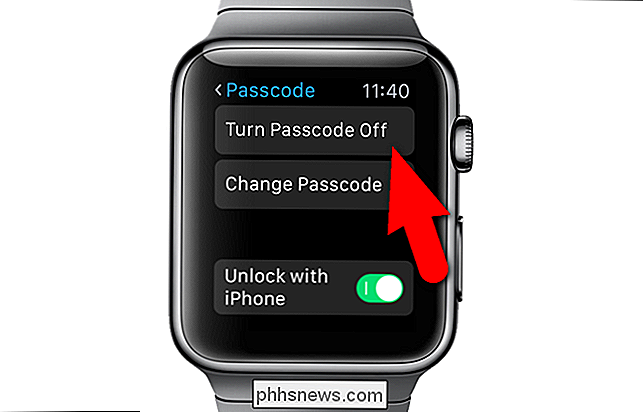
Ingrese su código de acceso actual.

La pantalla "Código de acceso" ahora muestra la opción "Activar Código de acceso".
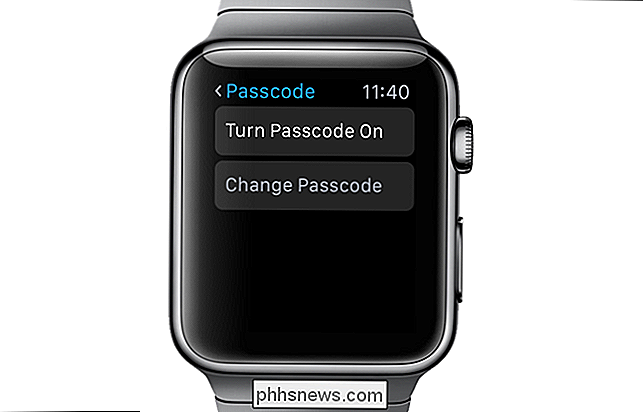
Si olvidó su contraseña, debe restablecer el reloj para acceder a ella.

Cómo usar y configurar el modo "Ahorro de batería" de Windows 10
Windows 10 incluye un modo de "Ahorro de batería" diseñado para extender la duración de la batería de su computadora portátil o tableta. Windows activará Battery Saver automáticamente cuando la batería de su PC esté baja, pero puede controlar esto y elegir exactamente lo que hace Battery Saver. ¿Qué hace exactamente el modo Battery Saver?

¿Los servidores de montaje en bastidor realmente necesitan estar en un bastidor?
Cuando está configurando un servidor personal por primera vez o simplemente buscando actualizar o actualizar, puede preguntarse qué los componentes de hardware son necesarios frente a lo innecesario. Considere bastidores, por ejemplo, ¿tiene absolutamente que tener un bastidor para su servidor? La publicación de preguntas y respuestas SuperUser de hoy tiene algunas respuestas útiles a la pregunta de un lector curioso.



