Cómo usar la configuración de almacenamiento de Windows 10 en el espacio libre en el disco duro

Windows 10 presenta bastantes mejoras respecto de su predecesora y estas son las nuevas configuraciones de almacenamiento, que brindan a los usuarios análisis detallados de y cuánto está usando su espacio de disco.
Windows 8.1 no hizo un trabajo muy completo de esto. De hecho, si bien proporcionó cierta información, el único control que dio sobre el consumo de espacio en disco fue la capacidad de eliminar la aplicación Windows Store, que, para ser honesto, en realidad nunca consumió tanto espacio en disco en primer lugar.
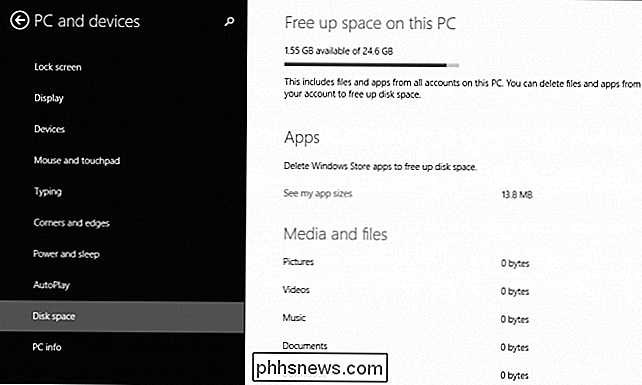
Windows 10 lleva la idea del diagnóstico de almacenamiento varios pasos más adelante al proporcionar información real que puede usar, y herramientas que le permiten ver qué está consumiendo espacio, e incluso le permiten recuperar parte de él.
Para acceder a la configuración de Almacenamiento, haga clic en el grupo "Sistema" y luego elija "Almacenamiento" de la lista resultante.
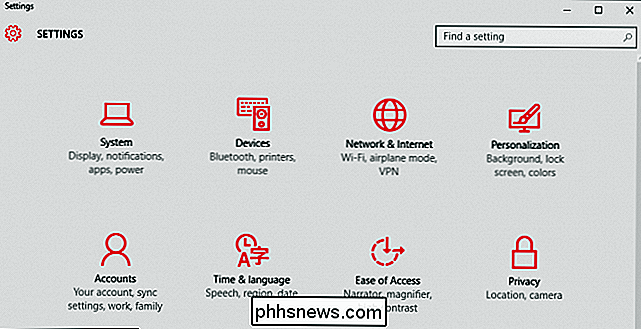
Las opciones de Almacenamiento mostrarán la unidad del sistema y todas las demás unidades o particiones de su sistema. Haga clic en cualquiera para ver qué está consumiendo qué y cuánto.
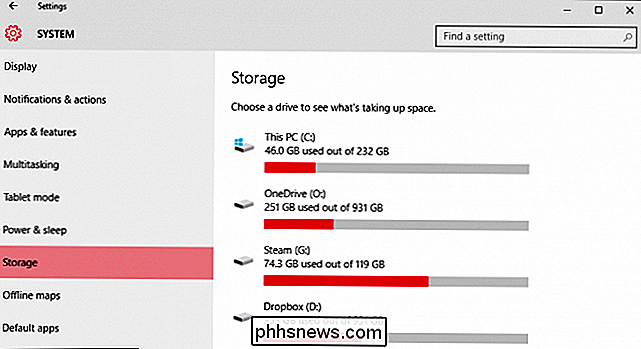
En el siguiente ejemplo, vemos que se consumen 46 GB de unidad del sistema. Si queremos actualizar esto (digamos que borramos algunos elementos mientras tanto), podemos hacer clic en la pequeña flecha circular roja donde dice "Última actualización en ..."
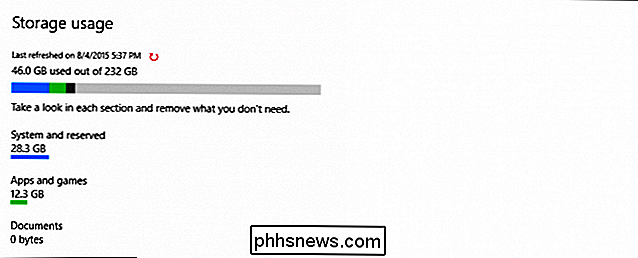
Al hacer clic en el encabezado "Sistema y reservado" nos mostrará pertinente información en nuestro sistema: archivos de sistema, memoria virtual, archivos de hibernación y restauración del sistema.
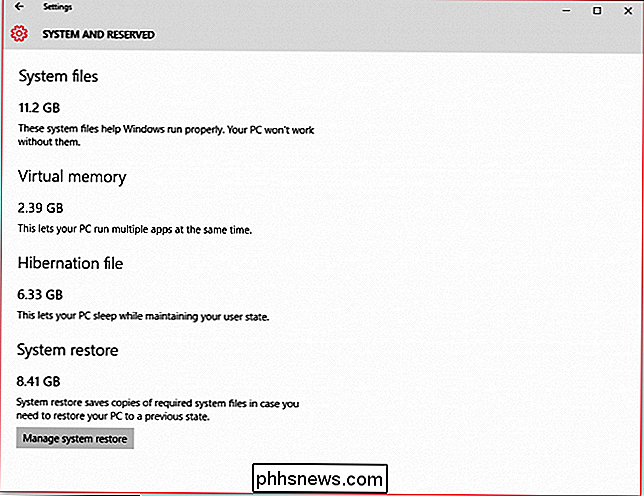
Tenga en cuenta que el archivo de hibernación ocupa más de seis gigabytes de espacio en disco. Si no usa hibernate, entonces probablemente querrá recuperar ese espacio. Recomendamos que deshabilite hibernar, que posteriormente eliminará el archivo hiberfil.sys de la carpeta raíz de su unidad C:

Al hacer clic en la categoría "Aplicaciones y juegos", se mostrará todo lo que hemos instalado en nuestro sistema. Podemos buscar una aplicación, ordenarla o elegir otra unidad para examinar.
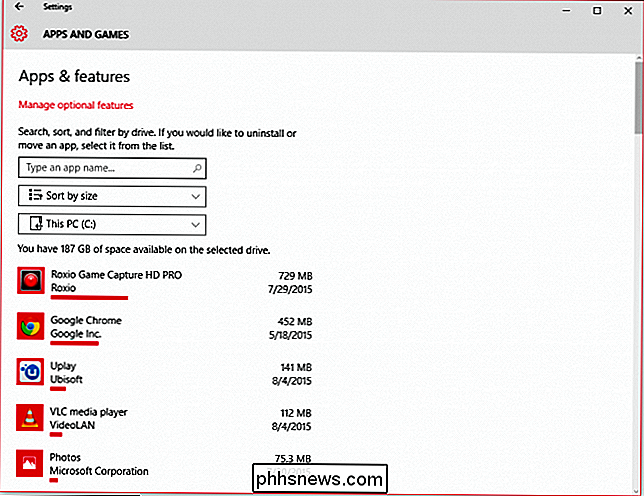
Haga clic en cualquier aplicación o juego y puede desinstalarlo rápidamente. Esto es muy diferente de Windows 8.1, que solo le permitió desinstalar aplicaciones de la Tienda Windows.
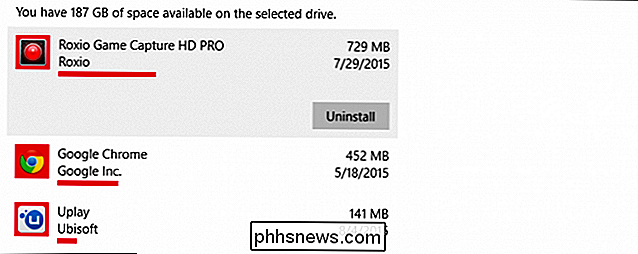
Haga clic en "Administrar características opcionales" y verá qué tipo de elementos opcionales ha instalado en su sistema. Nuevamente, si selecciona algo de esta lista, puede desinstalarlo rápidamente.
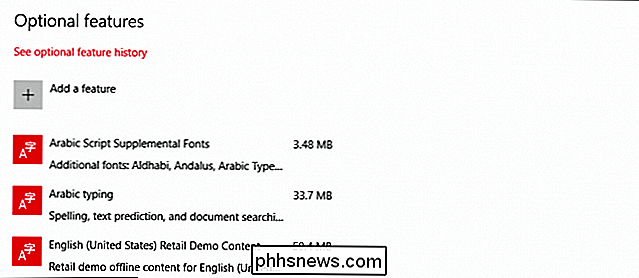
De vuelta en la pantalla de almacenamiento utilizada de la unidad C: si nos desplazamos un poco hacia abajo, hay una categoría para administrar los archivos temporales. Aquí puede eliminar estos archivos temporales, así como las descargas y cualquier elemento de la papelera de reciclaje.
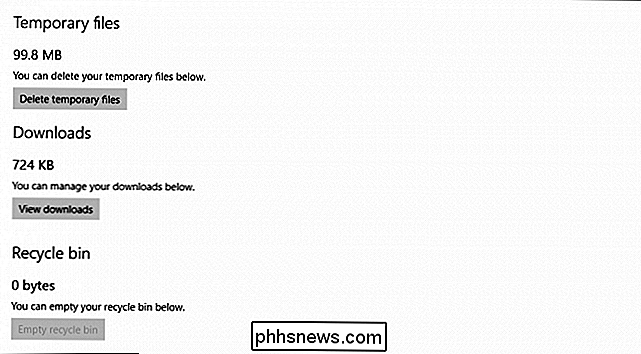
Al hacer clic en "Mapas" se abrirá la configuración "Mapas sin conexión", donde puede "Eliminar todos los mapas" que haya descargado.
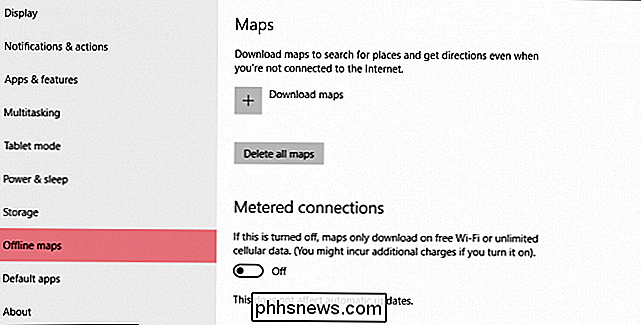
Del mismo modo, la categoría "Otros usuarios" se abrirá a las opciones "Familia y otros usuarios", que hemos discutido anteriormente en nuestro artículo sobre la administración de cuentas de usuario en Windows 10.

Finalmente, la categoría "Otro" contiene las carpetas más grandes en su sistema que desafían la clasificación fácil. Tenga en cuenta que en esta captura de pantalla hemos localizado casi seis gigabytes solos en la carpeta "C: $ Windows. ~ WS".
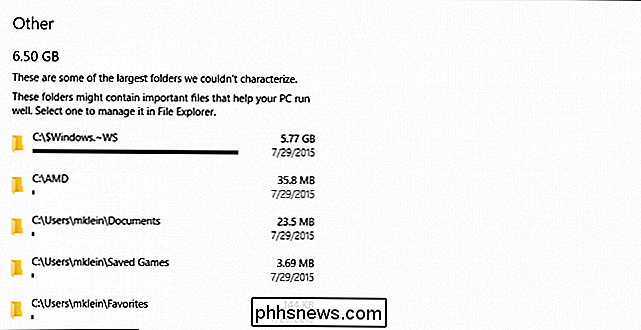
En una captura de pantalla anterior, puede haber notado que puede "administrar restauraciones del sistema". Si hace clic en esto, irá al panel de control "Propiedades del sistema", que le permitirá activar o desactivar la restauración del sistema para sus discos.
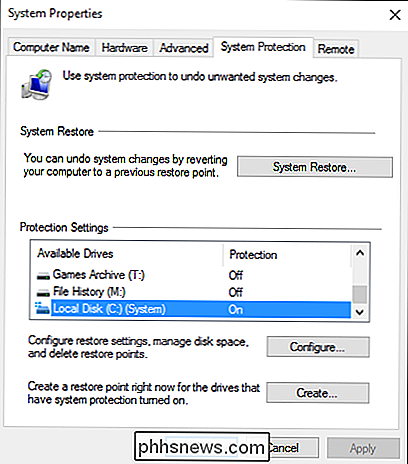
Seleccione la unidad o partición que desea y luego haga clic en "Configurar ..." y luego puede "Eliminar todos los puntos de restauración" para esa unidad en particular.
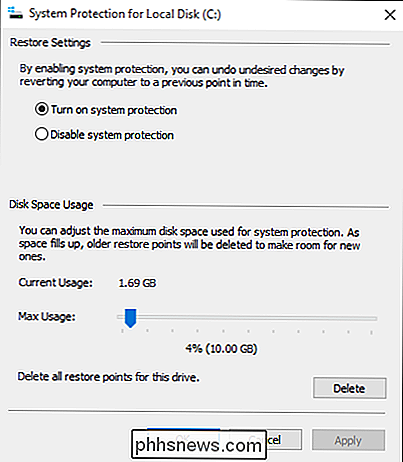
Si desea controlar "dónde se guardan sus aplicaciones, documentos, música, imágenes y videos de forma predeterminada", debe dirigirse nuevamente a la página principal de Almacenamiento y desplazarse hacia la parte inferior. Allí puede cambiar rápidamente las ubicaciones guardadas predeterminadas a cualquier unidad o partición en su sistema.
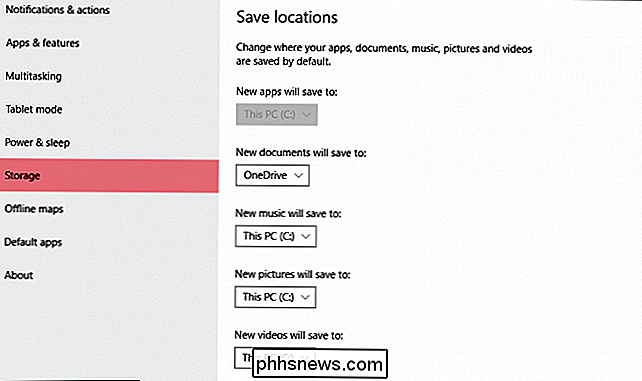
Entonces, ¿cómo lo hicimos después de revisar y eliminar puntos de restauración del sistema y archivos temporales?
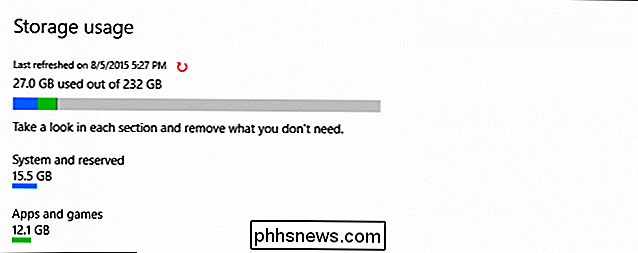
No está mal, logramos reclamar aproximadamente 19 GB de espacio, y probablemente haya un poco más si realmente lo solucionamos.
Sin embargo, el objetivo es ilustrar cuán efectivas son las configuraciones de Almacenamiento mostrándole dónde está usando el espacio de disco de Windows 10 y permitiéndole fácilmente administrarlo. De hecho, esta es realmente la primera vez que Windows tiene una herramienta tan completa que va más allá de la utilidad Disk Cleanup.
Si tiene una unidad más pequeña en su sistema, le corresponde usar las configuraciones de Almacenamiento para su ventaja. Probablemente te sorprenderá gratamente la cantidad de espacio que puedes recuperar, y luego puedes ir y llenarlo con cosas que realmente quieres y usas.
Tienes una pregunta o comentario sobre este artículo o solo sobre Windows 10 en ¿general? Por favor, deje sus comentarios en nuestro foro de discusión.

Cómo abrir un conjunto específico de páginas web cuando inicia su navegador
Si tiene ciertas páginas web que visita cada vez que abre su navegador, puede ahorrar tiempo al tenerlas abiertas automáticamente cuando usted inicia su navegador Le mostraremos cómo configurar esto en los cinco navegadores más populares. Por ejemplo, queremos visitar How-To Geek y la página de búsqueda avanzada de Google cada vez que abrimos nuestro navegador, así que vamos a establecer cada navegador para abrir estos dos sitios web automáticamente.

¿Por qué reiniciar una computadora soluciona tantos problemas?
Pregúntale a un geek cómo solucionar un problema que tienes con tu computadora con Windows y es probable que te pregunten "¿Has intentado reiniciarlo? ? "Esto parece una respuesta frívola, pero reiniciar una computadora en realidad puede resolver muchos problemas. Entonces, ¿qué está pasando aquí? ¿Por qué restablecer un dispositivo o reiniciar un programa soluciona tantos problemas?



