Cómo detener la reproducción automática de GIF en Slack para iOS

De manera predeterminada, si publica una imagen animada en Slack, se reproducirá automáticamente, y algunas pueden ser bastante molestas. Si prefiere no ver todas las imágenes animadas reproducidas automáticamente, puede desactivarlas fácilmente.
Para evitar esto, abra la aplicación Slack en cualquier canal y toque el botón de menú en la esquina superior derecha de la pantalla.
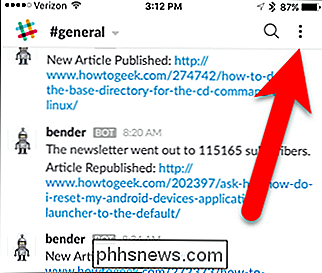
Pulse "Configuración" en el menú.
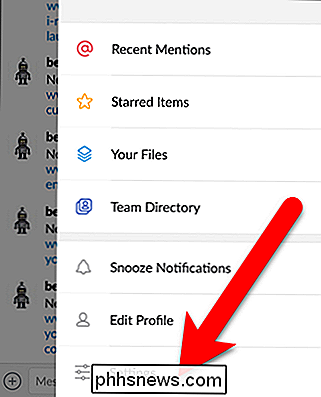
En la pantalla de Configuración, toque "Accesibilidad".
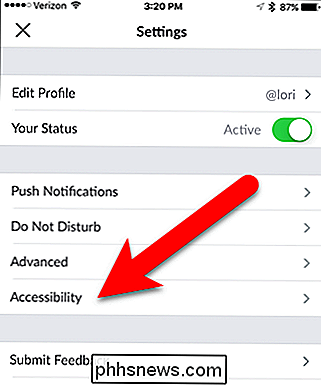
RELACIONADO: Cómo reparar iMessage que no muestra efectos de mensaje en iOS 10
Pulse "Desactivar imágenes animadas" "Botón del control deslizante para que se vuelva verde. Ahora, las imágenes animadas no se reproducirán automáticamente. Se mostrarán como imágenes estáticas.
NOTA: Slack está configurado para reproducir automáticamente imágenes animadas a menos que se active Reduce Motion en la configuración de iOS (General> Accesibilidad> Reducir movimiento). Si tenía Reduce Motion cuando se lanzó esta función Slack, Slack la habrá activado y los GIF animados no se reproducirán. Sin embargo, parece que la alteración de uno de estos ajustes afecta al otro después del hecho.
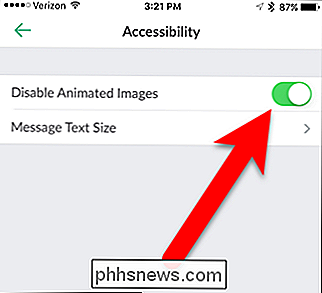
Desafortunadamente, con las imágenes animadas desactivadas, los GIF se convierten en imágenes estáticas que no se pueden reproducir manualmente de a una por vez. Si desea ver una imagen animada, debe desactivar la opción Desactivar imagen animada y reproducir todas las imágenes animadas. Es todo o nada. Pero, al menos, es fácil cambiar esta configuración.

Cómo controlar tus dispositivos Smarthome con Siri en el Apple TV
¿Quién necesita Alexa cuando tienes a Siri? TVOS 10 le permite controlar sus diversos dispositivos Smarthome desde el Apple TV utilizando solo su voz. A continuación, le indicamos cómo aprovechar esta característica y controlar su hogar sin siquiera apagar su teléfono inteligente. Antes de poder usar Siri en el Apple TV para controlar sus dispositivos smarthome, primero debe asegurarse de que estos dispositivos sean compatibles con La plataforma HomeKit de Apple y ese HomeKit están oficialmente configurados en dichos dispositivos.

Cómo exportar fotos desde cualquier computadora a un iPhone o iPad
Si usa una computadora con Windows o Linux como su computadora principal, pero tiene un iPad o iPhone como uno de sus dispositivos, simplemente no puede transferir fotos conectándolo. En su lugar, lo mejor es usar iCloud para lograr esto. Como hemos discutido anteriormente, puede copiar fácilmente fotos de un dispositivo iOS a Windows sin problemas.



