OTT explica: ¿qué formato de archivo es el mejor para unidades USB?
Un amigo me preguntó recientemente cuál sería el mejor formato de archivo para formatear su unidad USB. Cuando comencé a explicarlo, me di cuenta de que en realidad no se explicaba por completo y, dependiendo de la situación, es posible que desee formatear el disco de manera diferente. También depende del tamaño de la unidad USB. Por ejemplo, si se trata de una unidad flash pequeña de 8 GB, entonces es una decisión más fácil que si tiene a mano un My Book de 1 TB.
También depende de los sistemas operativos en los que quiera usar la unidad USB. ¿Solo se conectará a máquinas con Windows? ¿O necesitará acceder a él en Mac y Windows y podrá leer / escribir desde sistemas operativos molestos?
En este artículo, examinaré las diferentes opciones disponibles para formatear una unidad USB y también le indicaré algunas publicaciones anteriores que he escrito que lo guiarán paso a paso por el proceso. Con suerte, le dará una comprensión más clara de cuáles son los formatos y las ventajas y desventajas de cada formato.
El mejor formato de archivo para unidad USB
Comencemos por el diálogo de formato que todos conocemos en Windows. Cuando hace clic derecho en una unidad USB en Windows y elige Formatear, obtiene el siguiente cuadro de diálogo de formato:

Por defecto, el sistema de archivos para cualquier dispositivo USB externo se configurará en FAT. Puede hacer clic en el menú desplegable y elegir entre un par de sistemas de archivos: NTFS, FAT, FAT32 y exFAT .
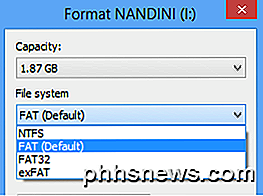
De manera predeterminada, la mayoría de las personas acaban yendo con FAT y hay una buena razón por la cual se establece como el valor predeterminado. Antes de entrar en lo que es cada formato, hablemos sobre las opciones reales que se obtienen al intentar realizar un formato.
- Si intenta formatear un disco duro interno que es más pequeño que 32 GB, verá las opciones para NTFS, FAT y FAT32.
- Si intenta formatear un disco duro interno de más de 32 GB, solo verá la opción para NTFS.
- Si intenta formatear un dispositivo USB externo de menos de 32 GB, verá todas las opciones.
- Si intenta formatear y un dispositivo USB externo de más de 32 GB, solo verá NTFS y exFAT.
Ahora que sabe esto, su elección final es mucho más fácil ya que debe elegir entre un conjunto limitado. Ahora hablemos sobre lo que logra cada formato de sistema de archivos si lo elige.
Formatos del sistema de archivos
El sistema de archivos FAT es el predeterminado porque es el formato de sistema de archivos más compatible en todo el mundo. Puede garantizar virtualmente que al usar el formato del sistema de archivos FAT, puede conectar su dispositivo a cualquier computadora con sistema operativo o conectarlo a cualquier dispositivo electrónico o digital y hacer que sus datos sean legibles.
Si desea la mayor compatibilidad con otros sistemas operativos y dispositivos de hardware, FAT es su mejor opción. Obviamente, no puede usar FAT o FAT32 en una unidad USB que sea superior a 32 GB porque el sistema de archivos FAT solo admite volúmenes de hasta 32 GB en Windows. Además, el tamaño máximo de archivo en un sistema de archivos FAT es de 4 GB.

El sistema de archivos FAT también es más rápido y ocupa menos espacio en el dispositivo USB. Sin embargo, el sistema de archivos FAT no tiene seguridad incorporada, por lo que cualquiera puede leer los archivos. FAT32 es mejor que FAT porque tiene un tamaño de clúster más pequeño y, por lo tanto, desperdicia menos espacio en el disco.
FAT32 también es más robusto porque hace una copia de seguridad del sector de arranque. Básicamente, es más probable que pierda sus datos usando FAT en lugar de FAT32. Tenga en cuenta que FAT32 puede admitir volúmenes de hasta 2 TB, pero Windows restringe el tamaño a 32 GB también como FAT. En realidad, puede usar una herramienta separada para formatear una unidad USB en FAT32 que sea más grande que 32 GB.
Entonces, ¿cuándo usarías NTFS? Si está formateando una unidad que es más grande que 32 GB, solo tendrá la opción para NTFS y exFAT. NTFS generalmente solo se necesita para discos duros internos que ejecutan el sistema operativo Windows. Tiene muchos gastos adicionales que solo necesita si está ejecutando Windows. Sin embargo, si realmente desea la seguridad adicional, puede leer mi publicación anterior sobre el formateo de unidades USB con NTFS.
Si está formateando una unidad USB externa, entonces su mejor opción es exFAT. ¿Qué tiene de bueno exFAT? Básicamente es una mezcla de las buenas características de NTFS y FAT. Tiene menos sobrecarga que NTFS y elimina los límites de tamaño en volúmenes y archivos que están presentes en el sistema de archivos FAT.
La principal desventaja de exFAT es que no es tan compatible como el formato de archivo FAT. Solo se puede leer en Windows XP y versiones posteriores (con Service Packs instalados) y OS X Snow Leopard y versiones posteriores. Fuera de esos dos sistemas operativos, no hay muchos otros sistemas compatibles con el sistema de archivos exFAT.
Puede usar exFAT en Linux, pero primero debe instalar los controladores exFAT. Si sabe que el sistema en el que va a utilizar el dispositivo USB es compatible con exFAT, entonces es la mejor opción debido a los beneficios de rendimiento y la falta de restricciones de tamaño.
Nota : Un consejo al usar exFAT: si puede, formatee la unidad en una computadora que ejecute OS X. Utilicé Windows 10 para formatear una unidad en exFAT, pero no fue legible en OS X por algún motivo. Cuando lo hice en OS X, era legible en Mac y PC.
Conclusión
Entonces, para desglosarlo y hacerlo simple, estas son sus opciones y cómo debe formatear una unidad USB. Déjame saber en los comentarios si no estás de acuerdo.
1. Cualquier cosa menor a 32 GB que no requiera ninguna seguridad debe ser formateada en FAT o FAT32. Elija FAT32 para reducir el desperdicio de espacio en disco y más fiabilidad.
2. Cualquier cosa de más de 32 GB que sepa que se utilizará con los últimos sistemas operativos para Mac y PC debe formatearse en exFAT.
3. Todo lo que sea más grande que 32 GB que desee que sea el más compatible con otros dispositivos y sistemas operativos se debe formatear en NTFS.
4. Por último, si tiene una inclinación técnica y su disco es mayor de 32 GB, puede formatearlo en FAT32 utilizando las herramientas mencionadas en la publicación vinculada anterior.
Cuéntanos en los comentarios cómo formateas tus unidades USB y por qué elegiste el formato que hiciste. ¡Disfrutar!

Cómo renderizar tus creaciones de Minecraft en 3D Glory con Chunky
Si estás buscando una forma de renderizar en 3D y preservar tus creaciones de Minecraft favoritas, grandes o pequeñas, como bellas imágenes, luego mira no más que Chunky. Ya sea que quieras inmortalizar una ciudad entera o una pequeña cabaña, es la herramienta adecuada para el trabajo. ¿Qué es Chunky?

Cómo cambiar la función del interruptor de silenciamiento del iPad
Su iPhone o iPad tiene un interruptor físico en un costado, que puede usarse para silenciar el dispositivo para que no se moleste mientras usted Está tratando de trabajar, dormir o en un cine. A decir verdad, este cambio es genial, y es desafortunado que más fabricantes de dispositivos no los incluyan en sus productos.



