Cómo ocultar automáticamente la barra de tareas de Windows

Cada bit del espacio del monitor es precioso, especialmente el espacio vertical. Pero en Windows 10, la barra de tareas bastante grande ocupa bienes inmuebles incluso cuando no la necesita.
Es fácil ocultar la barra de tareas cuando no está en uso. Primero, haga clic derecho en un lugar vacío en la barra de tareas. Aparecerá un menú emergente.
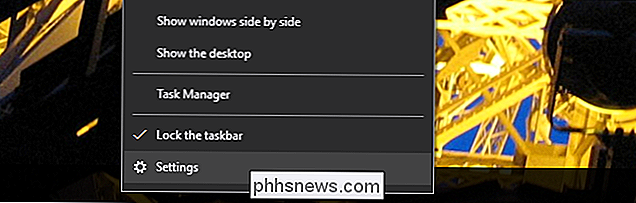
Haga clic en la opción inferior, "Configuración". (Si está utilizando una versión anterior de Windows, es posible que deba hacer clic en "Preferencias" en su lugar, y más en la siguiente). El panel correspondiente en La configuración se abrirá.
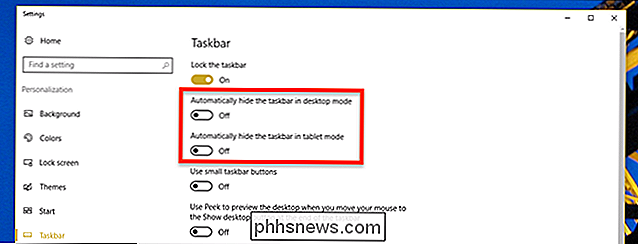
Verá dos opciones: ocultar la barra de tareas en el modo de escritorio y ocultar la barra de tareas en modo tableta. Alternar una o ambas de estas opciones. Si opta por ocultar la barra de tareas en el modo de escritorio, solo aparecerá si mueve el mouse hacia la parte inferior de la pantalla. De esta manera:

Si su dispositivo con Windows 10 es una tableta extraíble, es posible que también desee habilitar la ocultación de la barra de tareas en modo tableta. Cuando lo haga, su barra de tareas solo aparecerá cuando deslice hacia arriba desde la parte inferior de la pantalla.
Si usa Windows 7 u 8, este proceso puede parecer un poco diferente. Cuando haces clic con el botón derecho en la barra de tareas, verás una ventana que se ve así:
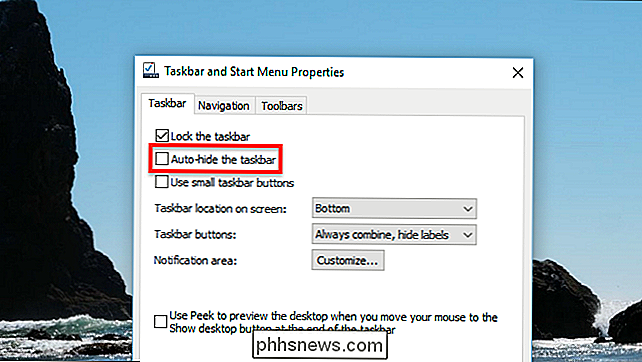
Marca "Ocultar automáticamente la barra de tareas" y listo. La barra de tareas ahora se ocultará hasta que mueva el mouse a la parte inferior de la pantalla, como se muestra a continuación.
Si la barra de tareas no se oculta de forma consistente, aquí hay algunos consejos para corregir cuando la barra de tareas no se ocultará automáticamente.

Cómo evitar que las personas pasen por su teléfono inteligente Fotos
Si desea mostrar fotos de alguien en su teléfono pero no desea que se desplacen sin querer por el resto del rollo de la cámara, existen algunos trucos ingeniosos que puede emplear para asegurarse de que vean lo que quiere que vean ... y nada más. Los teléfonos inteligentes se han convertido en nuestras computadoras de bolsillo para llevar a todas partes, hacer todo, todo en uno que administramos (y ¡registro!

Cómo usar un teclado físico con su iPad o iPhone
Su iPad e iPhone vienen con teclados táctiles en pantalla, pero no hay nada que le impida conectar un buen teclado físico antiguo y escribir en ese. Así es cómo comenzar. Lo que necesitará Afortunadamente, no necesita mucho para que esto suceda, solo un teclado Bluetooth. Prácticamente cualquier teclado Bluetooth funcionará.



