M-cli Simplifica los mejores comandos de terminal de macOS para principiantes

Puede hacer mucho con el terminal macOS, pero los comandos tienden a ser obtusos. Un programa gratuito llamado m-cli se anuncia como una navaja suiza para MacOS, y hace que muchos de estos comandos ocultos sean mucho más fáciles de aprender y descubrir.
Los comandos de terminal rara vez son intuitivos. Por ejemplo, si desea agregar una carpeta de elementos recientes a su dock, este es el comando:
valores predeterminados write com.apple.dock persistent-others -array-add '{"tile-data" = {"list- escriba "= 1; }; "tile-type" = "azulejos-recientes";} '&& killall DockMira esto lo suficiente y podrás imaginar qué significa todo esto, pero es difícil imaginar que muchos usuarios lo descubran por sí mismos . Con m-cli instalado, sin embargo, el comando es mucho más fácil:
m dock addrecentitemsM-cli hace que cientos de funciones similares sean fáciles de descubrir y ejecutar. Aquí se explica cómo configurarlo y qué más puede hacer.
Instalar m-cli en macOS
RELACIONADO: Cómo instalar paquetes con Homebrew para OS X
Le mostramos cómo instale paquetes usando Homebrew, y esa es la forma más fácil de instalar m-cli. Una vez que haya configurado Homebrew, abra la Terminal (Aplicaciones> Utilidades> Terminal), luego ejecute el siguiente comando:
brew install m-cliSi no tiene configurado Homebrew, diríjase al m- cli página en Github para instrucciones de instalación alternativas. Sin embargo, Homebrew será más fácil para usted y también le ayudará a mantener todo al día con facilidad. (Sin mencionar que tiene muchas otras herramientas útiles.)
Cómo usar m-cli
El número de funciones que ofrece m-cli puede ser intimidante, pero en última instancia es bastante simple. La mayoría de los comandos son solo tres palabras:m, seguidas por un comando de dos palabras. Para comenzar, escribam help. Esto le dará una lista de funciones, que también describo en la siguiente sección.
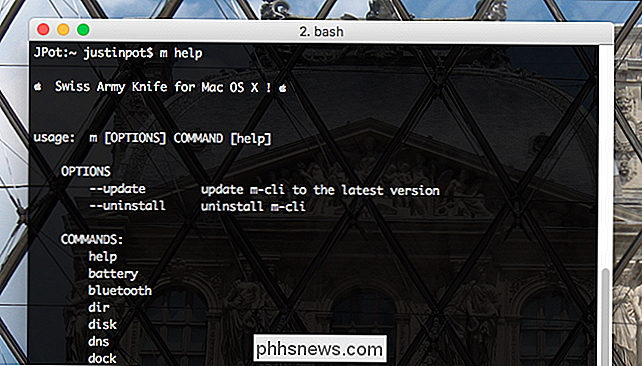
Cada uno de estos comandos puede activar al menos una funcionalidad. Para encontrarlos, escribam ayuda del subcomando. Por ejemplo, aquí estoy yo explorando qué puede hacerdock:
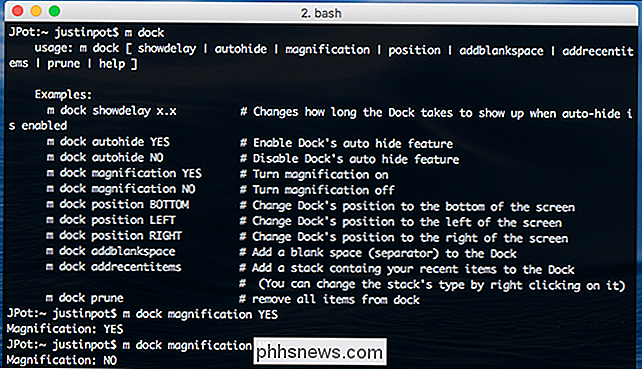
Como puede ver,dockofrece varios ajustes. En el ejemplo anterior activé y desactivé la ampliación.
Para obtener más información, consulte el comandobluetooth.
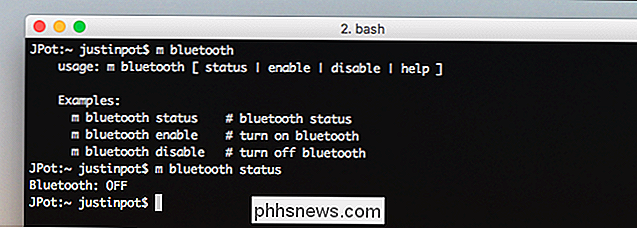
Como puede ver, puedo activar y desactivar el Bluetooth rápidamente. , y verifique el estado actual.
Finalmente, aquí está el comandowifi:

Como puede ver, puedo encender el Wi-Fi y ofrecer, pero también recuperar contraseñas para cualquier red o escanee todas las redes que están cerca.
Todo m-cli Ofrece
Como hemos dicho, hay 30 comandos, todos los cuales ofrecen al menos un subcomando. Aquí hay un resumen rápido de lo que pueden hacer todos estos comandos:
batería: ver el estado actual de la batería.bluetooth: ver el estado actual de Bluetooth, activar y desactivar Bluetooth.dir: vea los árboles de las carpetas, elimine rápidamente las carpetas vacías.disco: vea información sobre unidades conectadas, unidades de formato, permisos de reparación.DNS: purgue su caché DNS.muelle: Cambie la configuración de su Dock, o agregue una carpeta de elementos recientes.Finder: Alterne los archivos, extensiones y el escritorio ocultos.firewall: Deshabilite o habilite el firewall de macOS.gatekeeper: deshabilite o habilite Gatekeeper.group: vea o cambie grupos de usuarios en su Mac.hostname: vea o cambie el nombre de host de su Macinfo: Vea qué versión de macOS está ejecutando.bloqueo: bloquee su Mac.red: vea o cambie su ubicación actual.nosleep: detenga su Mac de ir a dormir, durante un número determinado de segundos o hasta que finalice un comando en particular s.ntp: active o desactive la sincronización de su Mac con un servidor horario.reinicie: indique a su Mac que reinicie.safeboot: indique a su Mac que reinicie Arranque seguro.protector de pantalla: inicie el protector de pantalla predeterminado actual.servicio: consulte y supervise todos los servicios actualmente en ejecución.apagado: indique a su Mac que se apague.dormir: dile a tu Mac que vaya a dormir.zona horaria: cambiar la zona horaria de tu Mac.basura: vacía la carpeta Papelera de tu Mac.actualizar: actualiza el software Mac App Store sin ejecutar App Storeusuario: Administre usuarios en su Mac.volumen: Cambie el volumen en su Mac.vpn: Administre conexiones VPN.Fondo de pantalla: Configure el fondo de pantalla de su Mac.wifi: enciende y apaga el Wi-Fi, recupera tu contraseña de Wi-Fi actual o escanea todas las redes cercanas.
La mayoría de estas cosas era posible hacer desde la línea de comando antes, pero m-cli las convierte en una mucho más fácil de descubrir y ejecutar. Si eres un adicto a la línea de comandos, no hay razón para no instalarlo. Y mientras lo hace, consulte estas otras herramientas de línea de comandos para usuarios de Mac.

No te preocupes, las alarmas de eco de Amazon siguen funcionando sin Internet
El Amazon Echo funciona muy bien como reloj despertador junto a la cama, especialmente si tienes un Echo Spot (que está destinado a ese punto). mismo propósito). Sin embargo, si le preocupa que su alarma no se dispare cuando se apaga el wifi, no hay nada de qué preocuparse. RELACIONADO: Cómo cambiar la esfera del reloj en el Echo Spot Lifehacker publicó recientemente un PSA instando a los lectores a no usar sus altavoces inteligentes (como el Echo y Google Home) como su reloj despertador, porque el amigo del autor una vez tuvo una alarma que no sonó la misma mañana que se apagó el Wi-Fi.

Explicación del tipo de USB C: qué es y por qué lo querrá
USB-C es el estándar emergente para cargar y transferir datos. En este momento, está incluido en dispositivos como las computadoras portátiles, teléfonos y tabletas más nuevos y, dado el tiempo, se extenderá a casi todo lo que actualmente usa el conector USB más grande y antiguo. USB-C presenta una nueva, más pequeña forma de conector que es reversible, por lo que es más fácil de conectar.



