Lumen activa automáticamente el brillo de su Mac con Windows oscuro, y viceversa

Si trabaja mucho en la Terminal o en cualquier programa oscuro, puede subir el brillo para ver las cosas más claramente El problema: cuando cambia a una ventana en su mayoría blanca, su pantalla es deslumbrantemente brillante.
Lumen es una aplicación de Mac gratuita que resuelve este problema. Aprende tus niveles de brillo preferidos para ventanas oscuras y claras, luego ajusta automáticamente el nivel de brillo cuando cambias entre ellos. Es como un ecualizador para su pantalla.
El lumen es relativamente nuevo, así que es un poco complicado de configurar, así que aquí hay un tutorial rápido.
Paso uno: Instale Lumen en su Mac
RELACIONADO: Cómo instalar paquetes con Homebrew para OS X
La forma más fácil de instalar Lumen es utilizar Homebrew, así que siga adelante y consulte nuestra guía para instalar Homebrew y Homebrew Cask, si no lo ha hecho aún. Una vez que haya hecho eso, abra una ventana de Terminal (Aplicaciones> Utilidades> Terminal) y ejecute el siguiente comando para instalar Lumen:
brew instale la luz de la cajaEste es el método de instalación recomendado, pero si prefiere No juegue con Homebrew, puede usar una descarga binaria en su lugar.
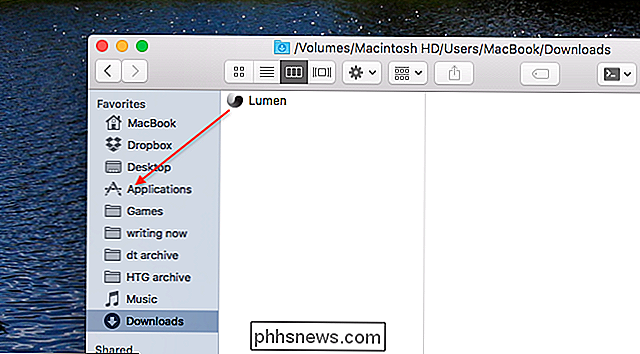
Simplemente descargue el archivo ZIP, luego arrastre la aplicación a Aplicaciones. Ya sabe: el baile de instalación normal de Mac.
Paso dos: pasar por una pequeña configuración
Independientemente de cómo instale Lumen, hacer doble clic no es suficiente para ejecutar realmente el programa. Esto se debe a que, a partir de este escrito, Lumen no se compila con una clave de desarrollador. Su Mac solo permite el software aprobado de manera predeterminada, por lo que deberá usar una solución alternativa para ejecutar Lumen.
Haga clic con el botón derecho en Lumen, luego haga clic en "Abrir".
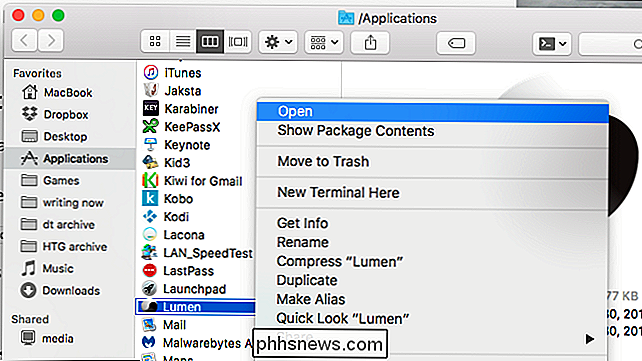
Aparecerá una ventana emergente que le preguntará si desea desea ejecutar el programa.
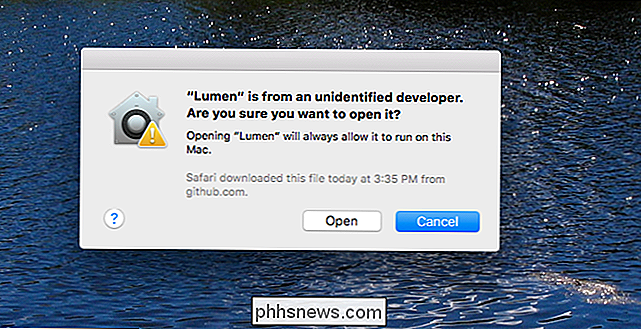
Haga clic en "Abrir" y estará listo: no se le preguntará si desea volver a abrir Lumen.
Una cosa más, antes de comenzar: debe desactivar "Automáticamente ajustar la configuración de brillo en tu Mac. Dirígete a la configuración del sistema, luego "Pantalla".
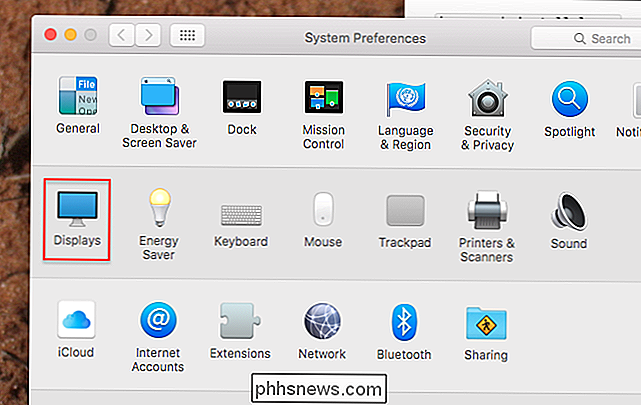
Asegúrate de que "Ajustar brillo automáticamente" esté desactivado.
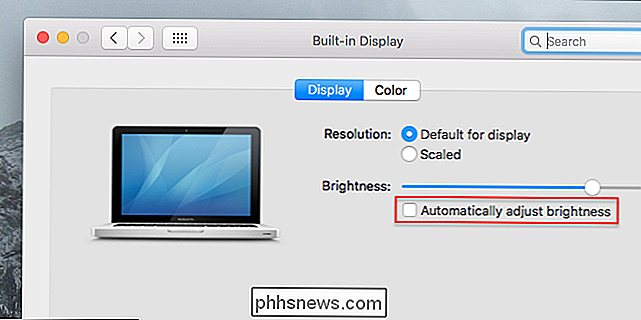
Si dejas esta opción marcada, Lumen no funcionará, así que asegúrate de hacer esto.
Paso tres: entrena el lumen para conocer tus niveles de brillo ideales
La instalación fue un poco dolorosa, ¿no? Lo siento por eso. Aquí está la buena noticia: en realidad, utilizar Lumen no podría ser más fácil.
No hay mucho de una GUI de la que hablar, en realidad, que no sea un icono de la barra de menú que le permite alternar el programa.
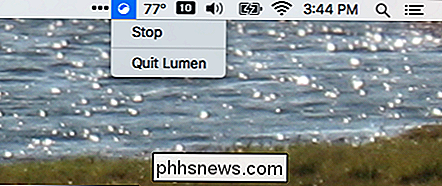
Con tan pocas opciones, ¿Cómo usas esto? Básicamente, haz lo que ya haces: aumenta el brillo cuando utilizas una ventana oscura que es difícil de ver, y baja el brillo cuando tus ojos están cegados por una ventana clara. Lumen lo observará, aprenderá lo que prefiera y luego lo hará de manera automática.
A veces parecerá que esto no funciona, pero eventualmente Lumen descubrirá lo que está haciendo y se ajustará en consecuencia. Simplemente no tengas miedo de ajustar tu brillo a tu gusto mientras pasas de las ventanas oscuras a las más livianas.
Además, no temas deshabilitar este programa si es necesario. Es genial para trabajar, pero es bastante terrible para, por ejemplo, ver películas. Utilice el icono de la barra de menú para "Detener" el lumen cuando no lo desee.

Cómo instalar y configurar la cámara de seguridad para el hogar Kuna
La Kuna Home Security Camera es una lámpara de porche que se instala y funciona como cualquier otra luz del porche, pero con una cámara de seguridad incorporada -en. La cámara está activada por movimiento, por lo que puede recibir avisos de cualquier actividad que ocurra fuera de su casa. Aquí se explica cómo instalarlo y configurarlo.

Un archivo MDI, que corresponde a Microsoft Document Imaging, es un formato de imagen de propiedad de Microsoft que se utiliza para almacenar imágenes de documentos escaneados creados por el programa Microsoft Office Document Imaging (MODI). El programa se incluyó con Office XP, Office 2003 y Office 2007.



