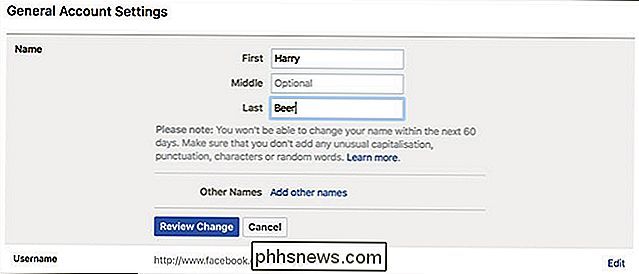Cómo crear cartas de formulario en Word
A veces puede querer crear una carta que va a enviar a muchas personas diferentes, pero desea que determinadas partes de ella se personalicen para cada destinatario: partes como el saludo, el nombre, la dirección, etc. En Word lenguaje, esto significa que debe crear una carta de formulario, que es realmente fácil de hacer.
Antes de comenzar con las cartas de formulario, debe asegurarse de tener una base de datos ya configurada con todos los campos que desea incluir. Una base de datos puede ser tan simple como una hoja de cálculo de Excel con columnas para el primer nombre, apellido, dirección, etc. Word puede importar datos de Excel, acceso y documentos de texto. Si todavía no tiene una configuración de base de datos, siempre puede crearla dentro de Word, que le mostraré cómo hacerlo.
Para comenzar, cree un documento que tenga el texto estándar como en la siguiente carta de Navidad:

Observe cómo no tiene ningún saludo, dirección, etc. porque todos se agregarán más tarde como campos en nuestra carta de formulario. Lo primero que debe hacer es hacer clic en Seleccionar destinatarios en la pestaña Correspondencias :
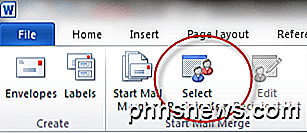
Aquí es donde agrega las personas que recibirán la carta o importará una lista de un archivo de base de datos.
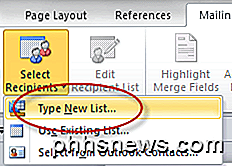
Puede hacer clic en Escribir nueva lista si desea crear la lista dentro de Word. Para importar, haga clic en Usar lista existente . En este ejemplo, simplemente escribiremos la lista.
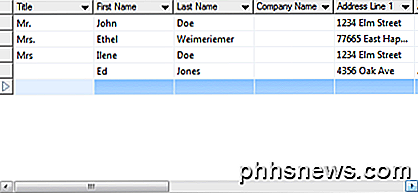
Nota: Cuando vaya a guardar su lista de destinatarios, Word le solicitará una ubicación en su disco duro para guardar el archivo de datos que se creará.
Una vez que guarde la lista de destinatarios, notará que ahora se puede hacer clic en muchos de los iconos que están en la cinta de Mailings . Para comenzar a agregar campos a su carta de formulario, haga clic en un lugar en su documento para indicar dónde desea que se coloque el campo y luego haga clic en Bloquear dirección.
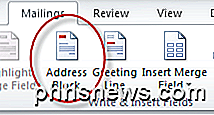
Esto abrirá el cuadro de diálogo Insertar bloque de direcciones .
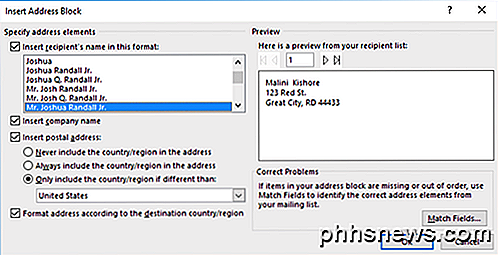
Haga clic en Aceptar para ir con el formato predeterminado y debería obtener algo que se vea así:
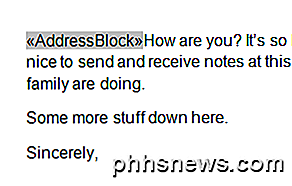
A continuación, agregue un Enter después del bloque de direcciones para mover su texto hacia abajo en una línea, luego haga clic en el ícono de la línea de saludo :
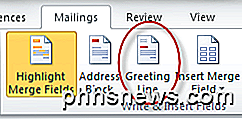
Aparecerá el cuadro de diálogo Insertar línea de saludo .
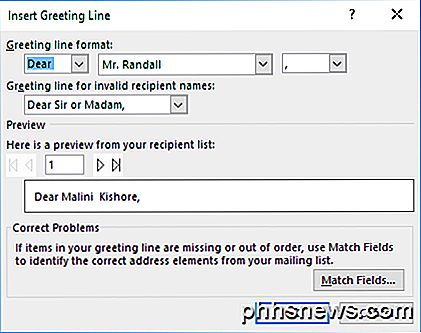
Una vez más, vamos con el formato predeterminado y simplemente haga clic en el botón Aceptar .
A continuación, resalta dónde dice
, haga clic con el botón derecho del mouse, elija Párrafo y luego marque la casilla junto a No agregar espacio entre párrafos del mismo estilo . Esto hará que el bloque de direcciones se cuelgue correctamente en lugar de tener una línea en blanco entre cada parte del mismo.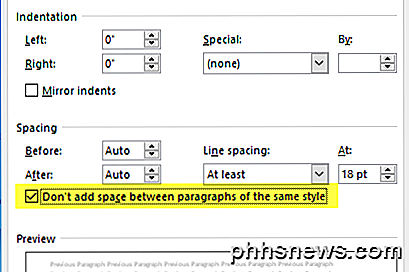
A continuación, haga clic en el ícono de Vista previa de resultados ubicado en la pestaña de Correos en la cinta de opciones.
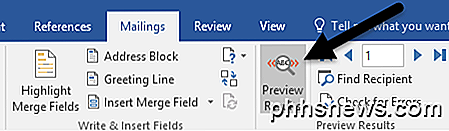
En lugar del indicador de campo del bloque de direcciones, ahora debería ver el contenido real enlistado en el documento de Word.
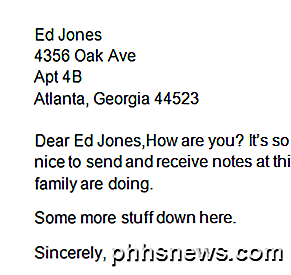
Cuando haya terminado la vista previa, haga clic en el icono Vista previa de resultados para desactivar la vista previa. A continuación, para ver cómo agregar otros campos, haga clic después del
en su documento para hacer que su posición actual, luego haga clic en el icono Insertar campo de combinación .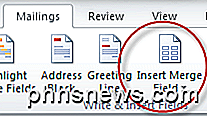
Deberías obtener algo como esto:
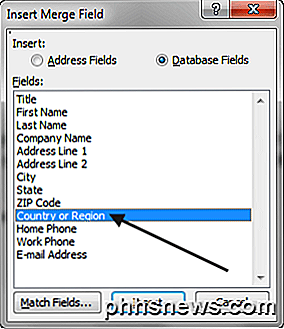
Elija País o Región, luego haga clic en el botón Insertar .
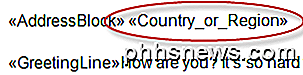
Intente hacer clic en el ícono Vista previa de resultados nuevamente para ver cómo se ve. Aquí está mi ejemplo a continuación:
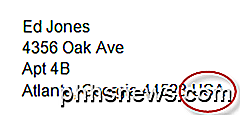
Ahora que la carta de formulario está configurada correctamente, puede hacer cosas más avanzadas, como configurar reglas. Las reglas le permitirán mostrar un texto para ciertos destinatarios y ocultarlo para otros. Para comenzar, haga clic en el botón Reglas .
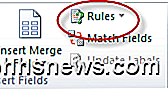
Verá un menú desplegable con varias opciones como Preguntar, Completar, etc.
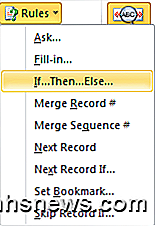
Para nuestro ejemplo, elijamos Si ... Entonces ... Else, que nos llevará al siguiente diálogo:
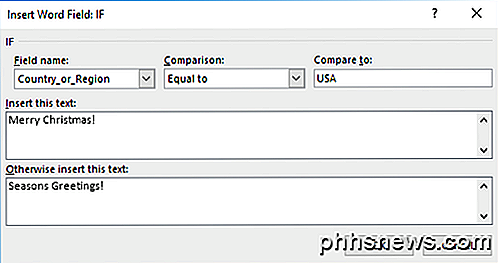
Cambie el nombre del campo : a Country_or_ Region, y escriba USA en el campo Compare to:. A continuación, agregue texto a los recuadros donde dice Insertar este texto y, de lo contrario, inserte este texto. En este ejemplo, si el destinatario vive en los EE. UU., Recibirá el texto Feliz Navidad insertado en su carta, mientras que todos los demás recibirán el mensaje Saludos Estacionales .
Esto es lo que se verá una vez que haga clic en el botón Aceptar y luego en el botón Vista previa de resultados .
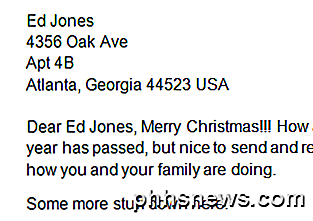
A continuación, tenga en cuenta la sección Resultados de la vista previa :
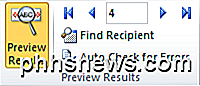
Aquí puede hacer clic en los botones de flecha (cuando se activan los resultados de la vista previa ) a la izquierda y derecha del número para desplazarse por todas las letras que se enviarán. De esta forma, puede asegurarse de que todas sus letras se vean correctamente antes de imprimirlas o enviarlas por correo electrónico.
is for matching field names in a database with header names in your recipients list. Nota: La opción de menú de campos de coincidencia en Reglas es para hacer coincidir nombres de campos en una base de datos con nombres de encabezado en la lista de destinatarios.
También para que sea más fácil ver dónde ha insertado los campos en su documento, use el botón Resaltar campos de fusión .
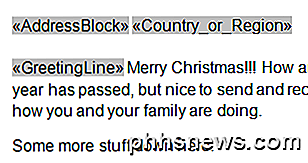
Es un conmutador que puede activar y desactivar a su discreción. Finalmente, cuando esté satisfecho con su carta, haga clic en el ícono Finalizar y fusionar :

Deberías obtener este menú desplegable con tres opciones.
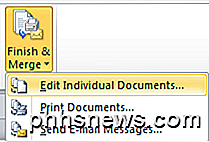
Elija Editar documentos individuales para que Word combine todas las letras juntas en un documento grande que pueda revisar antes de imprimir o enviar como un correo electrónico.
Como puede ver, la creación de cartas con Word ya no es una tarea rutinaria, y puede crear y enviar documentos de manera rápida y sencilla. Si tiene alguna pregunta, siéntase libre de comentar. ¡Disfrutar!

Los mejores servidores DNS públicos gratuitos
¿Está buscando cambiar de su ISP DNS a otro proveedor? Me sorprendió descubrir que el uso de un servidor DNS público gratuito de una empresa acreditada era mucho mejor que usar el DNS de mi ISP local, especialmente cuando viajo a países extranjeros.Hace poco estuve en la India y estaba muy frustrado con la página web constante que no puede cargar los errores seguidos por el sitio web que se carga 5 segundos después. Seguí

¿Pueden los servidores DNS tener un efecto en la velocidad de descarga?
Si hay una cosa en la que todos podemos estar de acuerdo, es que las lentas velocidades de descarga son extremadamente frustrantes. En la búsqueda de mejores velocidades de descarga, ¿es posible que cambiar los servidores DNS tenga un efecto positivo? La publicación de preguntas y respuestas SuperUser de hoy tiene la respuesta a la pregunta de un lector curioso.