Cómo compartir una conexión a Internet con otras computadoras
¿Busca una forma rápida de compartir su conexión a Internet con otras personas a su alrededor? En estos días, esto solo es útil en un puñado de situaciones. Personalmente, solo utilicé una conexión compartida a Internet cuando estaba en un automóvil con un amigo que tenía una computadora portátil conectada a su teléfono inteligente.
Mi iPad solo tenía Wi-Fi, así que pude conectarme a su computadora portátil con Wi-Fi y obtener acceso a Internet. La única otra vez que lo he usado es cuando estaba hospedado en una habitación de hotel y solo tenían una conexión Ethernet por cable para Internet. Configuré mi computadora y creé una red Wi-Fi personal para que todos los demás pudieran conectar sus teléfonos inteligentes, tabletas, etc.
En este artículo, le mostraré cómo compartir su conexión a Internet desde su computadora con Windows. No es que esto solo funcione bien en ciertos escenarios.
- Su computadora necesita tener más de un adaptador de red, preferiblemente un puerto Ethernet y una tarjeta Wi-Fi. Se puede usar un dispositivo 3G / 4G que conecte a su computadora en lugar de un puerto Ethernet, pero aún necesita la tarjeta Wi-Fi.
- Siempre es mejor compartir tu conexión creando una red inalámbrica virtual. Hacerlo de otra manera es super complicado y casi nunca funciona. No te preocupes, lo he intentado y soy un geek.
- Lo mejor es conectarse a Internet a través del puerto Ethernet o un dispositivo conectado y dejar la red Wi-Fi no conectada a ninguna red.
Si coincide con los tres elementos anteriores, lo más probable es que tenga éxito en la configuración de una conexión compartida a Internet. Ahora comencemos.
Crear red inalámbrica virtual
Lo primero que debe hacer es asegurarse de que su red Wi-Fi no esté conectada a ninguna red. ¿Por qué? Queremos que la red Wi-Fi use Internet desde el puerto Ethernet o el dispositivo conectado, por lo tanto, la red Wi-Fi debe permanecer desconectada para comenzar.
Puede verificar esto haciendo clic en Inicio y luego escribiendo ncpa.cpl y presionando Enter. Debería ver una X roja al lado del ícono.

Ahora tenemos que abrir una ventana de símbolo del sistema administrativo. Haga clic en Inicio, escriba en comando y luego haga clic derecho en el resultado superior y seleccione Ejecutar como administrador .
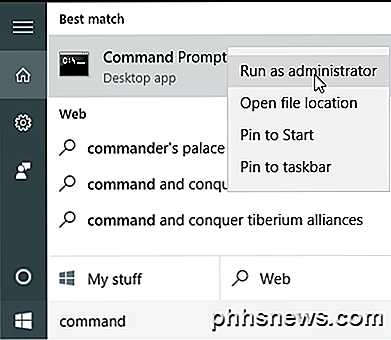
A continuación, tenemos que crear nuestra red inalámbrica virtual y comenzarla. Para hacer esto, debe escribir los siguientes comandos:
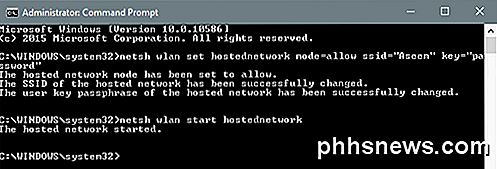
netsh wlan set hostednetwork mode = allow ssid = "pickaname" key = "pickapassword"
netsh wlan start hostednetwork
Como puede ver, puede elegir un SSID para su nueva red y también establecer la contraseña. Cualquier SSID que establezca será el nombre de la red inalámbrica que aparece en otros dispositivos. Una vez que la red se haya iniciado, vaya al Panel de control y abra el Centro de redes y recursos compartidos.
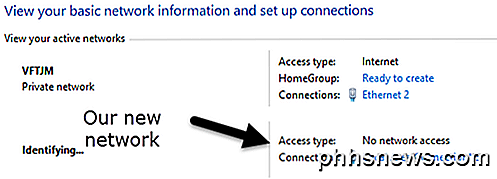
Verá la red actual a la que está conectado, que en mi caso es Ethernet 2 . Debajo de eso, debería ver su nueva red, que dirá Sin acceso a la red e Identificación . Si abre ncpa.cpl nuevamente o hace clic en Cambiar configuración de adaptador en el Centro de redes y recursos compartidos, verá que la Conexión de área local 3 es en realidad el Adaptador virtual de red alojado de Microsoft .
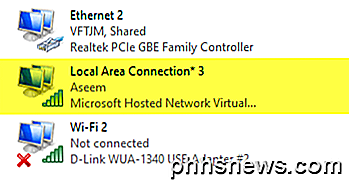
Ahora, para que la nueva red tenga acceso a Internet, debemos configurar la otra conexión de red. En mi ejemplo, eso sería Ethernet 2. Siga adelante y haga clic en el enlace azul para Ethernet 2 . También puede ir a ncpa.cpl nuevamente, hacer clic derecho en Ethernet 2 y seleccionar Propiedades .
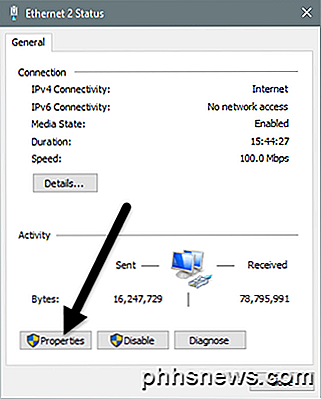
Esto abrirá la ventana de estado para la conexión. Ahora haga clic en el botón Propiedades .
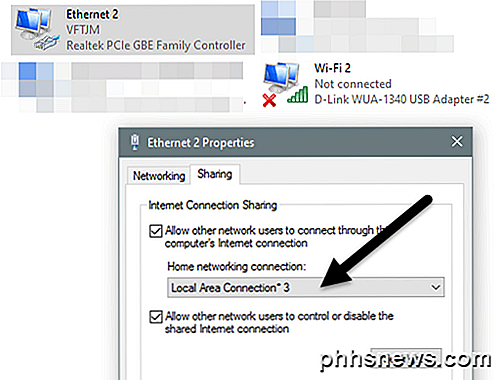
Haga clic en la pestaña Compartir y luego marque Permitir que otros usuarios de la red se conecten a través del cuadro de conexión a Internet de esta computadora . En la conexión de red doméstica, debe seleccionar el nombre del adaptador para la nueva red inalámbrica virtual, que es la Conexión de área local 3 en mi caso. Si no conoce el nombre del adaptador, vaya a ncpa.cpl y busque el que dice Adaptador Virtual de Red Hospedado de Microsoft .
Ahora cuando vaya al Centro de redes y recursos compartidos, verá que la nueva conexión también tiene acceso a Internet.
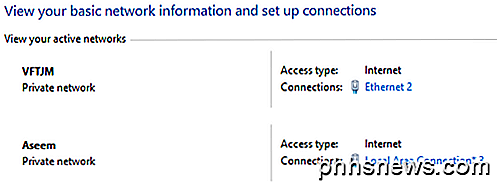
¡Eso es! Ahora debe tener una red inalámbrica en funcionamiento que permita que otros se conecten y utilicen la conexión Ethernet o anclada para el acceso a Internet. Vaya a cualquiera de sus otros dispositivos y busque su nueva red inalámbrica. Conéctese usando la contraseña que configuró y debería estar listo para comenzar.
Tenga en cuenta que si desea ver cuántas personas están conectadas a su nueva red inalámbrica, debe abrir un símbolo del sistema e ingresar el siguiente comando:
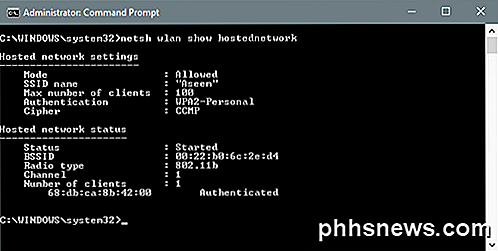
netsh wlan show hostednetwork
Finalmente, si ha terminado de compartir su conexión de red, puede deshacerse de la red inalámbrica virtual escribiendo los dos comandos siguientes:
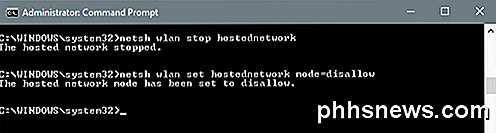
netsh wlan stop hostednetwork
netsh wlan set hostednetwork mode = no permitir
Asegúrese de escribir ambos comandos para que, si alguna vez necesita crear la red inalámbrica virtual nuevamente, pueda hacerlo. Eso es todo. Con suerte, este artículo te ayudará a compartir tu conexión de Internet fácilmente con otros. Si se encuentra con algún problema, no dude en publicar un comentario. ¡Disfrutar!

Por qué Linux no necesita desfragmentar
Si usted es un usuario de Linux, probablemente haya escuchado que no necesita desfragmentar sus sistemas de archivos Linux. También notará que las distribuciones de Linux no vienen con utilidades de desfragmentación de disco. Pero ¿por qué es eso? Para entender por qué los sistemas de archivos Linux no necesitan desfragmentar en el uso normal, y Windows sí, deben comprender por qué ocurre la fragmentación y cómo los sistemas de archivos de Linux y Windows funcionan de forma diferente.

Cómo agregar y eliminar etiquetas de título personalizadas en Word 2013
Al insertar imágenes, tablas o ecuaciones en documentos de Word, puede agregar fácilmente títulos numerados automáticamente a estos elementos. Pueden contener etiquetas consistentes, como Ecuación, Figura y Tabla. Sin embargo, también puede agregar sus propias etiquetas personalizadas. RELACIONADO: Cómo agregar un título a una imagen en Word 2013 Anteriormente le mostramos cómo agregar un título a una imagen en Palabra.


