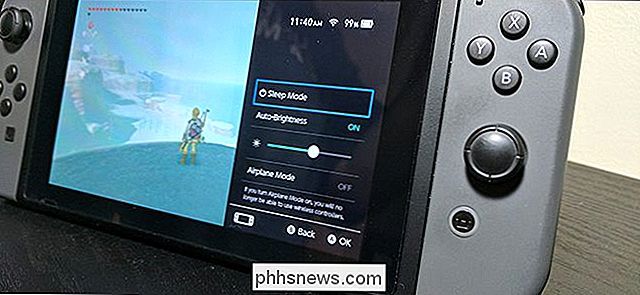Cómo liberar espacio en un iPhone o iPad

Parece que el espacio de almacenamiento es una de las mayores quejas de los usuarios de iPhone y iPad, gracias a que las aplicaciones ocupan más y más bienes raíces, y los medios se están volviendo más hambrientos de almacenamiento que nunca. Aquí se explica cómo solucionarlo.
Cómo ver el uso del almacenamiento
Antes de profundizar en las diferentes formas en que puede liberar espacio de almacenamiento, primero querrá ver exactamente cuánto espacio de almacenamiento se está utilizando y cuáles las aplicaciones son culpables Comience abriendo la aplicación de Configuración, seleccione "General" y toque "Almacenamiento de iPhone" (o "Almacenamiento de iPad") para ver esta información.
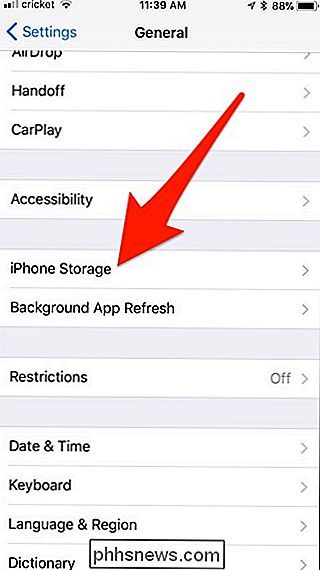
Espere unos segundos para cargar todo. Una vez finalizado, verá una descripción general del espacio de almacenamiento ocupado en su dispositivo iOS en la parte superior.
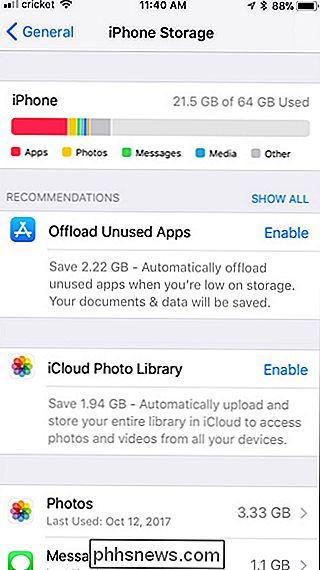
Si se desplaza hacia abajo, verá una lista de las aplicaciones que ha instalado, enumeradas en orden por cuánto espacio que están ocupando. El número que se muestra a la derecha de cada aplicación incluye los archivos de la aplicación de la aplicación, los documentos y datos en caché y los archivos multimedia. Toque una aplicación para ver exactamente qué ocupa espacio dentro de esa aplicación específica.
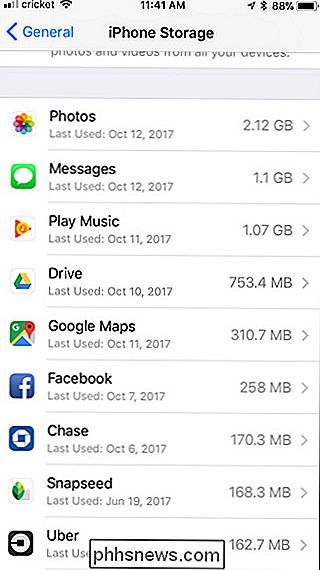
Con la aplicación Google Play Music, por ejemplo, la aplicación en sí ocupa 45 MB de espacio, pero toda la música que he descargado para escuchar sin conexión ocupa poco más de un gigabyte.
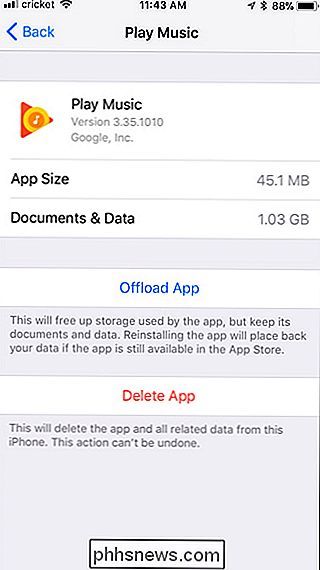
Ahora que sabe cuánto espacio de almacenamiento ha ocupado y qué aplicaciones son la causa, veamos algunas formas en que puede recuperar todo el espacio de almacenamiento perdido de una vez por todas.
Eliminar o descargar aplicaciones
Eliminar aplicaciones es probablemente la forma más rápida y sencilla de liberar espacio de almacenamiento, especialmente debido a que probablemente ya tenga algunas aplicaciones que ya no usa. Los juegos son particularmente grandes, por lo que probablemente aparezcan cerca de la parte superior de su lista de uso si tiene alguno instalado. Toque cualquier aplicación o juego en la lista que ya no use y presione "Eliminar aplicación" para eliminarlo de su dispositivo.
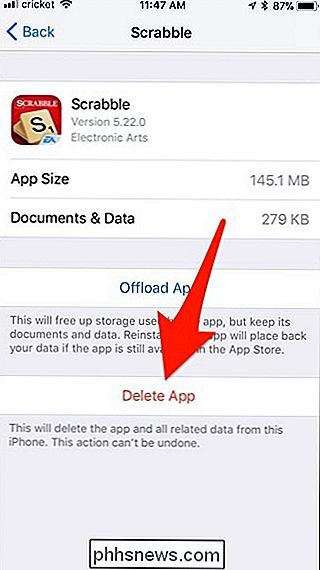
Si no desea deshacerse completamente de todo lo relacionado con esa aplicación o juego, puede en su lugar, toque "Descargar aplicación".
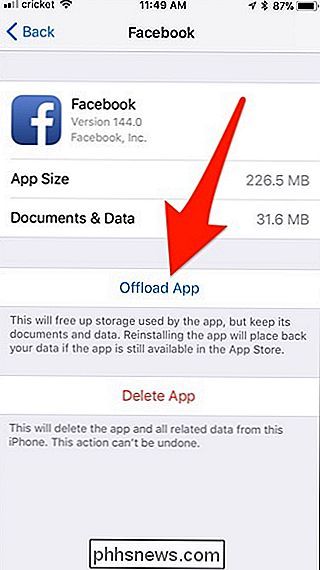
Esto eliminará la aplicación de su teléfono, pero mantendrá todos los documentos y datos asociados con la aplicación instalados en su dispositivo. Así que, por ejemplo, la aplicación de Facebook es un buen ejemplo aquí: ocupa 258 MB de espacio total, pero 226 MB de eso se eliminarán cuando lo descargues. Los restantes 32 MB de datos se mantendrán en caso de que alguna vez quiera volver a instalar la aplicación en el futuro. Y si esa aplicación se sincroniza con iCloud, esos datos también volverán.
RELACIONADOS: Cómo liberar espacio en su iPhone o iPad al descargar aplicaciones no utilizadas
También puede hacer que iOS descargue aplicaciones automáticamente para usted cada vez que su dispositivo comienza a quedarse sin espacio de almacenamiento. Para hacer esto, regrese a la pantalla principal de almacenamiento. Desde allí, toque "Descargar aplicaciones no utilizadas" (es posible que deba tocar "Mostrar todo" si no aparece). Tenga cuidado aquí, sin embargo, ya que no le indicará qué aplicaciones descarga.
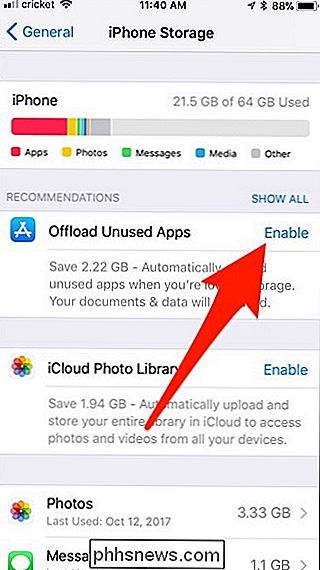
¿Qué sucede si desea eliminar los documentos y datos de una aplicación en lugar de la aplicación en sí misma? Muchas aplicaciones crean un caché a lo largo del tiempo, lo que puede ocupar mucho espacio. Desafortunadamente, la única forma de eliminar esa caché es eliminar completamente la aplicación completa y luego reinstalarla. Algunas aplicaciones pueden tener su propia forma de eliminar este tipo de datos en su propia configuración, así que primero verifique.
Eliminar adjuntos de iMessage grandes
RELACIONADO: Cómo liberar espacio utilizado por los mensajes de su iPhone o iPad Aplicación
La aplicación Mensajes es un gran culpable en lo que respecta al espacio de almacenamiento. No solo almacena su historial de mensajes de texto, sino que también guarda los archivos adjuntos de fotos y videos que ha recibido. Si termina guardando esas fotos o videos en su dispositivo iOS, las copias aún ocuparán espacio en la aplicación Mensajes.
Afortunadamente, hay una función en iOS 11 que le permite ver rápidamente cualquier archivo adjunto grande de iMessage y eliminarlos. Para ello, busque la aplicación Mensajes en la lista en la pantalla principal de almacenamiento y selecciónela.
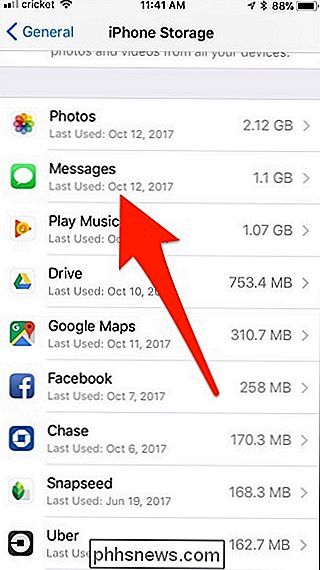
Desde allí, toque "Revisar archivos adjuntos grandes".
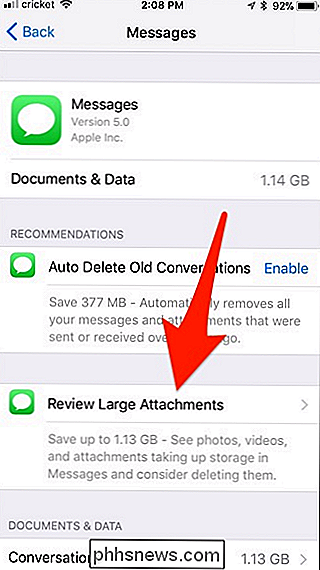
Esto mostrará una lista de cada foto, video y video. Otro archivo adjunto que la aplicación Mensajes ha guardado de todos sus hilos de conversación, y está en orden por el tamaño más grande primero. Todo lo que tienes que hacer ahora es deslizar hacia la izquierda y presionar "Eliminar" sobre cualquier cosa que ya no necesites.
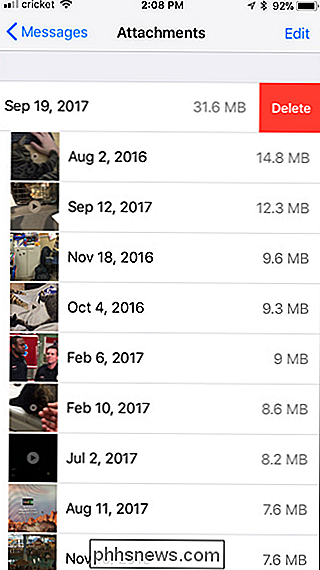
Eliminar definitivamente fotos "recientemente eliminadas"
Muchos usuarios de iOS olvidan que cuando eliminan una foto o un video, en realidad no lo borran de su dispositivo de inmediato. En cambio, hay un período de gracia de 30 días en el que estos archivos se mueven a una carpeta "Eliminados recientemente" en la aplicación Fotos (muy similar a la Papelera de reciclaje en su computadora). Después de 30 días, se eliminan definitivamente. Esto hace que recuperar fotos sea más fácil si las borraste accidentalmente, pero puede ocupar más y más espacio con el tiempo.
RELACIONADO: 5 cosas que debes saber sobre la aplicación de fotos de tu iPhone
Dicho esto , si está absolutamente seguro de que no necesita recuperar fotos o videos eliminados, puede eliminar todo en la carpeta "Eliminados recientemente" y recuperar rápidamente un espacio de almacenamiento precioso.
Para hacerlo, toque la aplicación Fotos en la lista en la pantalla principal de almacenamiento.
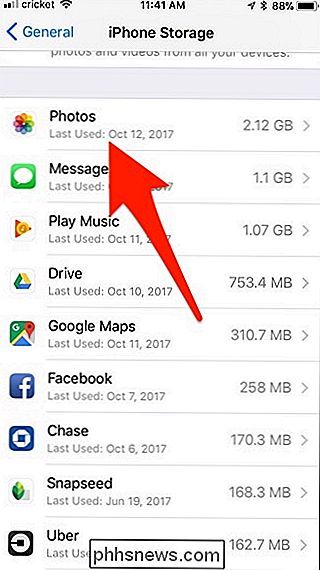
Desde allí, toque "Vaciar" al lado de "Álbum eliminado recientemente". Te dirá a continuación cuánto espacio se liberará.
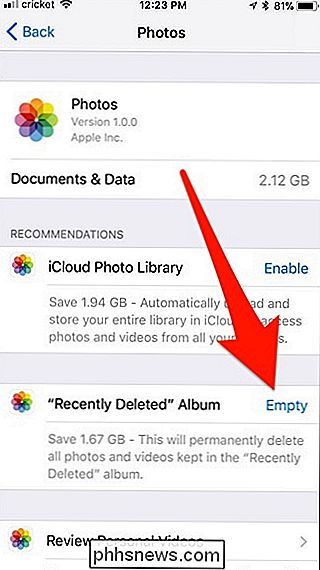
Habilitar iCloud Photo Library
RELACIONADO: Todo lo que necesitas saber sobre el uso de iCloud Drive y iCloud Photo Library
Mientras que la característica principal de iCloud Photo Library es la capacidad de ver todas las fotos que ha tomado con su iPhone o iPad en cualquiera de sus dispositivos Apple en tiempo real, también puede usarlo para ahorrar espacio de almacenamiento si toma muchas fotos.
Comience abriendo la aplicación de Configuración y tocando "Fotos".
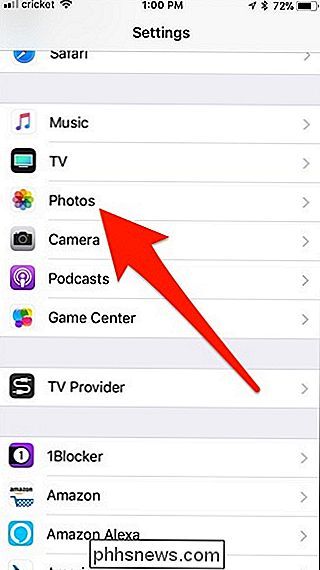
Encienda "Biblioteca de fotos de iCloud" en la parte superior tocando el interruptor de palanca hacia la derecha.
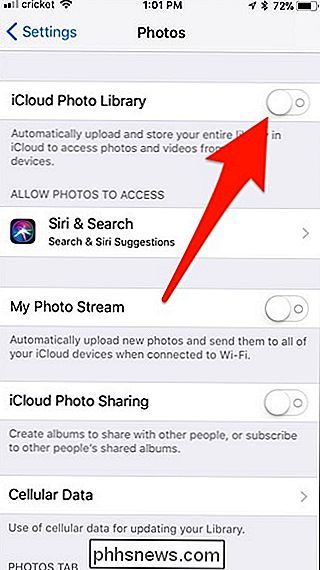
Después de encenderlo, asegúrese de que " Optimizar el almacenamiento de iPhone "está seleccionado. Esto almacenará tus fotos en una calidad inferior a nivel local en tu dispositivo, pero mantendrá fotos de resolución completa en la nube. Sin embargo, solo hará esto cuando su dispositivo empiece a quedarse sin espacio de almacenamiento.
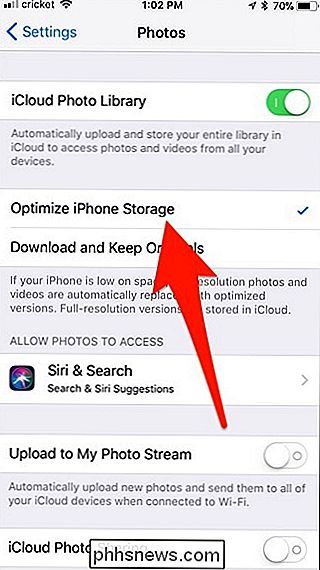
Tenga en cuenta que solo obtiene 5GB gratis con su cuenta de iCloud, así que si quiere almacenar muchas fotos usando iCloud Photo Library, querrá pagar más almacenamiento de iCloud.
Borrar datos de navegación
Safari mantiene un historial de los sitios web que explora, así como de las cookies y un caché de esos sitios web. Esto ocupa espacio, que podría acumularse fácilmente a lo largo de los años.
Para despejar esto, busque la aplicación "Safari" en la pantalla principal de almacenamiento y selecciónela.
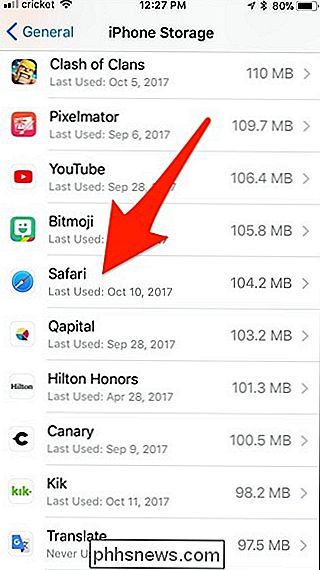
Luego, toque "Datos del sitio web".
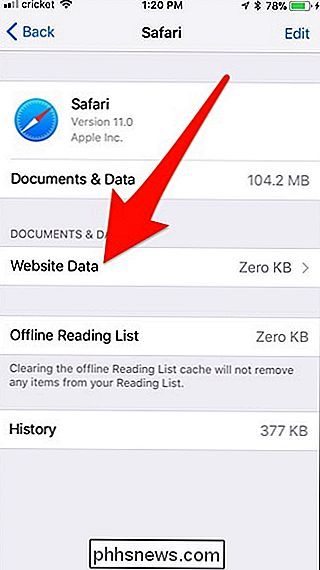
Desplácese hasta la parte inferior y seleccione "Eliminar todos los datos del sitio web".
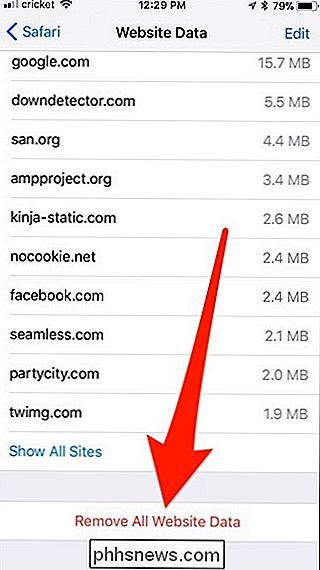
Si utiliza Google Chrome, puede borrar la memoria caché de Chrome abriendo la aplicación Chrome, accediendo a la pantalla Configuración, tocando "Privacidad" y borrando su navegación datos. Los datos de navegación de Chrome aparecen como "Documentos y datos" de Chrome en la pantalla Configuración. Otros navegadores de terceros funcionan de manera similar.
Tenga en cuenta que estos datos se acumularán nuevamente a medida que navega, por lo que esta no es realmente una solución permanente, aunque puede ayudar a liberar espacio temporalmente si, por ejemplo, necesita instale una actualización de iOS.
Eliminar música, videos, fotos y otros archivos de medios
Es posible que los videos, música, fotos, podcasts y otros archivos multimedia ocupen más espacio. Las aplicaciones de Música y TV de la lista de almacenamiento muestran la cantidad de espacio que ocupan los archivos de música y video, respectivamente, en su dispositivo.
Por ejemplo, toquemos la aplicación de TV en mi iPad (desde el menú de almacenamiento en el configuración) para ver cómo podemos liberar espacio.
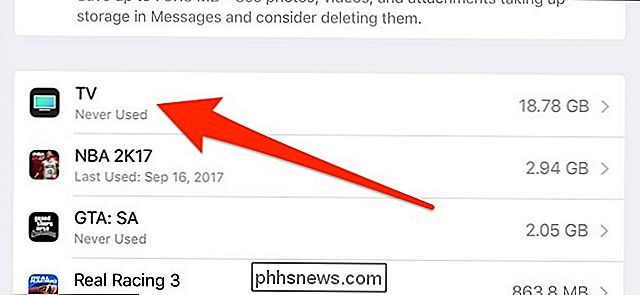
Luego, toque "Revisar videos de iTunes".
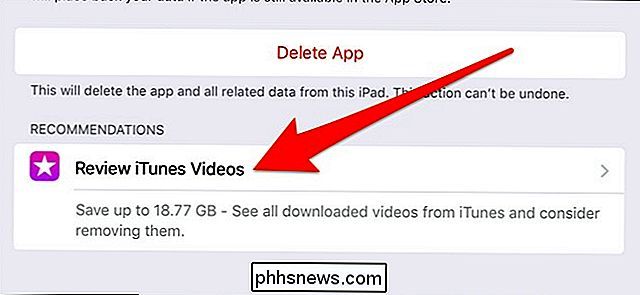
Desde aquí, puede ver todos sus archivos de video que están almacenados en su dispositivo. Para eliminar un video, simplemente deslice hacia la izquierda en uno y presione "Eliminar".

Otras aplicaciones multimedia actúan de la misma manera, y puede eliminar canciones, podcasts, etc. de sus respectivas aplicaciones dentro del menú de almacenamiento en la configuración.

Cómo actualizar su Mac a High Sierra
¿Tiene curiosidad por las nuevas características de High Sierra, pero no está seguro de cómo actualizar realmente su sistema operativo? No se preocupe: es fácil. RELACIONADO: Cómo limpiar su Mac y reinstalar macOS de Scratch Antes de comenzar, asegúrese de hacer una copia de seguridad de su Mac con Time Machine.

El calendario de Google se deshizo de su mejor característica en el nuevo diseño
Hace unos meses, Google lanzó un nuevo diseño para Google Calendar, y francamente, ya hacía tiempo que estaba pendiente. Google Calendar ha estado usando la misma interfaz por edades, y la nueva es agradable y moderna ... excepto que falta la mejor característica de Google Calendar: agregar eventos con lenguaje natural, como "Cenar con mamá a las 6 p.