Cómo configurar, usar y deshabilitar Siri en macOS Sierra

A menos que sea un usuario de Mac que esté terriblemente fuera de onda, probablemente sepa que Siri ha llegado a la última versión de Apple buque insignia de escritorio OS: macOS Sierra. Afortunadamente, Siri se puede encender y apagar fácilmente o configurar a su gusto.
RELACIONADO: 26 Cosas realmente útiles que puede hacer con Siri
Hay muchas cosas que puede hacer con Siri, que tiene hizo su camino en el Apple TV e incluso en el Apple Watch. Siri en macOS funciona de forma similar a como lo hace en el iPhone, por lo que si está familiarizado con su uso allí, entonces estará en su casa.
Cuando configura Sierra por primera vez, se le presenta la oportunidad de habilitar Siri. Si hace esto, puede desactivarlo más adelante, que hablaremos en breve.
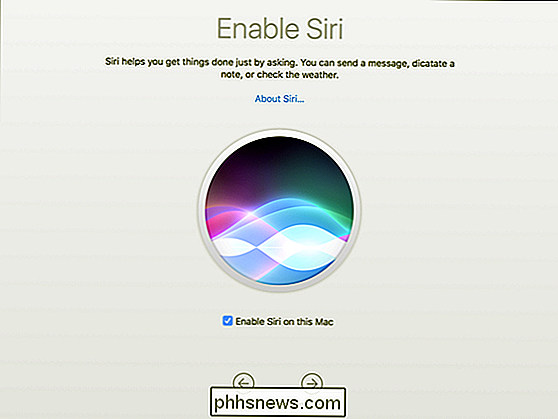
Una vez que esté utilizando su nuevo escritorio macOS, se puede acceder a Siri utilizando Option + Space o haciendo clic en el botón Siri en el Dock.
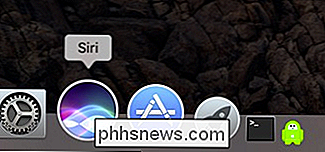
Siri también aparece en la barra de menú, por lo que puede eliminarlo de su Dock de forma segura si no desea que ocupe un espacio valioso.
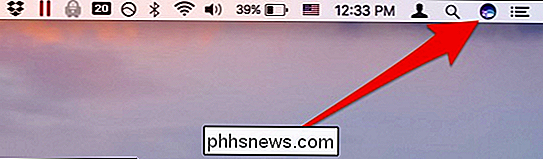
Una vez que active Siri, esperará pacientemente su primer comando.
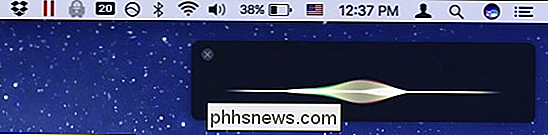
Como siempre, puede utilizar Siri para responder las preguntas más importantes y apremiantes de la vida.
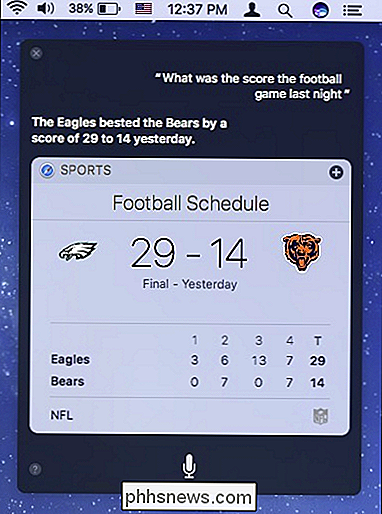
Configurar Siri es tan simple como abrir su panel de preferencias desde las Preferencias del sistema.
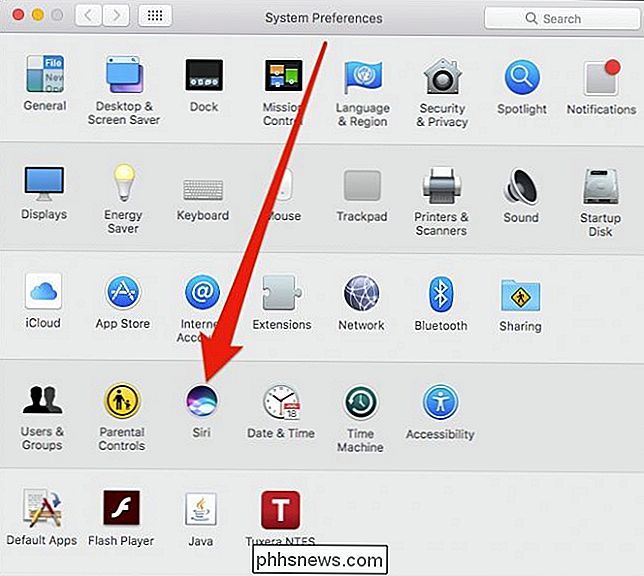
Con las preferencias de Siri abiertas, tiene bastante algunas opciones, pero la que más le puede interesar es la opción "Activar Siri". También puede cambiar el idioma, la voz de Siri, y eliminarlo de la barra de menú.
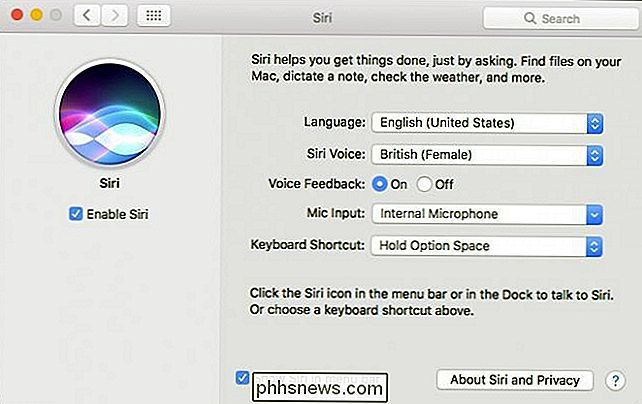
También puede cambiar el atajo de teclado, o incluso deshabilitarlo por completo.
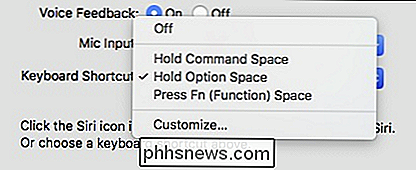
Cuando Siri está desactivado, permanecerá en el Dock pero desaparecerá. desde la barra de menú. Si intenta hacer clic en el ícono de Siri en el Dock, puede habilitar Siri nuevamente desde el siguiente cuadro de diálogo.
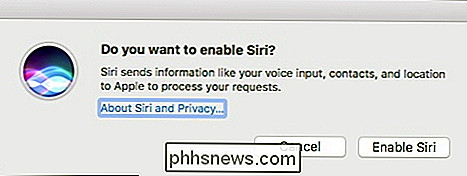
Si Siri no vuelve a aparecer en la barra de menú cuando lo vuelve a habilitar, intente desmarcar y vuelva a revisar el "Show Siri" en la barra de menú "opción en el panel de preferencias de Siri.
Usar, deshabilitar y configurar Siri en macOS es tan fácil como eso, por lo que no tiene que sentir que está atascado o limitado al predeterminado configuración.
Sin duda, si eres un fan de Siri, será una adición bienvenida a macOS. Tiene el potencial de hacer un poco de trabajo al buscar hechos, eventos actuales o incluso buscar archivos.

Cómo crear una lista de accesos directos de teclado disponibles en Word 2013
Si prefiere usar el teclado en lugar del mouse para realizar tareas en Windows y aplicaciones, tenemos un práctico consejo que permite para obtener una lista de los accesos directos de teclado disponibles en Word. Un método para hacerlo es imprimir (en papel o en un archivo PDF) una lista de las asignaciones de teclas para el documento y la plantilla actualmente activos.

Cómo reparar el dispositivo USB no reconocido en Windows
¿Aparece un error de " dispositivo USB no reconocido " cada vez que conecta un mouse, teclado, cámara u otro dispositivo USB? No puedo vivir sin puertos USB y actualmente tengo 5 puertos en mi computadora para poder conectar mi mouse, teclado, cámara, teléfono e impresora a la vez.Para aquellos de ustedes con aún más dispositivos USB, es probable que haya conectado un concentrador USB a uno de sus puertos USB para que pueda conectar aún más dispositivos. La may



